Users of the PlayStation 4 occasionally experience lag or freezing of the console. The PS4 freezing and trailing issue is accompanied by a few symptoms. Among these is the console freezing (and then shutting off) whether playing games or using it normally. The game stutters when playing online, the console PS 4 freezing during installation, and freezing connected to particular games or discs is more common.
Main PS4 Freezing/Lagging Issues:
There are several causes rather than a single one for this issue. Among the reasons for the PS4 freezing/lagging issue are:
- faulty or overfilled hard disks
- Problems and defects in the firmware
- sluggish internet access
- obstructed cache
- inadequate ventilation
- jumbled database
I’ll outline some methods for resolving the freeze/lag problem in this article. It is your responsibility to identify potential causes of your issue and implement the appropriate solution.
Method 1: Examining the Hard Drive
A bad hard disk can significantly slow down the system. It is a good idea to inspect the hard disk for issues. If you witness strange behavior in the hard disk bay or hear strange noises, it’s likely a hard disk issue. It’s best to replace the drive at this time, following the instructions below. Because this procedure involves disassembling the gadget, you must exercise extreme caution.
- Press and hold the power button on the PS4 backward for at least seven seconds, or until you hear two beeps, to ensure that it is entirely off.
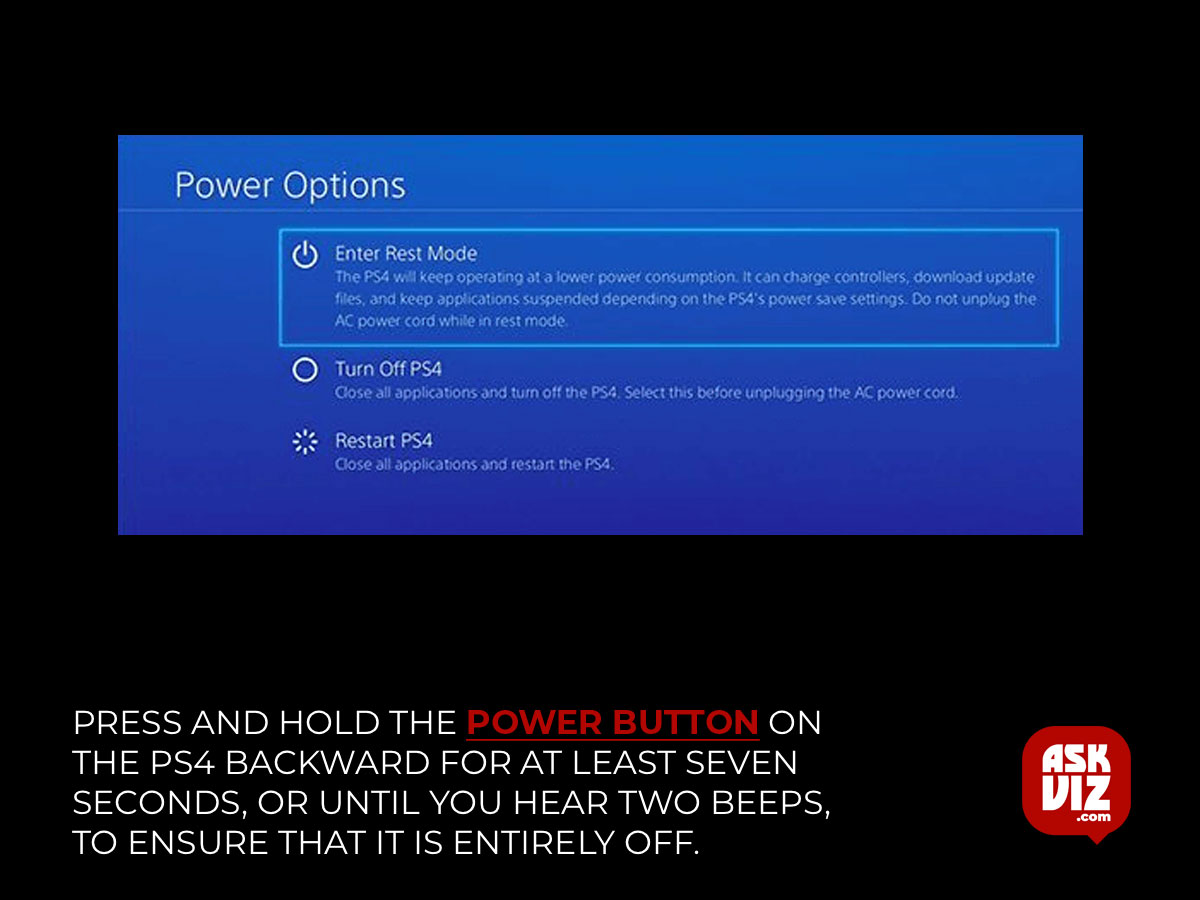
- Cut all cords that are connected to the console, including the power cable.
- To remove the hard disk drive, slide its bay cover—the shiny part—outward and to the left of the computer.

- Verify that the hard drive is firmly seated on the board and attached. Remove the screw and swap out the hard drive for a new one if you want to change it. Recall that the new hard drive will require the installation of new system software
Method 2: Making Room
The system slows down since there is less room for it to function when there is less space on the console. Your system’s speed will increase if you clear some space.
- To examine more details, navigate from the main page to Settings > System Storage Management, and then select any of the categories below.
- Applications Themes Application Saved Data Gallery Applications
- Choose the content that needs to be removed.
- After clicking the Options box, choose Delete.
- All of the game data is saved in Application Saved Data, which is probably where some corrupt cache is stored. Launching the game causes the machine to crash and erase all of its data.
Method 3: Database Reconstruction
Over time, the PlayStation 4’s database clogs up, making it slow and ineffective. Rebuilding the database will greatly improve the speed of your console and lessen lagging or freezing.
- Holding down the power button on the PS4 using SSL for a minimum of seven seconds will turn it off. Two beeps will sound to let you know it’s fully off.
- Press and hold the power button for approximately 7 seconds, or until you hear a second beep, to enter Safe Mode.
- Since Safe Mode disables Bluetooth, connect your Dual Shock 4 controller to the PS4 using a USB cord instead.
- Choose Rebuild Database by swiping down; this produces a new database with all of the content after scanning the drive.
- The kind and quantity of data items could make this process take a lengthy time.
- After this, click on the “Update System Software” option and check if there are any updates available.
- If there are, install them and check to see if the issue persists
Method 4: Enhancing the Internet Link
A sluggish internet connection might cause lags when playing games online. To cut down on lag when playing online games, use these suggestions.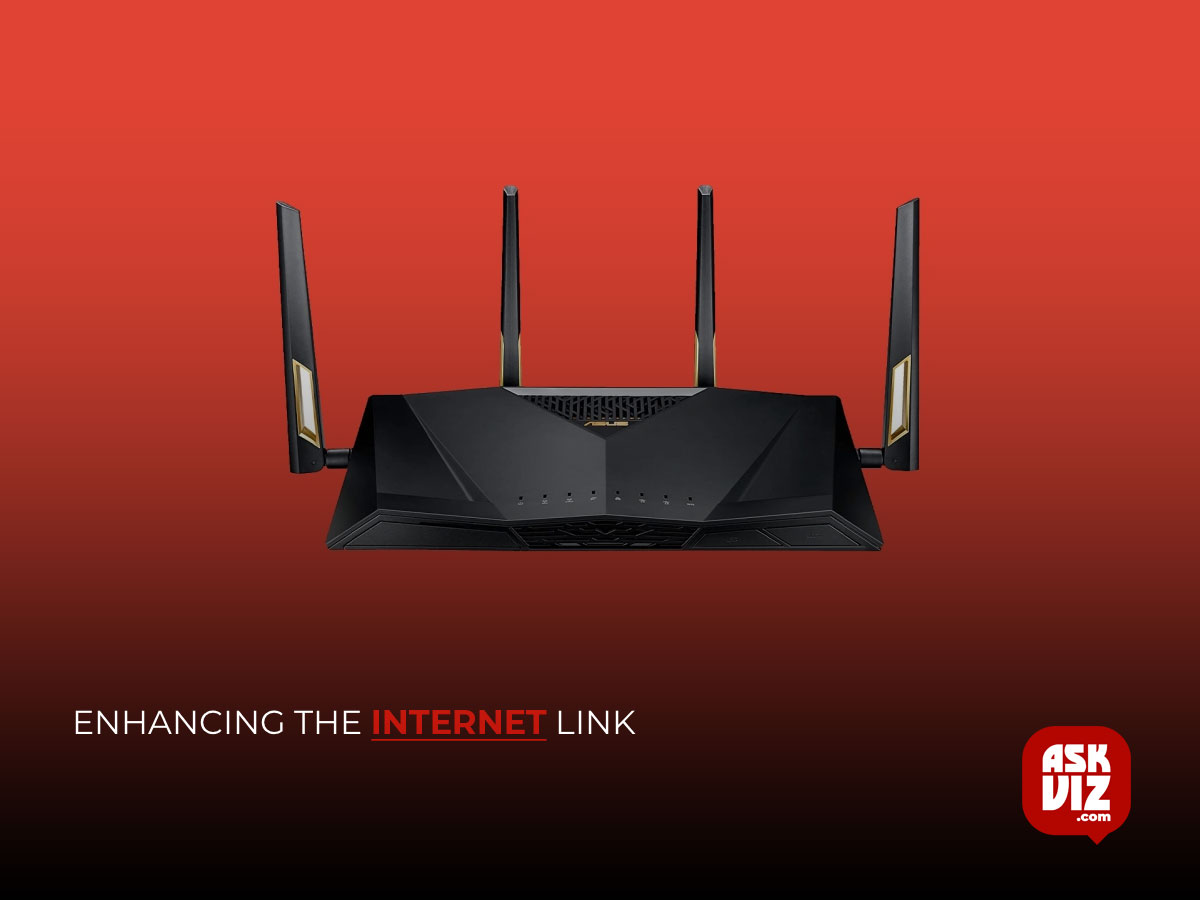
- If at all possible, prefer Ethernet connections to Wi-Fi.
- If the signal is very weak, bring the console closer to the network or use a Wi-Fi signal booster.
- perform Google’s Name bench on any PC by using a Faster DNS Download; try not to perform any other downloads concurrently as this could affect the outcome. It will compare all of the name servers that are accessible and identify one that is closest to you and operates the fastest.
- After this, click on the “Update System Software” option and check if there are any updates available.
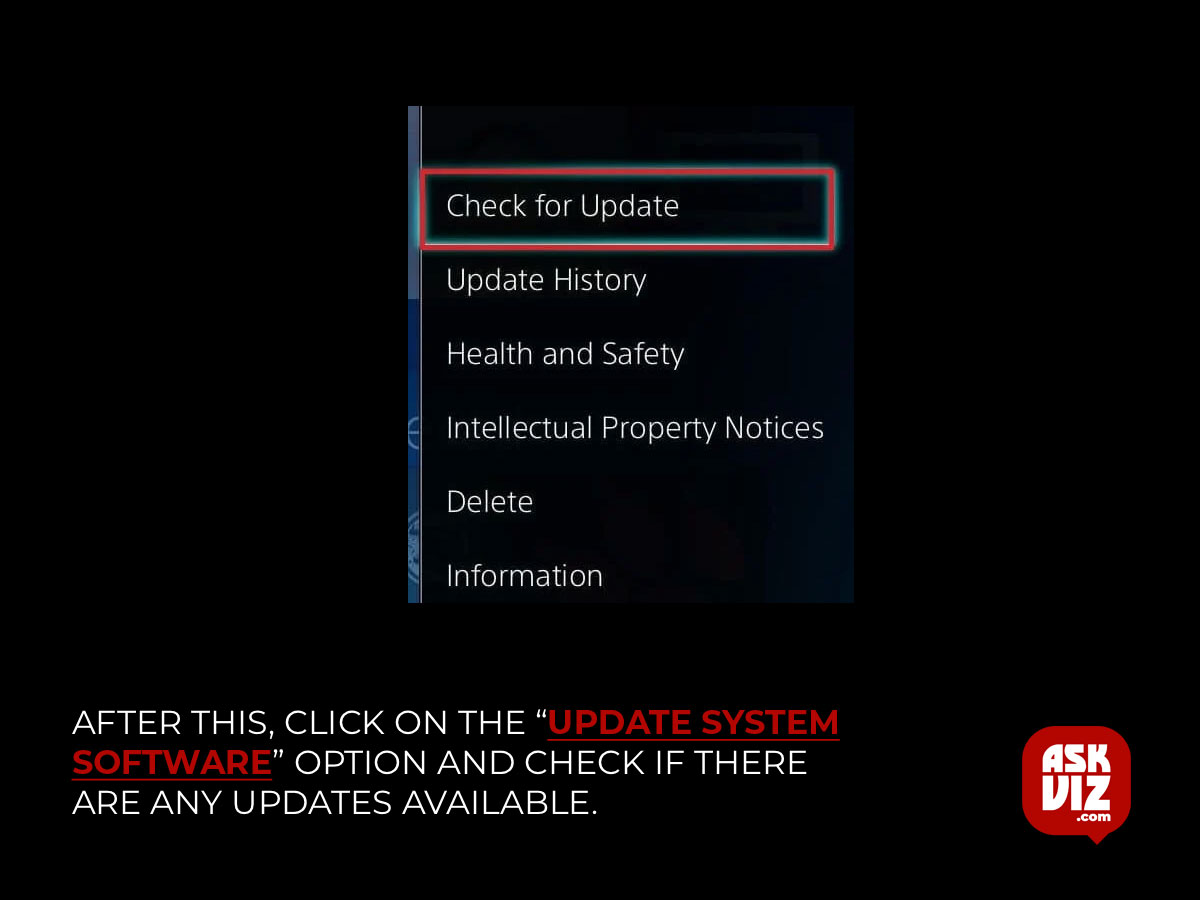
- If there are, install them and check to see if the issue persists
Keep in mind that name server connection quality varies with time, so you may wish to repeat this procedure regularly.
- Configuring Port Forwarding
- Open a browser and navigate to the router’s settings (usually 192.168.1.1).
- Check the settings for “port forwarding.”
- Once you’re there, enter or choose your PS4’s IP address. On your PS4, you may find it under Settings > Network > View Connection Status.
- For the following numbers, create port forwarding rules for both TCP and UDP: 80, 443, 1935, 3478, 3479, and 3480. You can follow the steps on this website for your particular router.
- Don’t forget to switch to NAT Type 2 from Type 1.
FAQS
How do I fix the PS4 freezing issue?
- Clean the game disk. …
- Update the system software.
- Check the internet connection. …
- Test out other games. …
- Play the game from the beginning. …
- Delete the game from your console. …
- Initialize your PlayStation 4.
How do I keep my PS4 from lagging?
Steps to fix a slow PS4
Restart your PS4. Beginning with the basics, a system restart can often resolve minor glitches and clear temporary files that may slow down your PS4. …
Check the internet connection. …
Delete game data. …
Free up hard drive space. …
Rebuild the database. …
Replace the hard drive









