When the batteries run out, the keyboard stops working and cannot connect to the USB receiver. This is the cause of the Logitech keyboard not working issue. In addition to having adequate batteries, a malfunctioning USB port, driver, or receiver might potentially cause your keyboard to cease operating.
Methods to Fix: Logitech Keyboard Not Working
Additionally, make sure the keyboard device is correctly linked and is not disabled if your keyboard requires a Bluetooth connection in order to function. Make sure you re-plug the dongle or receiver before attempting every solution possible. Re-plugging the receiver is the method by which wireless devices can be restarted when they abruptly cease functioning. Additionally, make sure the connect button on your receiver is turned on if it has one.
1. Turn on your keyboard and device again
Restarting your device and Logitech keyboard should be the first step. Restarting the device is sometimes the best approach to resolve a malfunctioning wireless or even wired device. Restarting the devices will improve communication because it will relaunch the necessary services needed for both wired and wireless device communication. Your Logitech keyboard firmware will also be affected by this. Therefore, turn on your laptop or computer and, if your Logitech keyboard has a power button, turn it back on.
2. Make use of an alternative USB port
Try plugging the dongle, also called a receiver, that comes with your Logitech keyboard into a different USB port if the one it is connected to isn’t receiving power from the motherboard. This will occasionally cause the item that is hooked in to cease touchpad not working. To check if the problem has been resolved, try adjusting the port.
3. Disable the keyboard driver again
It is possible for corrupted divers to stop the Logitech keyboard not working from recognizing the keys. Malware can corrupt drivers because it uses the victim’s computer to perform illicit tasks.
- Open the device manager and expand the Keyboards.
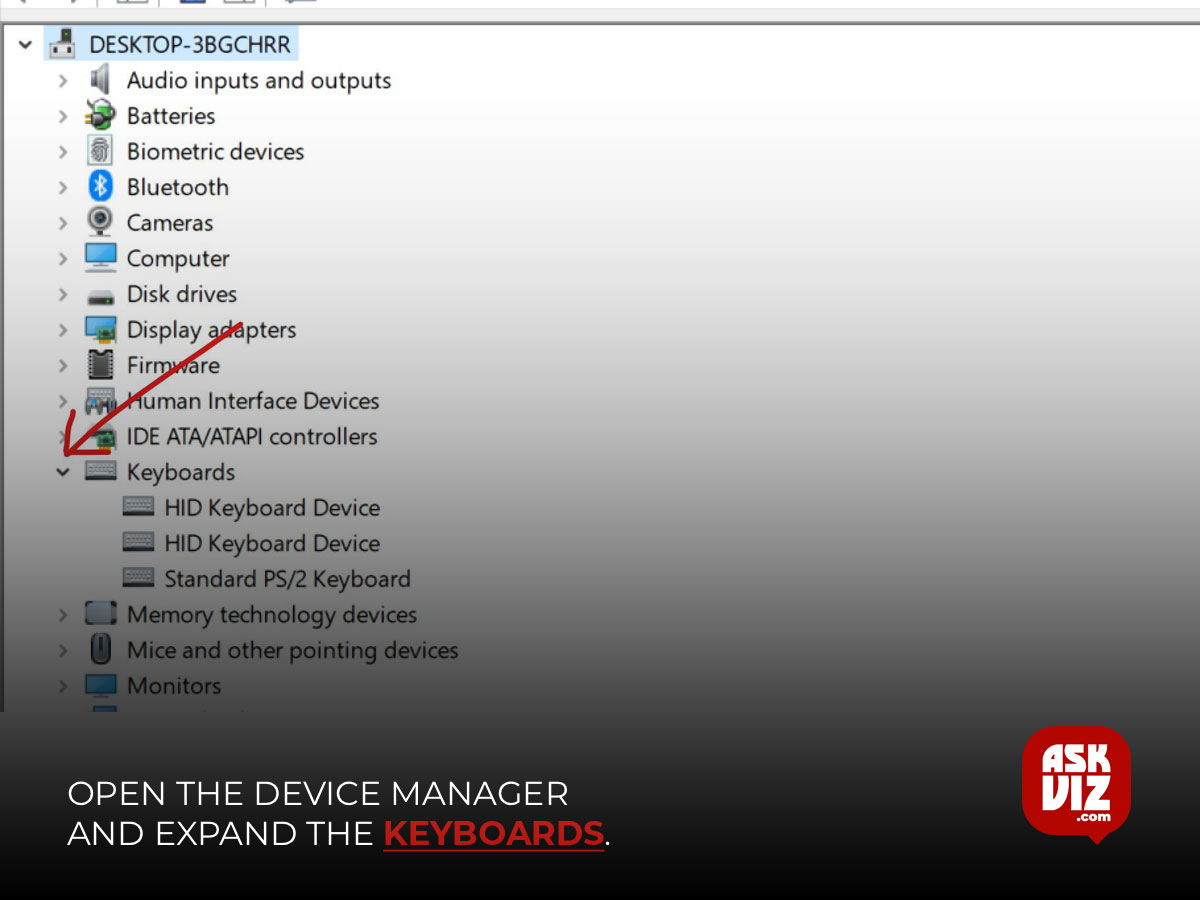
- Right-click on the keyboard driver and select Uninstall device.
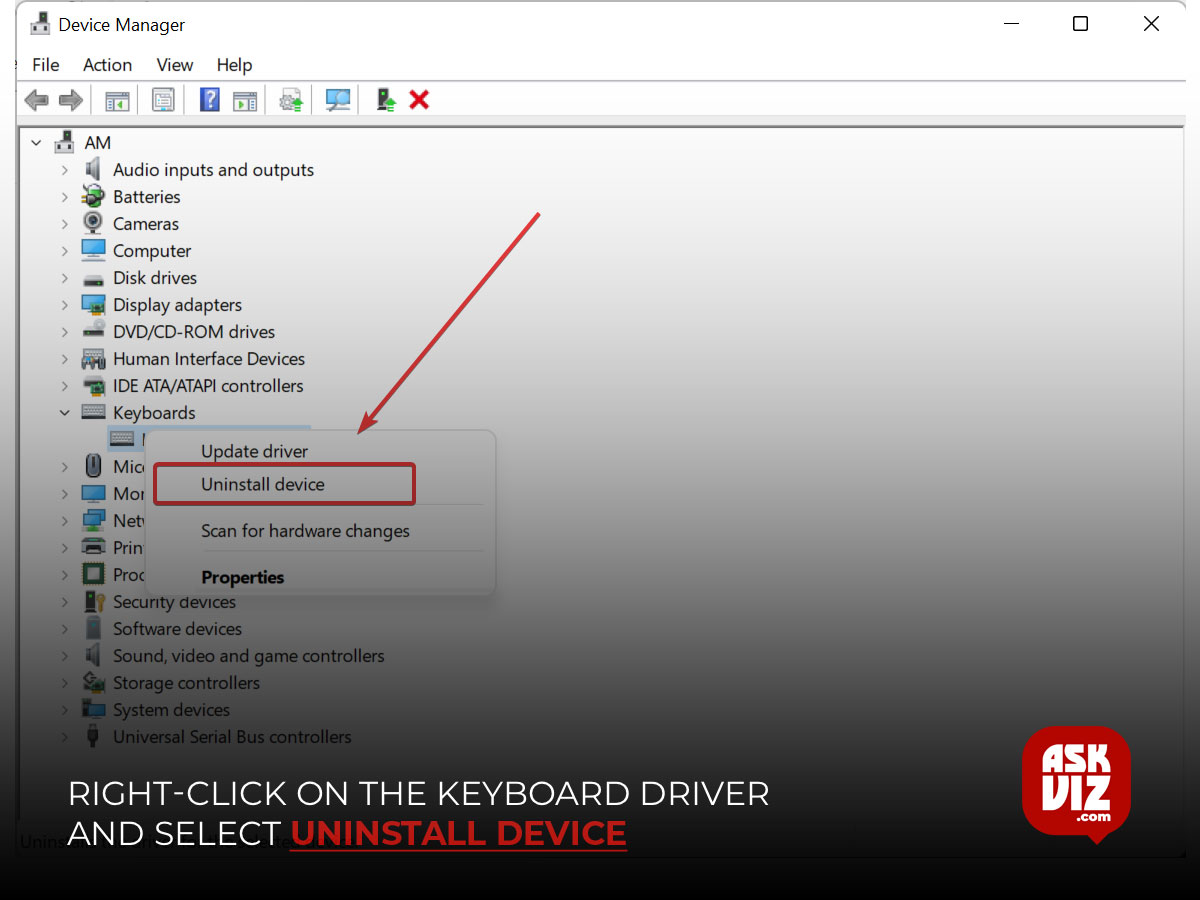
- Again click Uninstall to confirm.
- After that, restart your computer so the driver may be installed.
- Next, see if the issue has been resolved.
4. Turn off the filter keys
Filter keys help users avoid hitting repetitive keys, but they can cause problems for global keyboard keys, making Windows unable to recognize them. Try following the steps to disable the filter keys in order to prevent this. In order to make the filter keys inactive:
- Press and hold the Start menu to open the Settings menu.
- Navigate to Accessibility from the left.
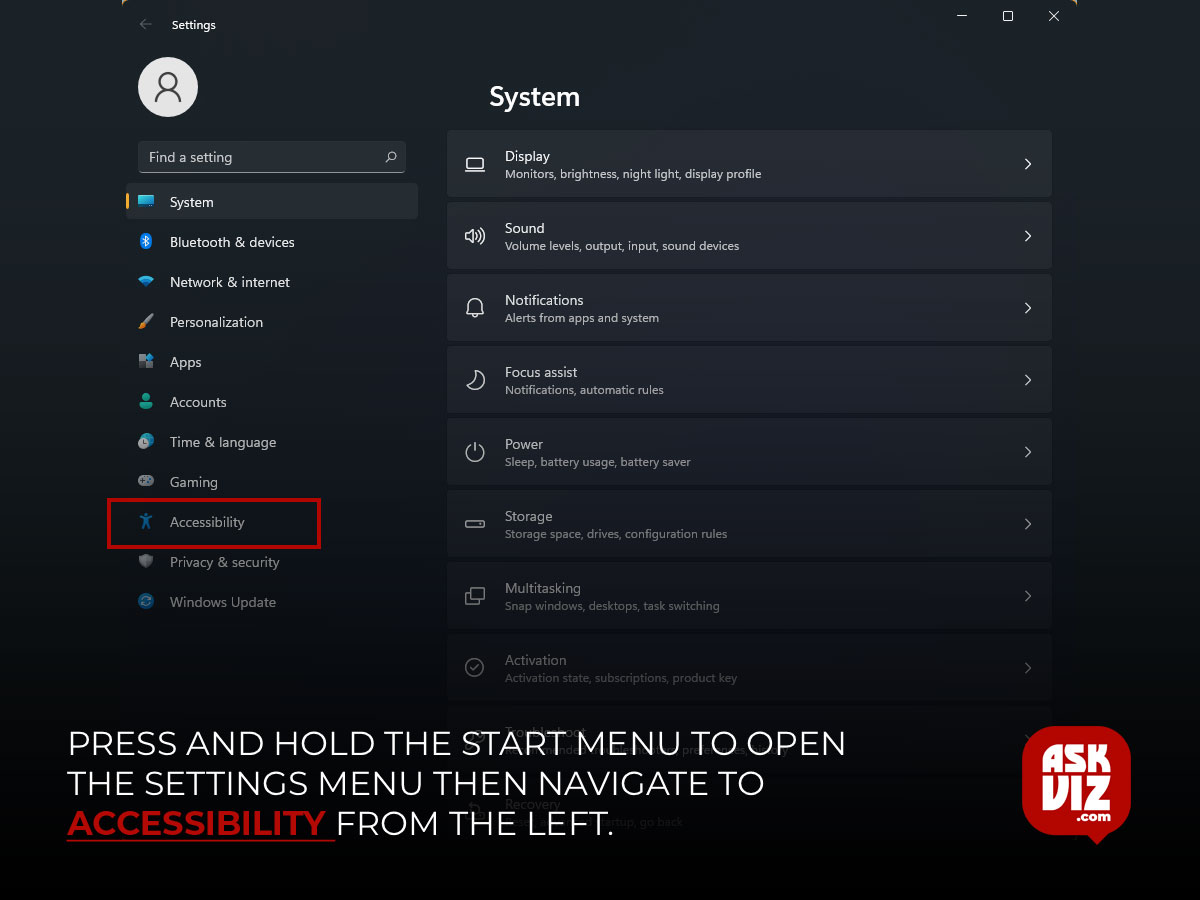
- Scroll down to the bottom and go to Keyboard.
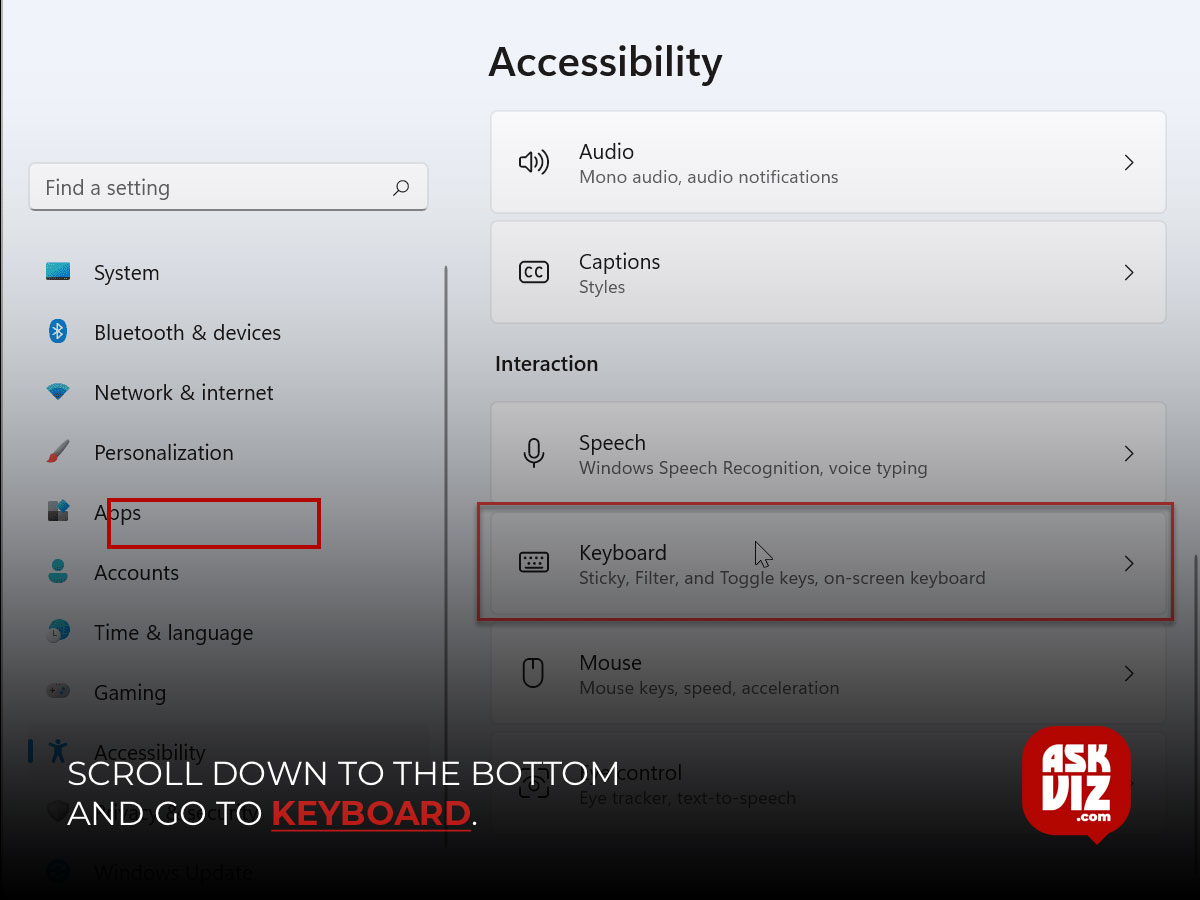
5. Take out and/or swap out the keyboard batteries
Because the Logitech wireless keyboard is battery-operated, it is likely that your batteries will eventually run out of power and become unusable. To check if it helps, you can try disconnecting and rejoining them. If that still doesn’t work, consider changing the batteries.
6. A Defective Recipient
If your keyboard is wireless, it’s conceivable that a malfunctioning receiver or damage is preventing it from communicating with Windows. In the event that none of the techniques have been successful for you, the receiver or keyboard may be broken. Although the likelihood of a broken keyboard is low, you can try
FAQs
Why does my Logitech wireless keyboard stop working?
This can be due to having low-power batteries. It is possible that your batteries cannot utilize more, which is why your keyboard stops working. You can consider buying new batteries.
How to fix the wireless Logitech keyboard not working?
This problem occurs when the receiver stops communicating with the keyboard. To fix this, just press the connect button on the receiver to reestablish a connection.









