This problem usually manifests itself after a bios update or after a laptop has been in use for around an hour or two. Thanks to a new touchpad firmware application, Dell has fixed this issue and made it easy to update to the most recent firmware. The firmware utility is available for download on Dell’s official website. Also, if your Dell Touchpad Not Working correctly due to a hardware issue or a corrupt driver, you can experience this problem.
In case your touchpad suddenly stops responding because it isn’t getting power from the motherboard, try restarting your computer before attempting any of these solutions. As a result, if the touchpad is still unresponsive, try restarting the laptop. Try connecting the external mousepad not working Dell, to the computer’s USB port if that doesn’t work. Take it from a friend if you don’t have it and use it to follow the steps.
Dell Laptops: Dell Touchpad Not Working
To activate or deactivate the touchpad, the majority of Dell laptops come with a dedicated key. Pressing the touchpad function key to enable the hardware-disabled touchpad has solved the problem for 90% of users. As a result, the likelihood of your laptop’s touchpad being disabled is high if it has one.
To activate the touchpad, locate the function key that looks like a touchpad. Pressing the touchpad key alone or by pressing the function key and the touchpad key simultaneously will activate the touchpad after you locate it. Fn+F6/F8/Delete is the most popular combination for turning on and off the touchpad on Dell laptops, but F6 and F8 are also prevalent.
In case your touchpad suddenly stops responding because it isn’t getting power from the motherboard, try restarting your computer before attempting any of these solutions. As a result, if the touchpad is not working Dell is still unresponsive, try restarting the laptop. Dell Touchpad Not Working, Try connecting the external mousepad not working dell to the computer’s USB port if that doesn’t work. Take it from a friend if you don’t have it and use it to follow the steps.
Step 1: Go to the keyboard settings and turn on the touchpad.
To activate or deactivate the touchpad, the majority of Dell laptops come with a dedicated key. Pressing the touchpad function key to enable the hardware-disabled touchpad has solved the problem for 90% of users. As a result, the likelihood of your laptop’s touchpad being disabled is high if it has one.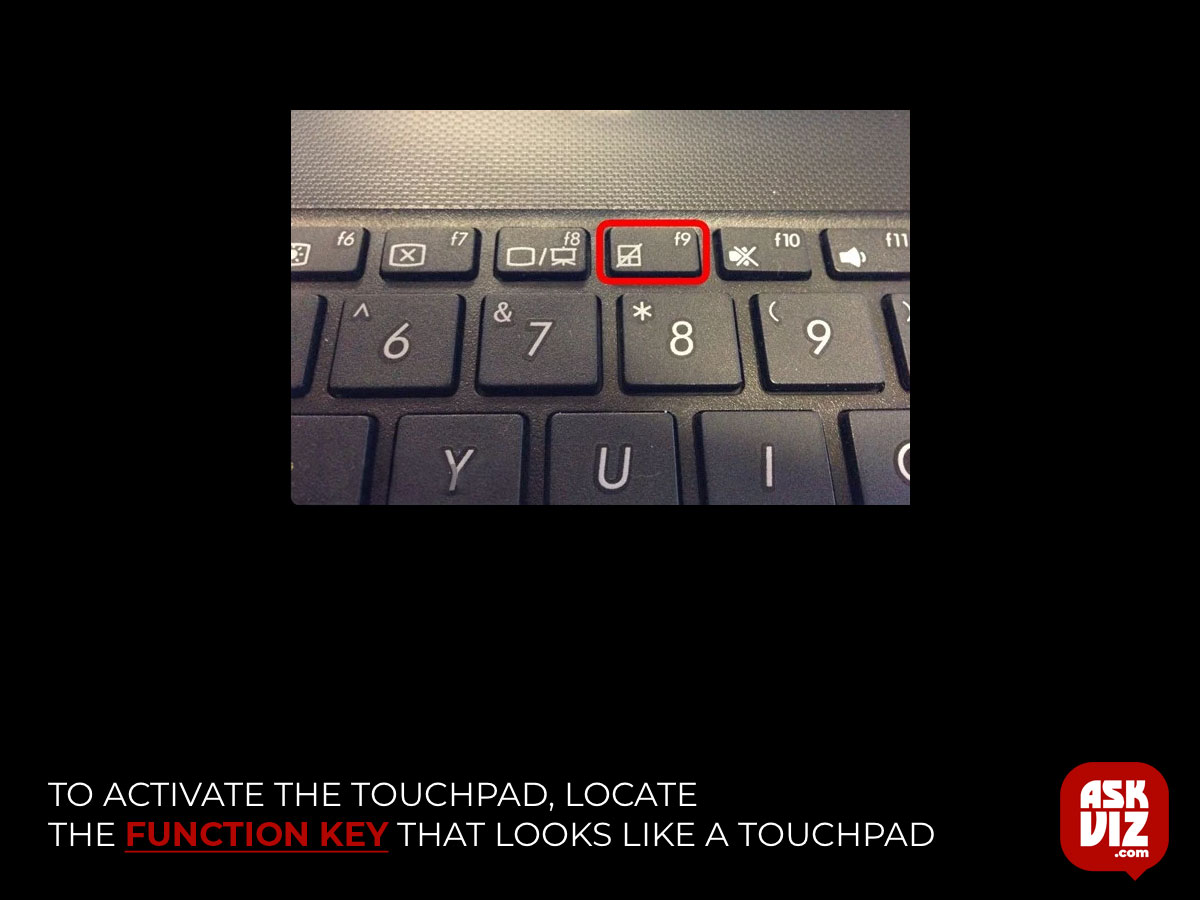
To activate the touchpad, locate the function key that looks like a touchpad. Pressing the touchpad key alone or by pressing the function key and the touchpad key simultaneously will activate the touchpad after you locate it. Fn+F6/F8/Delete is the most popular combination for turning on and off the touchpad on Dell laptops, but F6 and F8 are also prevalent.
Step 2: Enable the Touchpad from the Mouse settings
In some cases, the touchpad automatically gets disabled from the mouse settings. Therefore, you need to check the mouse settings to ensure it is not disabled. If it is disabled, enabling it from the mouse settings will fix this issue.
- To do so, press the Windows key + r and type main.cpl in the input box.

- Click OK to open the mouse properties settings.
-
The name of a touchpad tab is usually the name of a touchpad manufacturer such as Alps Electric Corporation. Elan Microelectronics, Synaptics, etc,
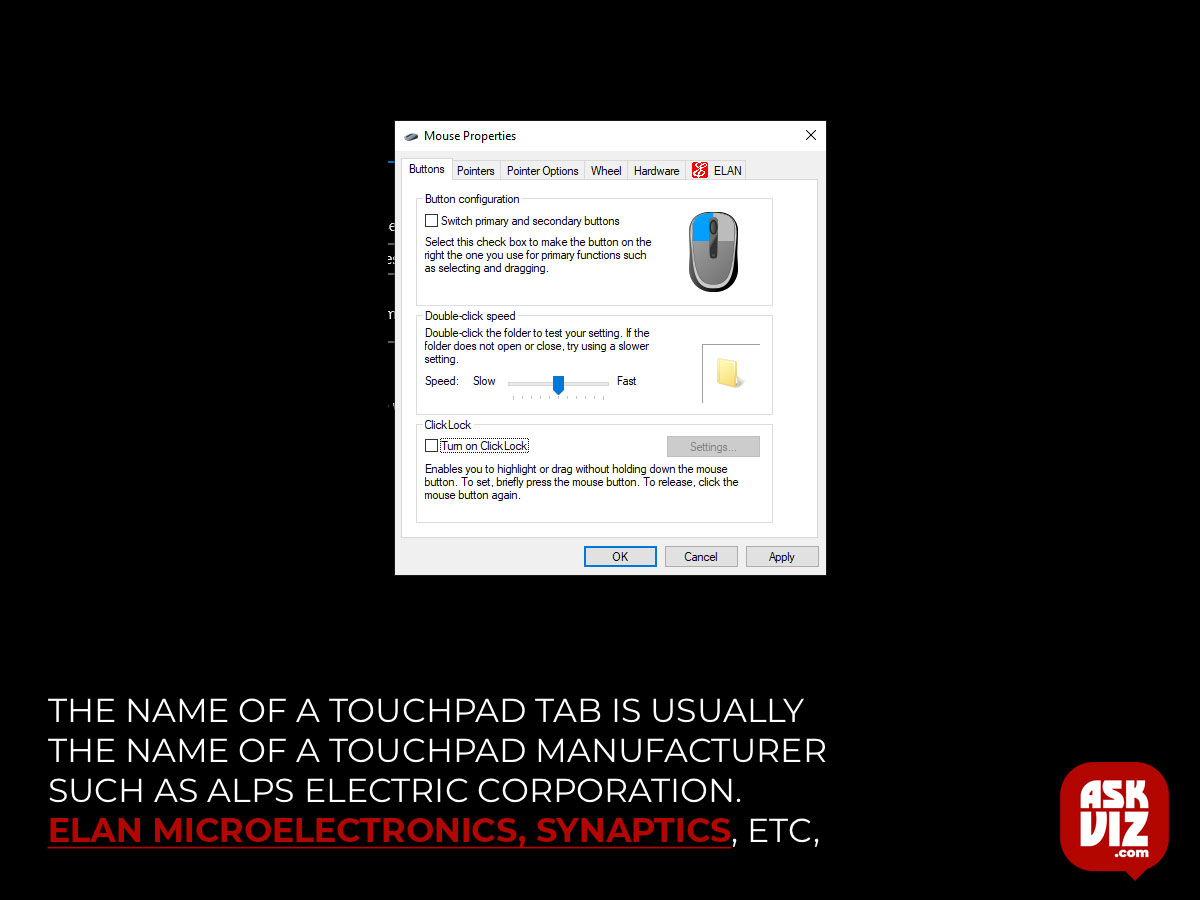
- Enable the Touchpad from the Mouse settings.
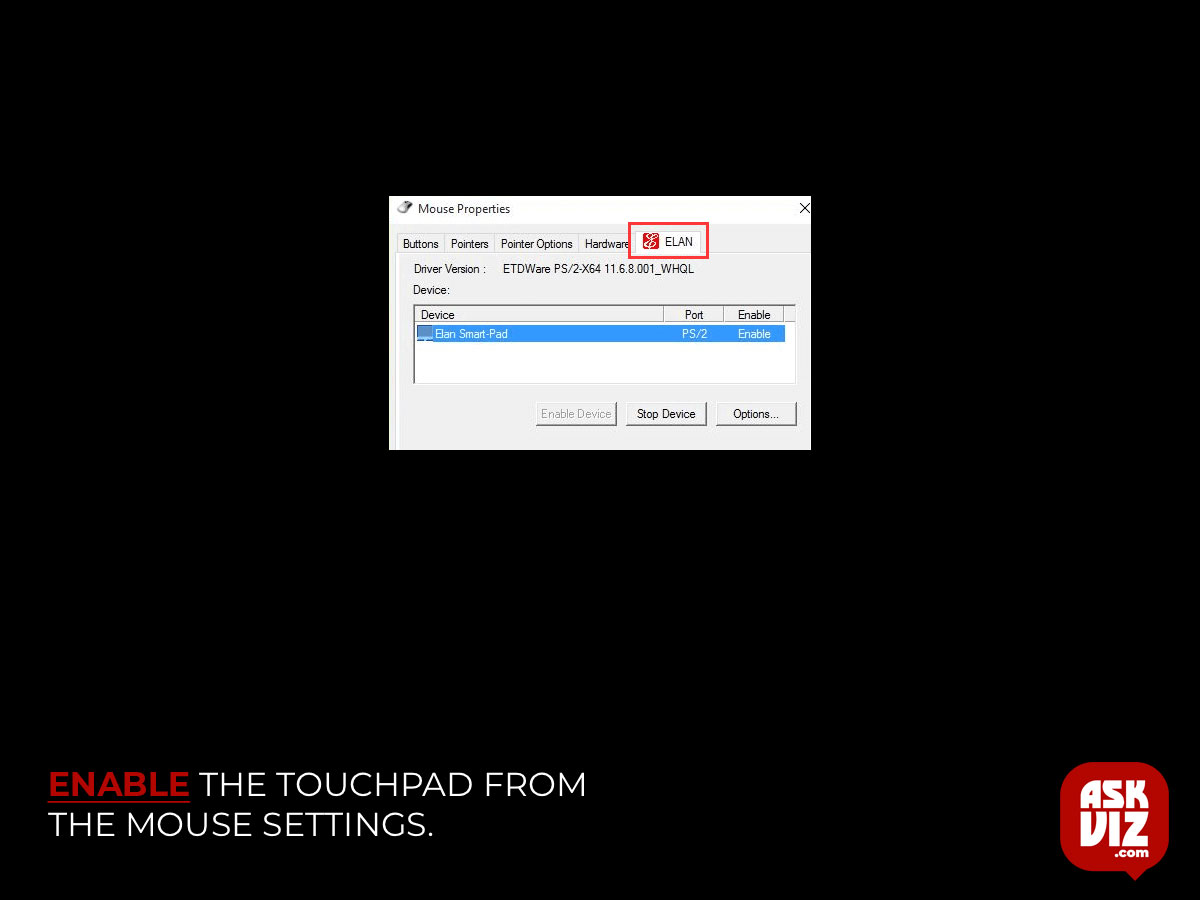
- In some cases, the touchpad automatically gets disabled from the mouse settings. Therefore, you need to check the mouse settings to ensure it is not disabled. If it is disabled, enabling it from the mouse settings will fix this issue.
- Once done, verify if your touchpad is working. If it’s not, move on to the other method.
Step 3: Disable Cursor Suppression from the registry editor
Cursor Suppression is a registry file that is used to enable cursor suppression. When cursor suppression is enabled, your mouse pointer will get suppressed. As a result, your touchpad will work, but you cannot see your mouse pointer on the screen. Therefore, try disabling it by following the steps:
- Press the Windows key and type Registry Editor.

- Open the registry editor and go to the following path using the left-side menu.
- Computer\HKEY_LOCAL_MACHINE\SOFTWARE\Microsoft\Windows\CurrentVersion\Policies\System
- Double-click the EnabledCursorSuppression registry entry and change the value data to 0 to disable the cursor suppression.

- For the modifications to take effect, restart your computer once you’ve finished.
- Inspect the resolved issue after completion.
Step 4: The mouse driver can be updated or reinstalled
A driver is a software that allows a computer to communicate with a hardware device. Since the touchpad relies on the drivers for its functionality, corruption in these files will render it useless. The corrupted drivers will be replaced when you update or reinstall the drivers, fixing the issue.
- Touchpad driver updates
- You may access Device Manager by right-clicking the Start menu and choosing that option.

- Once it is opened, expand the Mice and other pointing devices.
- Right-click the touchpad driver and select Update driver.

- Click Search automatically for drivers from the options. If you receive a message The best drivers for your device are already installed, try the following steps.
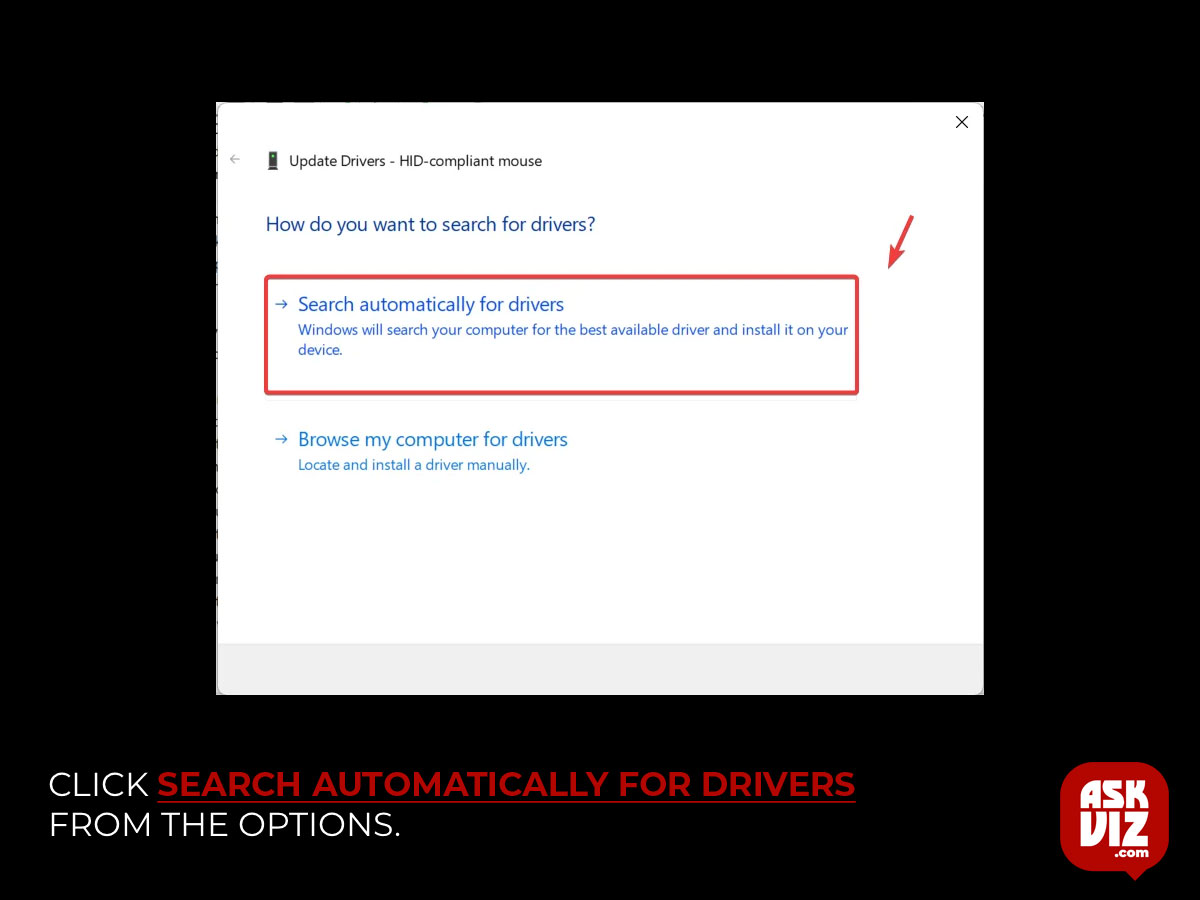
- Right-click the touchpad driver and select Update driver.
- Choose Browse My Computers for drivers.
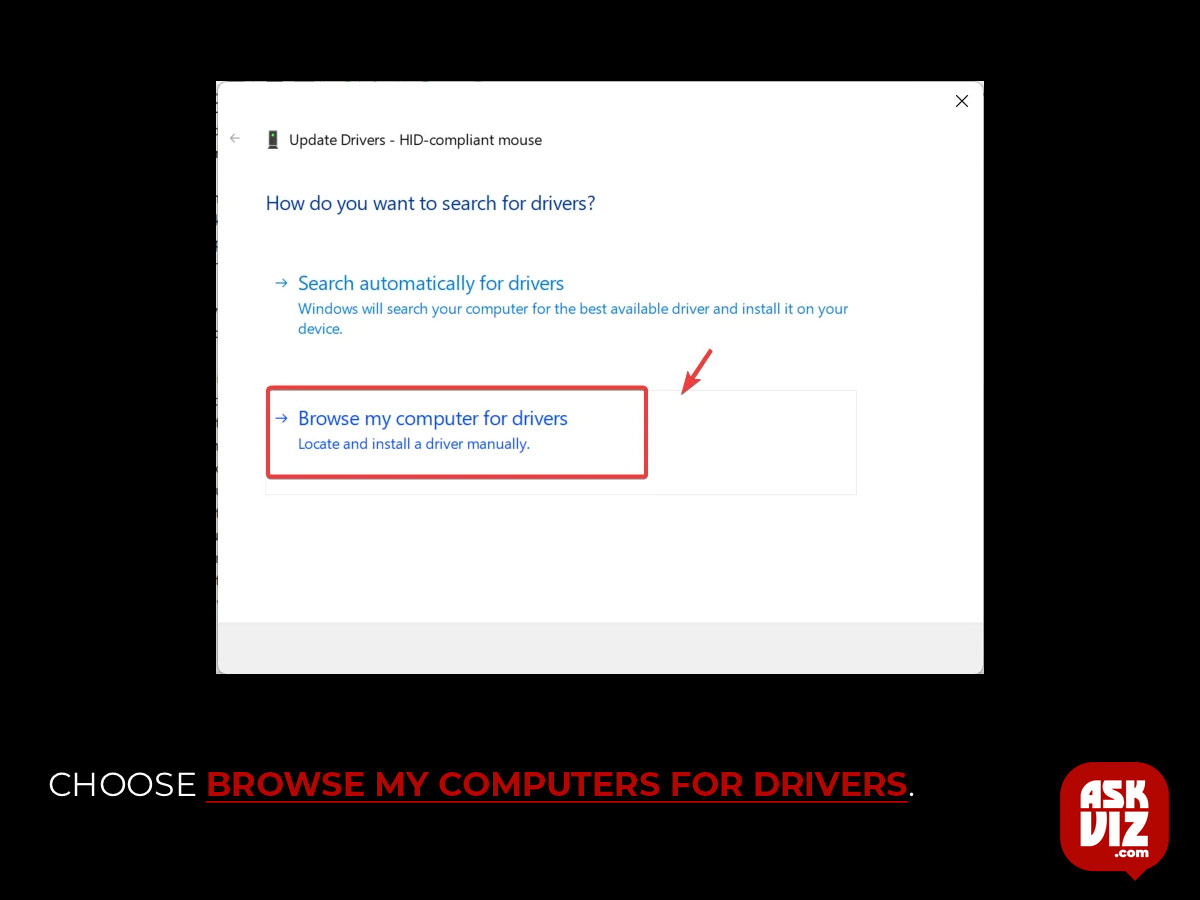
- Then, click Let me pick from a list of available drivers on my computer.
- Select the compatible touchpad driver from the list.

- Once done, click Next to install the driver and check if your problem is resolved. If the issue persists, try installing the touchpad drivers from the manufacturer’s site.
Reinstall Touchpad drivers
If updating the touchpad drivers does not fix your touchpad, try downloading the drivers from the manufacturer’s site according to your laptop’s model number.
You will find only compatible drivers for your laptop on the manufacturer’s site. Hence, it is always advisable to download the drivers from the laptop manufacturer’s site.
- To do so, go to the official Dell website.
- Hover Support and click Driver and Downloads.

- You will find only compatible drivers for your laptop on the manufacturer’s site. Hence, it is always advisable to download the drivers from the laptop manufacturer’s site.

Step 5: Enable Touchpad from motherboard Bios settings
It is possible after updating the bios version; your touchpad gets disabled from the bios. You need to check the bios settings because if the touchpad is disabled from bios, it won’t work.
To check if your touchpad is enabled or not:
- Restart your laptop and wait for the manufacturer’s logo.
- Press the Delete or F12 key to enable the motherboard Bios settings. The most common keys are Esc, F2, F8, F10, and F12, which are used to access bios settings.
- Once you access the motherboard bios settings, go to the Advanced settings and find Internal Pointing Device to make sure that it is enabled. Once done, save the changes and exit the bios settings.

- Once done, wait for the laptop to turn on. Then, see if the touchpad is working. If it’s not working, contact your laptop manufacturers.
FAQs
How do I fix my Dell touchpad not working?
Restart your laptop because it often helps revive the touchpad on laptops. If that does not work, locate a key with a touchpad icon. If you can find it, press it or use the combination of the FN key and a touchpad key to quickly enable the touchpad.
How do I reactivate my touchpad?
Some laptops have a touchpad key that quickly lets you enable and disable the touchpad. The common keys to enable and disable the touchpad are F6, F8, or Fn+F6/F8/Delete. If you cannot find the touchpad key, then look for a button near the top side of the touchpad. If you can find it, use it to enable the touchpad









