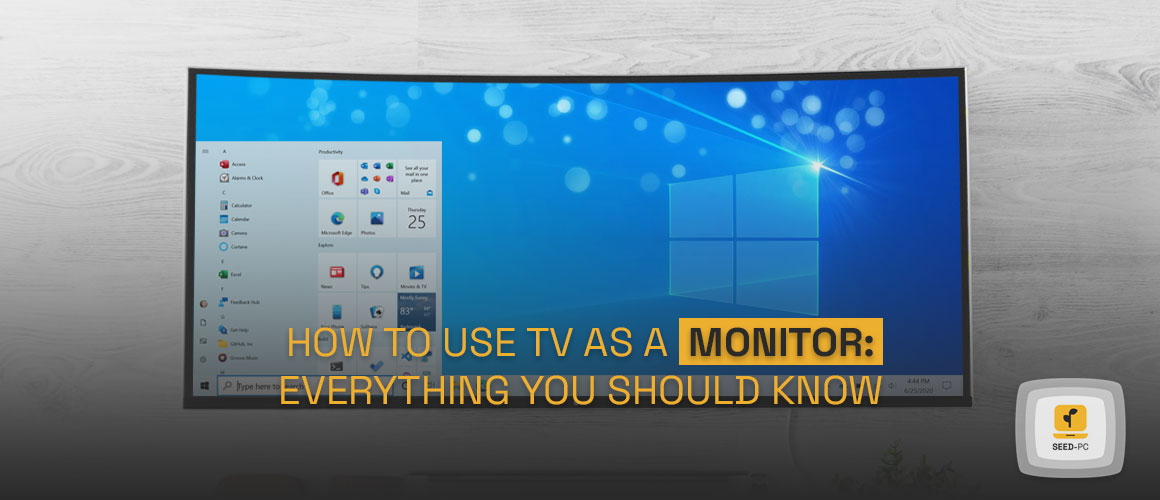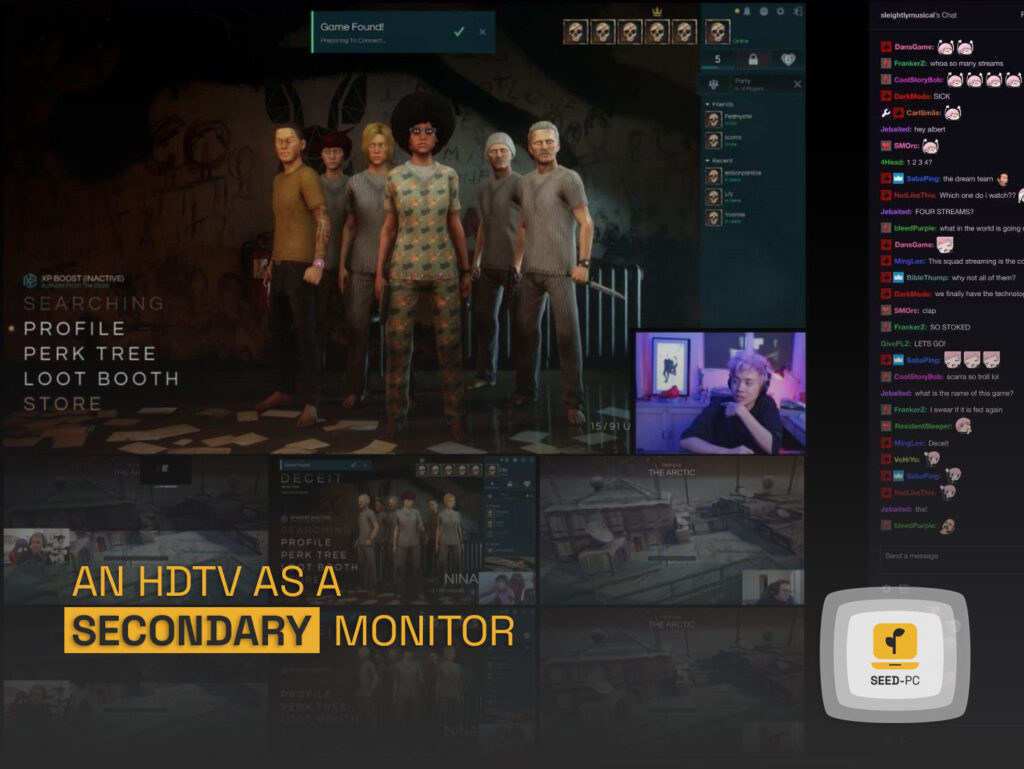With the growing trend of streaming and gaming, many individuals are seeking to enhance their viewing experience by using their TV as monitor. Using your TV as a monitor is not only a cost-effective option but also provides a larger screen experience for activities such as gaming, streaming movies, and video conferencing. In this article, we will explore how to use TV as monitor and what you need to know before setting it up.
Let’s look at the technicalities of using TV as a monitor and connecting it to your PC.
You’re not the first person to imagine what it might be like to work on a massive desktop display. Consider how much more multitasking and intense gaming you could do with a 50- or 60-inch monitor instead of a 24-inch monitor. However, you’ve undoubtedly seen that they become prohibitively costly when displays grow in size.
However, you most likely already have a large screen in your home—a television. Isn’t an HDTV just a huge, living-room-oriented computer monitor at the end of the day?
Use Tv as Monitor
No, not at all. While you can use the tv as monitor in most cases, it isn’t always the ideal solution. It’s probably less appealing, practical, and functional than you believe (not to mention, probably not that cheap). There’s a reason 32-inch HDTVs aren’t leaping off the shelves when it comes to being utilized as budget-friendly giant screens.
However, you may use an HDTV as your PC’s display, and your television can also serve as a second screen in a pinch if you need one. Here’s everything you need to know about using a TV as a computer Monitor, as well as why you shouldn’t.
Can I use TV as a Computer Monitor?
Yes, in a nutshell. You may require a particular cable, depending on your PC’s outputs and your HDTV’s inputs, and you’ll need to double-check a few settings, but most modern PCs and HDTVs should work fine together.
HDMI outputs are available on most modern HDTVs. DVI ports are available on certain older HDTVs, and some even feature VGA connectors marked for “PC usage.” You’re OK to go if your graphics card supports an HDMI output: To connect your PC to your HDMI, utilize an HDMI cable.
All-new graphics cards (like this Sapphire Pulse Radeon RX 6600 XT) come with at least a single HDMI port (second from left, between several DisplayPorts).
If your graphics card or motherboard only has a DVI output, you can buy a cheap DVI-to-HDMI cable and connect it to your HDTV’s HDMI port. A six-foot AmazonBasics variant costs $7 on Amazon. While some older HDTVs and PCs only offer VGA inputs and outputs, they aren’t the best option. VGA is an analog transmission that produces a much fuzzier, lower-resolution image than an HDMI or DVI cable.
If you wish to utilize your HDTV as a second or third monitor, you’ll probably need to use a different connection, such as the DisplayPort output on your graphics card. You’ll need to utilize a separate cable in this scenario (DisplayPort-to-HDMI). The biggest benefit of adopting DisplayPort over DVI or VGA is that HDMI and DisplayPort transmit visual and audio data. If your graphics card supports HDMI audio over DVI (unlikely if it doesn’t have any HDMI ports), a DVI-to-HDMI connection can transfer both video and audio, whereas VGA only transmits video. If you utilize DVI or VGA, you’ll almost certainly need to connect your PC’s audio separately to the HDTV or use external speakers or a headset.
What’s the bottom line? If at all possible, stick to HDMI or DisplayPort-to-HDMI connections. It’s the most straightforward option.
Verify if the graphics card can handle the output
You’ll also need to check whether your graphics card (or your computer’s integrated graphics) can output at the HDTV’s resolution before use TV as Monitor. You must first determine the resolution of your HDTV by consulting the manufacturer’s manual. Some HDTVs have non-standard resolutions. Thus compatibility for your HDTV isn’t guaranteed. However, most people stick to conventional 720p, 1080p, or 4K resolutions. Next, determine the highest resolution supported by your graphics card/integrated graphics.
Go to Settings > System > Display > Advanced display settings > Display adapter properties for Display 1 in the Windows 10 Start menu. Click List All Modes in the pop-up box. Choose a resolution that corresponds to the resolution of your HDTV.
Follow our guide on setting up two monitors to inform Windows how to handle both displays if you’re using the HDTV to augment a conventional computer screen.
Is it going to look good? Maybe. It depends on how you use your HDTV.
Keep the following HDTV Features in mind
It will probably look good if you’re converting your HDTV into a PC-backed multimedia powerhouse and plan to use it primarily as a television and streaming hub—for example, a screen you’ll continue to see from several feet away. If you try to fit a 60-inch HDTV on a desk, though, you’re more likely to get headaches and strain your eyes.
If you wish to utilize an TV as a computer monitor, consider a few things.
Pixel density
Pixel density, or the amount of pixels packed into one square inch of screen, is the most crucial component to consider (measured in pixels per inch or PPI). A 15.6-inch laptop with a 1920 x 1080 resolution has a pixel density of 141.21ppi, but a 32-inch HDTV screen with the same resolution has a far lower pixel density of 68.84ppi.
The image gets less precise and detailed as the pixel density decreases.
However, when seeing distance increases, pixel density becomes less critical. For a pleasant viewing experience, the pixel density has to be reduced the further you sit from a screen. You won’t have any trouble viewing a 15.6-inch/141.21ppi screen from two feet away, but viewing a 32-inch/68.84ppi screen at the same distance will be considerably more difficult. That’s why the iPhone’s “Retina” screen has a pixel density of 326ppi, whereas the Macbook Pro’s “Retina” screen only has a pixel density of 226ppi.
A typical user sits between two and three feet away from their computer monitor. Aim for 80ppi or greater to watch a display comfortably at this distance. It implies that a panel with a 1920×1080 (1080p) resolution should be 27.5 inches diagonally. A 4K resolution screen, such as the $700 TCL 6-series 4K UHD quantum dot tv pictured above, should be no more than 55 inches diagonally. It’s our best HDTV for the money.
It’s important to note that “4K” is not a market standard. A 4K HDTV might have a resolution of 4x720p (38402160) or 4x1080p (40962160). The most common pixel density is 38402160. However, you should verify your model’s specifications to be sure.
Input lag
The time between your actions on the input device (a mouse and keyboard) and what appears on your screen is input lag. While most computer monitors prioritize low lag times, HDTVs do not, choosing instead to focus on (laggy) visual processing. These additional milliseconds may not seem like much, but if you’re attempting to perform anything like competitive online gaming, they’ll make a huge impact.
DisplayLag maintains an up-to-date database of input lag times that gets sorted by display type. If you’re going to use it as an HDTV, a latency of fewer than 30 milliseconds is excellent. Aim for less than 20 milliseconds for a computer monitor, and the lower you can go, the better.
Response time
Response time, sometimes mistaken with input latency, refers to how long it takes for a display’s pixels to alter colors between scenes. The reaction speeds of HDTVs and computer displays can be drastically different. Richer colors, greater contrast, and broader viewing angles are all priorities in HDTVs, all of which contribute to a longer reaction time. Computer displays sometimes sacrifice specific picture processing and viewing angles for quicker reaction times. If you utilize a monitor with a slower reaction time, you may see “ghosting” in fast-paced video and gaming sequences.
Pay attention to the number and kind of ports as well. On an LG TV, this is only one of two ports. Many TVs have ports that are closer to the side for easier access.
Some HDTVs offer a “game mode” setting that disables some visual processing to reduce input latency and reaction time. Whether you wish to play PC games on your TV, check your HDTV’s settings to see if it has this option.
Refresh rate
The refresh rate of a display is another aspect that might affect performance. The refresh rate is the number of times a display’s image is “refreshed,” or redrawn, every second. The refresh rate of most current displays is 60Hz, which means the image gets refreshed 60 times per second. Greater-end gaming monitors and HDTVs with higher stated refresh rates—120Hz, 144Hz, or even 240Hz—are also available.
However, this might be misleading because a 120Hz refresh rate on a computer monitor may not be the same as a 120Hz refresh rate on an HDTV.
That’s the case because the content people watch on television is created at 24fps, 30fps, or 60fps. Many games can generate frame rates higher than 60fps if you have a strong enough graphics card, but the content people see on a computer monitor might be considerably different.
An HDTV with a high stated refresh rate may utilize post-processing techniques to reach that rate, such as adding black frames between each frame to prevent visual blur or producing additional frames to upscale material. The good news is that it shouldn’t make a difference unless you’re playing PC games at really high frame rates. However, if your PC was built for the best possible gaming experience, using an HDTV instead of a computer display means you’re not getting the most out of it.
Is it worth it?
It’s not a bad idea to test connecting your computer to a TV you already own to see whether it works. Take a chance!
When it comes to shopping, however, our advice varies. If you want to get the most bang for your buck, an HDTV will not always save you money over a monitor. If you’re looking for a new display, I recommend using a standard computer monitor. For instance, smaller, less expensive HDTVs usually have a 720p resolution rather than 1080p, although similarly priced monitors nearly invariably have 1080p. If you want something smaller than 27 inches, an HDTV will be more costly and have a poorer quality.
These lower-cost 1080p monitors frequently have AMD’s FreeSync adaptive sync technology, which can make your games run smoothly. That isn’t something you’ll find on a low-cost television.
If you want something bigger than 27 inches, keep in mind that pixel density drops dramatically with every few inches you add, which is why HDTV manufacturers recommend sitting several feet away from their screens. Suppose you need a display that can serve as an up-close work/email display as well as a movie/entertainment display. In that case, you’ll want something with a high enough pixel density that text isn’t difficult to read even with a high pixel density. Sitting too close to a large display can cause eye and neck strain.
A secondary monitor, such as an HDTV, is ideal for watching Twitch, Netflix, or keeping an eye on Twitter in real-time.
However, there is one instance in which the HDTV-as-monitor excels.
An HDTV may be a competent (and cool!) monitor replacement if you want to add an extra display to a single- or multi-display system for entertainment. Say, so you can watch Netflix or Twitter while writing articles, or so you can play Skyrim on a 60-inch screen. Bonus points if you have an extra HDTV lying around or can get one at a bargain.
Using your TV as monitor is an excellent option for individuals who want to enjoy a larger screen experience for activities such as gaming, streaming, and video conferencing. By following the steps outlined in this article, you can easily set up your TV as monitor and enjoy a more immersive experience. Remember to adjust the settings on your TV to optimize the picture quality, and ensure that your computer or laptop is compatible with your TV. With these tips, you can use your TV as monitor and take your viewing experience to the next level.