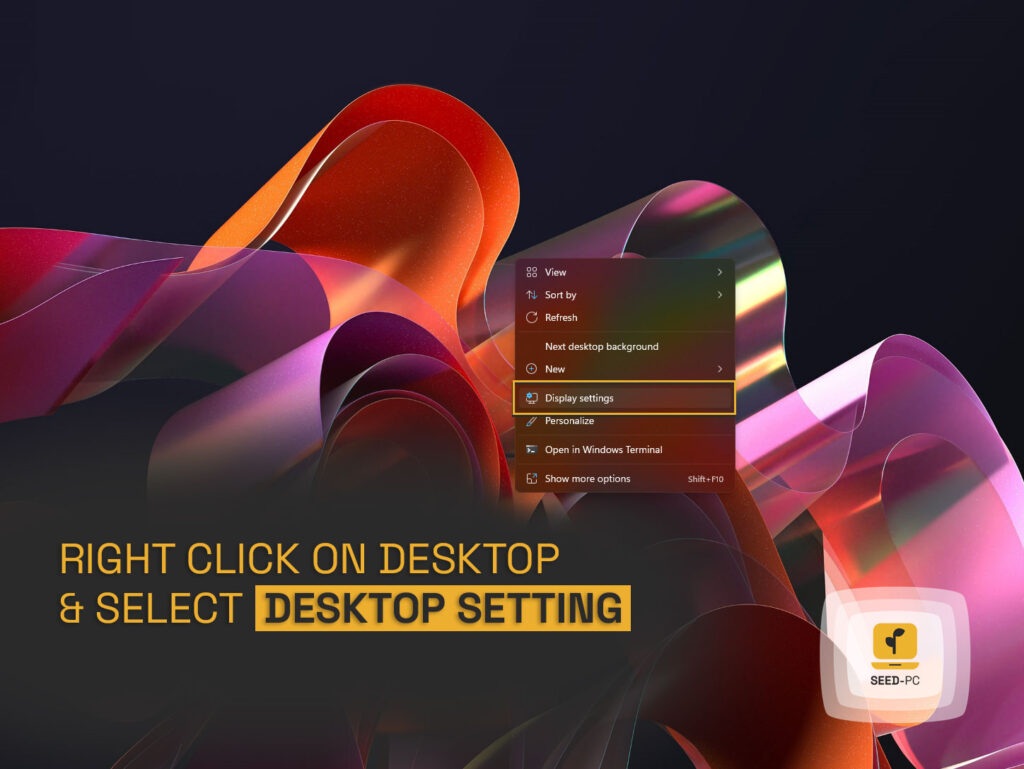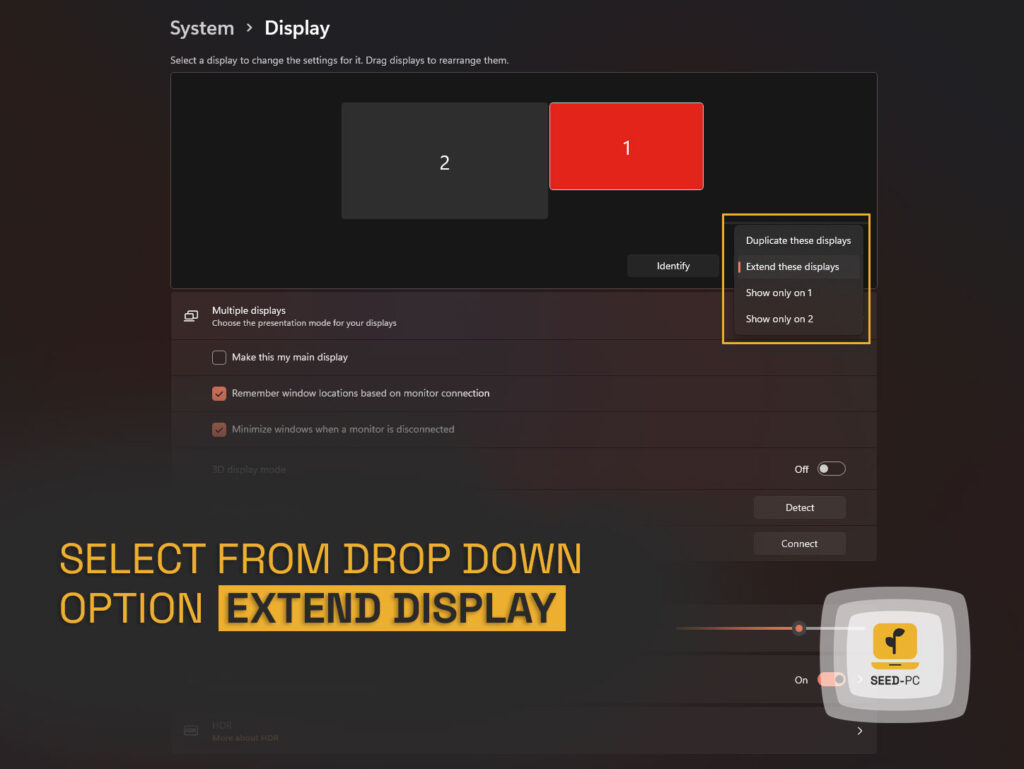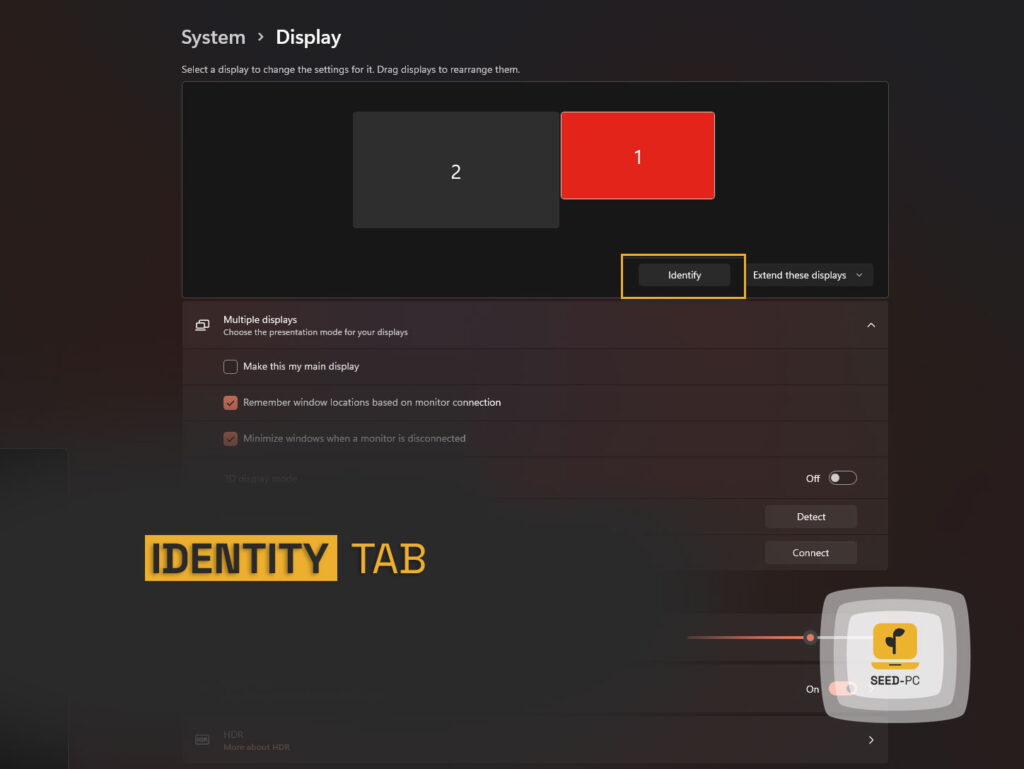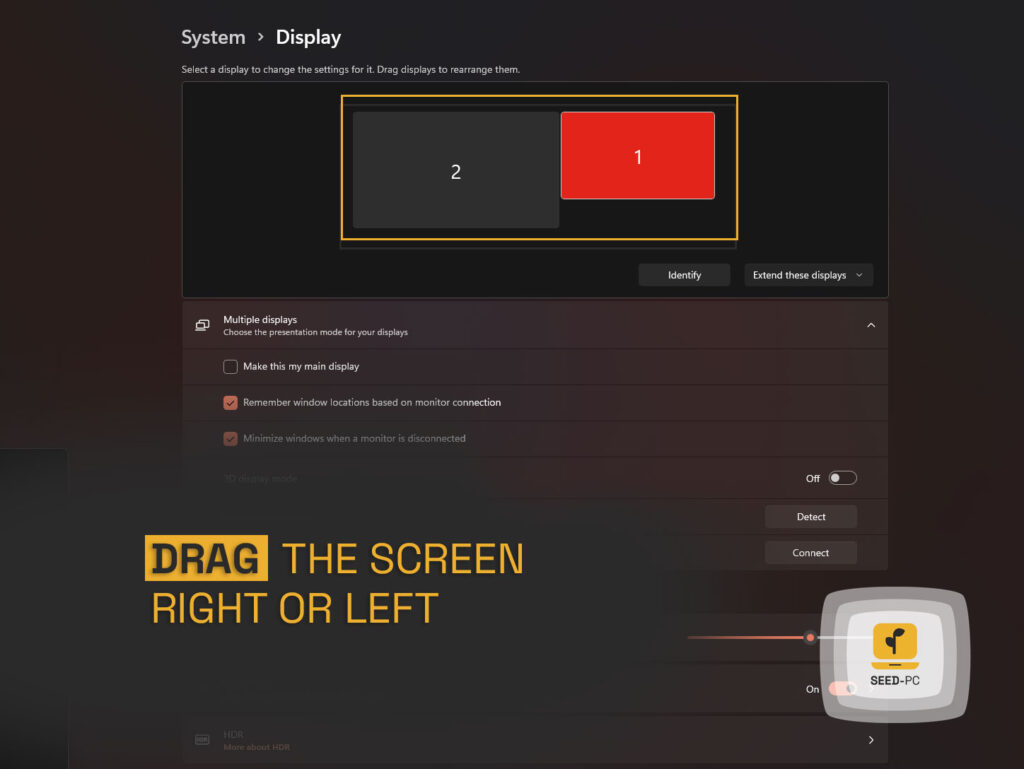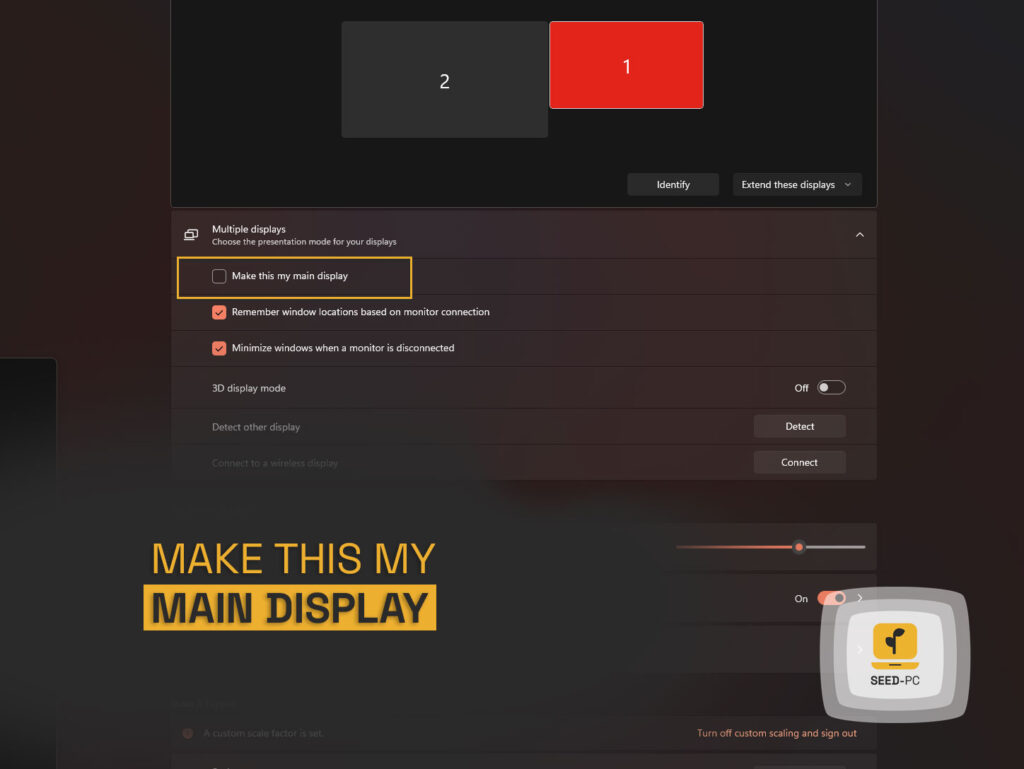For multitaskers, Setup Two Monitors are the best Choice.
Are you tired of switching between windows on a single screen? Or do you want to boost your productivity and multitasking capabilities? Then it’s time to consider setting up a dual monitor setup. By adding a second monitor to your computer, you can expand your desktop and easily switch between multiple applications without the hassle of constantly resizing or minimizing windows.
In this article, we’ll guide you through the process of setting up two monitors and provide some tips on how to optimize your dual monitor setup for maximum productivity.
Setup Two Monitors for More Screen Space
If you’re looking to expand your desktop and increase your productivity, setting up two monitors is a great option. While the monitors we examine below focus on 1080p resolution, it’s worth considering whether you want to invest in higher resolution displays. Check out our article comparing 1080p vs. 4K monitors to help you make an informed decision for your home setup. Additionally, you may want to read our comparison of ultrawide monitors vs. a dual-monitor setup to better understand the benefits and drawbacks of each choice.
Dual-display capability is available on any modern desktop or laptop computer. Setup a second monitor is all that is required. Monitor prices have risen as supply has diminished, as has been the case with so many other tech products this year. A few years ago, you could find a lot of decent monitors for under $100. You’ll be rare to buy a 21-inch or higher PC display for less than $150 these days. If you don’t want to spend more than $100, HP’s V20 HD+ Monitor costs $95, featuring a 19.5-inch diagonal screen that uses TN technology for faster reaction times but poorer clarity off-axis.
If you’re willing to pay a little more, Dell’s SE2222H ($140) gives you a 22-inch screen with slim bezels, which is ideal for decreasing the gap between your dual monitors. Significantly better is HP’s V24i FHD Monitor, a 24-inch display with excellent IPS technology and even lower bezels for $145. At $190, Dell’s S2721HN 27-inch IPS panel is a good alternative if you want a larger screen (with the same 1920×1080 resolution).
Before considering a dual monitor setup, it’s important to understand the available connector options for modern displays. The majority of modern monitors include a combination of VGA, DVI, HDMI, and DisplayPort connectors. To put it another way, you’ll have a few alternatives for connecting the monitor to your computer. While VGA and DVI cables are frequently included with monitors, you may need to purchase an HDMI or DisplayPort cable separately if you choose this option. These are easily available on Amazon and other online retailers. Before making your purchase, be sure to check the available connections on your computer’s graphics card to ensure compatibility with your chosen display connectors
In a pinch, you can also setup two monitors one tv, but this has certain limitations. Everything you need to know about using your TV as a computer display is included in this guide. Regardless, the procedure for controlling your Windows displays is the same as detailed below.
How to Setup Two Monitors?
Step 1: Setting up two monitors is a simple step. Connect your second monitor to a power outlet and a free port on your computer.
Step 2: After that, you must instruct Windows on how to handle the two displays. Right-click the desktop and choose either Screen resolution (Windows 7 and Windows 8) or Display settings (Windows 10).
You can arrange the displays in the dialogue box that appears. You can control how the two screens interact using the Multiple Displays pull-down menu. When you select Extend these displays, Windows will handle your displays as if they were all on the same screen.
Windows 10’s display options are as follows: To arrange your monitors, click the Identify tab below the graphic.
Step 3: Determine the monitor order. By moving the screen icons at the top of the dialogue box, you can tell Windows which monitor is on the left or right. If you get this wrong, scrolling with the mouse will be a nightmare.
Step 4: Select the main display. The option Make this my primary display determines which monitor receives the taskbar and Start button. If you don’t see that choice, the monitor you’re looking at is already the primary one.
Many of these options are also accessible by right-clicking the desktop and selecting the graphics control panel.