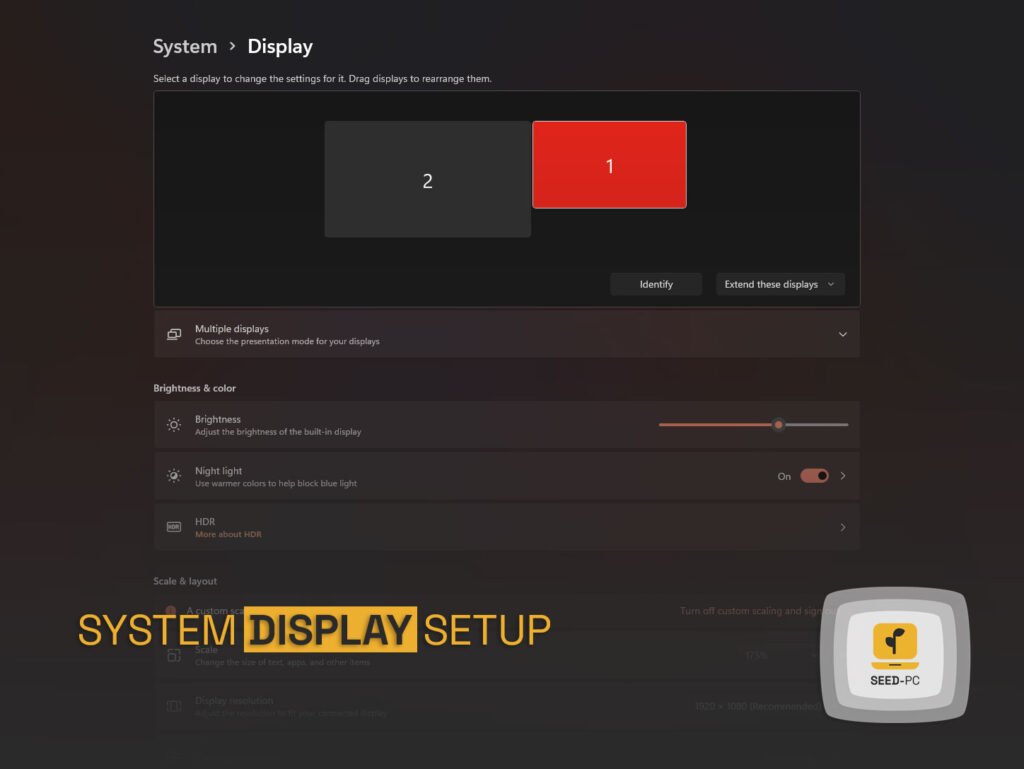Why limit yourself to only two screens?
A dual-monitor configuration has grown popular in recent years. Multitasking on a single screen is simply unworkable. But why stop with just two? Having multiple monitor setups (three, four, five, or even six), I can tell you from personal experience, is simply fantastic and something you need in your life.
My main PC now features a triple-monitor configuration, consisting of a 27-inch center display and two 24-inch monitors on either side. I use my additional monitors for various tasks, including side-by-side spreadsheet comparison, writing articles while conducting research, monitoring my social media feeds, and, of course, watching Netflix.
Crazy multiple monitor setup
When scrolling long documents, using one of your monitors in a vertical position might make a big difference. If you’re a gamer, you’ll understand how beneficial three or more monitors can be in games that enable multiple monitor setups. You can even employ your TV as a second monitor for your computer!
However, before you get started, think about your multiple monitor setup. This article will take you through all of the factors you should consider before setting up three or more monitors.
Step 1: Verify If your Graphics Card can handle Graphic Prowess
Check to see if your computer is physically capable of processing all that graphical power before you go out and buy a lot of different displays. Take a peek at the back of your computer first: How many graphics ports do you notice (DVI, HDMI, DisplayPort, and VGA)?
You may only notice two video connections if you don’t have a dedicated graphics card—most motherboards come with integrated graphics that only support dual-monitor configurations. You’ll generally see at least three ports if you have a dedicated graphics card, not including the ports on your motherboard.
However, just because your discrete graphics card has three or more connections doesn’t mean you can use all of them simultaneously. Many older Nvidia cards, for example, cannot support more than two monitors on a single card, even if they have multiple ports.
The most effective approach to determine if your graphics card supports multiple monitors is to go to Control Panel > Device Manager > Display Adapters or Google it with the monitor arrangement you wish to use (e.g., “Nvidia GTX 1660 four monitors”).
Most latest graphics cards, such as this EVGA GeForce RTX 2060 KO, can support multiple monitors at once.
Excellent if your graphics card can handle the number of displays you wish to connect and has enough connections to do so. If not, you may need to invest in a second graphics card to acquire the multi-monitor capabilities you require.
Before you go out and buy an extra graphics card, make sure you have adequate room in your tower (and available PCIe slots), as well as a power supply that can manage the additional load.
If you’re buying a graphics card primarily for the goal of having multiple monitors set up, go for a more affordable contemporary option, as current GPUs can easily power several monitors. See our GPU guide’s best budget graphics card section for more information.
Alternatively, newer monitors with DisplayPort multi-streaming functionality can be daisy-chained together utilizing extra DisplayPort cables to link the additional displays to one another from a single DisplayPort 1.2 connection on your graphics card. The different monitors do not have to have the same size or resolution. One such example is ViewSonic’s VP2468. This 24-inch monitor is pricey, at roughly $210 on Amazon. Still, it comes with DisplayPort-out, a quality IPS screen, and a super-thin bezel, making it excellent for multi-monitor setups.
Step 2: Decide which monitors you want to use.
After you’ve figured out your graphics card problem, the fun part begins: buying more monitors. In general, monitors are pretty inexpensive these days. If you can’t find a hand-me-down, a 24-inch monitor with an IPS screen, such as the Acer R240HY, would set you back roughly $100. For around the same money, you can purchase a 24-inch TN screen, such as the Asus VS248H-P ($120 on Amazon), which will likely exchange excellent off-axis viewing for a slower reaction time—something gamers would appreciate. Smaller IPS monitors, such as this HP Pavilion IPS display, are also roughly 21.5 inches.
Meanwhile, if you need more screen real estate, a nice 27-inch IPS screen under $200, such as the $160 ViewSonic VA2759-SMH, is available.
Of course, the best monitor for you depends on various factors, including the number of monitors you already have, the size of your workstation, and the purpose of your extra monitor. Of course, the resolution is an important consideration, and our article on 1080p vs. 4K monitors can assist you in making that decision.
I already had two 24-inch monitors and wanted a more prominent display to be the focal point of my setup., so I bought a 27-inch monitor and sandwiched it between my two 24-inch monitors. Because I don’t use my multi-monitor setup to play multi-monitor games, the differences in sizes (and heights—my 27-inch monitor’s stand raises my 27-inch monitor approximately an inch higher than my 24-inches) aren’t a concern for me.
This height difference will make things a little more tricky if you plan on doing a lot of gaming or streaming movies across multiple monitors.
A DisplayPort connector on the left and an HDMI cable on the right (right).
You’ll also want to check sure your displays have input connectors before you buy them.
Corresponding to the output ports on your computer, conversion cables, such as DVI-to-HDMI or DisplayPort-to-DVI, is an option, although they can be inconvenient. If your computer or monitor has a VGA port, I recommend that you avoid using it:
- VGA is an analog connection.
- Your image will be visibly less crisp.
- The colors will be less vibrant.
Step 3: Setup your PC/Computer
Connect your monitors to your computer and turn them on. Voila! A well-balanced multi-monitor setup!Not so fast, though. The setup is simple. However, there are a few extra steps.
The first step is to set up Windows to work with your multiple monitors. Right-click on the desktop in Windows 7 or Windows 8 and select Screen resolution; in Windows 10, choose Display settings. It will bring up a window where you may customize your multi-display settings in Windows.
You can check here to see if the computer detected all your monitors. Click Identify, and a large number will show on each of your screens, allowing you to identify which is which. Choose the monitor that will be your primary display (which will also determine where your taskbar and Start button appears). Using a drop-down menu, you may select whether to replicate your desktop or extend it across all screens. You’ll want to expand your desktop over all three (or four, or however many) of your monitors in typical multi-monitor configurations.
Alternatively, you can configure your multi-monitor setup in the control panel of your GPU. Right-click your desktop and go to the Nvidia or AMD control panel (depending on your graphics card), then to the Display section, which has comparable choices as Windows.
Gaming
It’s one thing to work and watch Netflix on multiple monitors. It’s another thing entirely to play video games on multiple monitors. If you want to use your slick new multi-monitor system for three- or four-panel gaming, there are a few extra things to consider.
Because the GPU has many pixels to push when gaming on multiple displays at once when gaming on a single screen alone, if you don’t have a powerful enough graphics card or cards, you’ll almost certainly see latency and artifacts in your multi-monitor games. See SeedPC’s guide to selecting the best graphics card for gaming for more information.
Before you can start playing across multiple panels, you’ll need to set up your graphics card and game. Nvidia users should configure Nvidia Surround, while AMD users should create an Eyefinity group.
You’ll also need to modify the video or display resolution in your game (not all games are multi-monitor compatible) to an appropriate resolution so that the game spans all of your monitors rather than just one. When the game allows, you should also experiment with other variables, such as field of view. If you set it too low, there will be too much going on around you; if you put it too high, everything on your left and appropriate displays will be significantly distorted.
Suppose you’re attempting to play in a “seamless” setting. In that case, it’s simpler if you have many identical screens, because otherwise you’ll run into difficulties with the resolution, distortion (if your displays aren’t at the same height), and color calibration, all of which may be tough to work with.