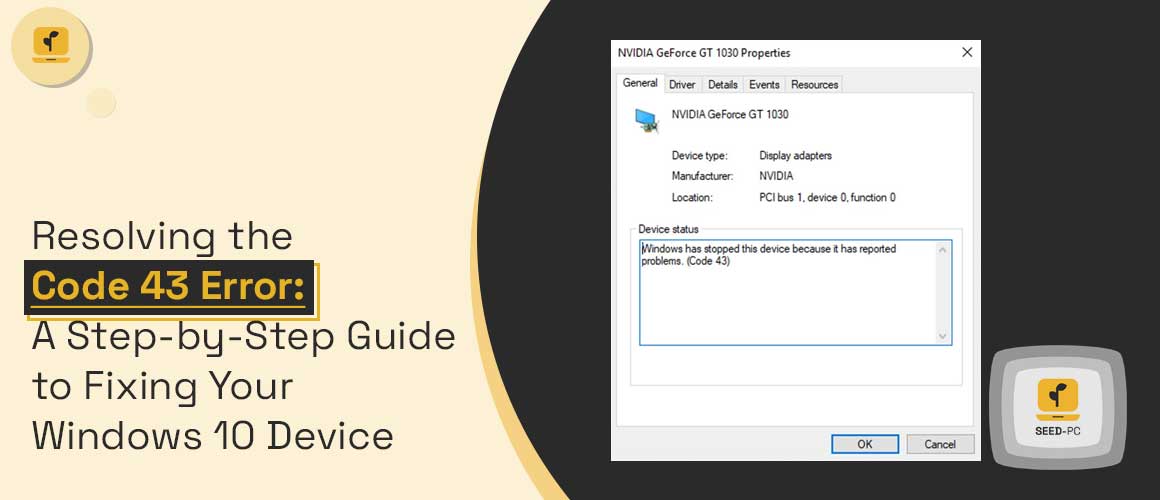Are you frustrated with the “Windows has stopped this device because it has reported problems” error on your Windows 10 computer? Don’t worry, you’re not alone.
Table of Contents
This error, known as the Code 43 error, is a common issue that can be easily fixed. Here are the steps you need to take to resolve the issue and get your device back up and running.
Step 1 : Check Device Manager:
Check Device Manager The first step to resolving the Code 43 error is to check the Device Manager. This is where you can see all the devices installed on your computer and their status. To open the Device Manager, follow these steps:
- Right-click the Windows Start menu and select Device Manager.
- Locate the device that is causing the Code 43 error.
- Right-click the device and select Properties.
- In the Properties window, look for the Device status section.
Step 2: Update the Driver
Update the Driver If the device driver is outdated, it may be causing the Code 43 error. To resolve this issue, you need to update the driver. There are two ways to do this: manually or automatically.
Manually updating the driver:
- Go to the manufacturer’s website and search for the latest driver for your device.
- Download and install the driver.
- Restart your computer.
Automatically updating the driver:
- Download and install a reliable driver update tool.
- Run a scan to identify outdated drivers.
- Update the drivers with a single click.
- Restart your computer.
Step 3: Uninstall and Reinstall the Driver
Uninstall and Reinstall the Driver If updating the driver does not resolve the Code 43 error, you may need to uninstall and reinstall the driver. Here’s how to do it:
- Right-click the device in the Device Manager and select Uninstall.
- Confirm the uninstallation by clicking Yes.
- Restart your computer.
- Windows will automatically detect the device and reinstall the driver.
- Restart your computer again.
Step 4: Disable Power Management for the Device
Disable Power Management for the Device In some cases, the Code 43 error can be caused by power management settings. To resolve this issue, you need to disable power management for the device. Here’s how:
- Right-click the device in the Device Manager and select Properties.
- Go to the Power Management tab.
- Uncheck the box next to “Allow the computer to turn off this device to save power.”
- Click OK
- Restart your computer.
Step 5: Check for Physical Damage
Check for Physical Damage If none of the above steps resolve the Code 43 error, the issue may be due to physical damage. To check for physical damage, inspect the device and its cable for any signs of damage, such as fraying, corrosion, or bent pins. If the device or cable is damaged, you need to replace it.
In conclusion, the Code 43 error is a common issue that can be easily resolved by following these steps. By checking the Device Manager, updating the driver, uninstalling and reinstalling the driver, disabling power management for the device, and checking for physical damage, you can get your Windows 10 device back up and running in no time.