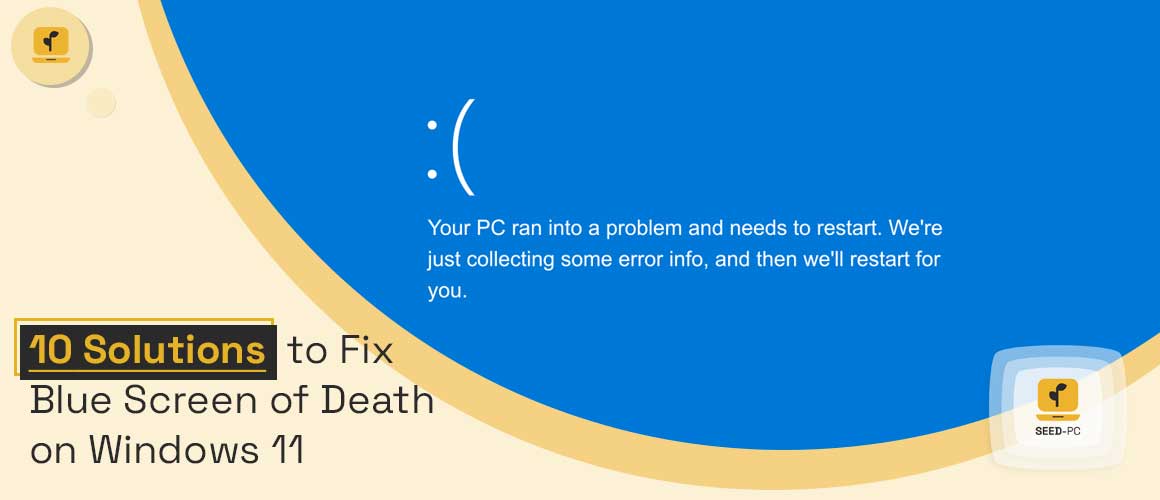The Blue Screen of Death (BSOD) is a common issue in Windows operating systems, including Windows 11. It’s an error screen that shows up when the system crashes and is unable to restart properly. Here are 10 potential solutions to help resolve the BSOD on Windows 11:
10 Solutions to Fix the Blue Screen of Death
- Check for updates: Windows 11 updates often include bug fixes and security patches that can resolve BSODs. Go to the Windows Update section in the Settings app to check for updates.
- Run the built-in troubleshooter: Windows 11 has a troubleshooter that can diagnose and fix common problems. Type “Troubleshoot” in the Windows search bar and click on “Troubleshoot settings.”
- Disable fast startup: Fast startup is a feature that speeds up the boot process by hibernating the system instead of shutting it down. However, it can cause BSODs. Go to the Power & sleep section in the Settings app and click on “Additional power settings.” Under “Choose what the power buttons do,” uncheck the box next to “Turn on fast startup.”
- Uninstall recent software or hardware: If a new program or hardware device was installed just before the BSOD occurred, it could be causing the problem. Uninstall it to see if the BSOD goes away.
- Run a system scan: Use the Windows Defender antivirus tool to scan your system for viruses or malware. This can help resolve BSODs caused by malicious software.
- Check the hard drive: The BSOD could be caused by a faulty hard drive. Run the built-in disk check tool by typing “cmd” in the Windows search bar, right-clicking on the Command Prompt, and selecting “Run as administrator.” Type “chkdsk /f /r” and hit enter.
- Check the memory: The BSOD could be caused by faulty or outdated memory. Run the Windows Memory Diagnostics tool to check for any issues. Type “Windows Memory Diagnostics” in the Windows search bar and click on the app.
- Roll back to a previous restore point: If a recent Windows update or software installation caused the BSOD, you can roll back to a previous restore point. Go to the Recovery section in the Settings app and click on “System Restore.”
- Reinstall Windows 11: If none of the above solutions work, a clean reinstall of Windows 11 may resolve the BSOD. Back up your important files first, and then go to the Windows Update section in the Settings app to download and install Windows 11.
- Contact Microsoft support: If the BSOD persists after trying the above solutions, you can contact Microsoft support for further assistance.
By following these steps, you can resolve the BSOD on Windows 11 and get your system running smoothly again.
Facebook
Twitter
LinkedIn
Pinterest
Email