Players of Modern Warfare 2 frequently experience the issue of being unable to look for matches past the “Connecting” state. We’ll walk you through the quickest fix for the multiplayer issue in MW2 stuck at connecting in this limited explanation.
What’s this agreement of MW2?
Since its debut, Modern Warfare 2 has experienced a few small issues. One of these issues is having trouble connecting to a match or server. Players have to wait for minutes to locate a match since Modern Warfare 2’s servers are always having connection issues. When they finally do, they find that their connection screen is slow. Here is our guide to resolving the “eternal connection screen” so that you don’t experience this again.
When connecting, the Modern Warfare 2 match search hangs. Here’s how to fix it.
When does the mistake show up?
When you are in a lobby with two or more people, Modern Warfare 2’s matchmaking connection issues typically arise. That is, at the very least, our own experience with the bug.
Methods for solving network issues:
-
Build a New Gathering.
In Call of Duty Modern Warfare 2, the first step towards troubleshooting the connected issue is to form a new party. Usually, the issue stems from a malfunctioning party; therefore, to fix the problem, you’ll need to join a new party. We’ve also discovered that should the problem arise, you might need to repeat this step following each game. In that case, you will have to wait for the developers to fix the problem, which is simply a game bug. For the time being, try starting a new party each time the problem arises to see if it resolves it. Proceed to the next step below if the issue still exists during the party.
-
Wait for an Additional Game Mode
You can sometimes fix a game that is stuck on the connection screen by briefly waiting in queue for a different game mode. It has been observed that the aforementioned issue can be resolved by having your group wait in queue for a different game mode, like Ground War. You must return to the main menu after leaving the game mode you are in queue for in order to accomplish this. When the screen changes from Connecting to Searching for a match, get out of line and re-enter the queue for the game mode you originally desired to play.
3. Switch the Windows Defender Firewall off.
For safety reasons, the Windows Defender Firewall that comes with your OS is very important. It manages and watches all of your computer’s requests, whether they are coming or going. There are times when the Windows Defender Firewall won’t let certain games play. This could make it hard to join because the game won’t be able to talk to the matchmaking servers properly.
To see if that helps, you could turn off the Windows Defender Firewall on your computer. We can see that the firewall is to blame because the problem goes away when we turn it off.
You can add Call of Duty: Modern Warfare 2 to the “whitelist” in your Windows Defender Firewall settings if this is the case. The Windows Firewall won’t be able to stop the game from starting because it won’t be able to block its calls. Here’s what you need to do to turn off the Windows Defender Firewall:
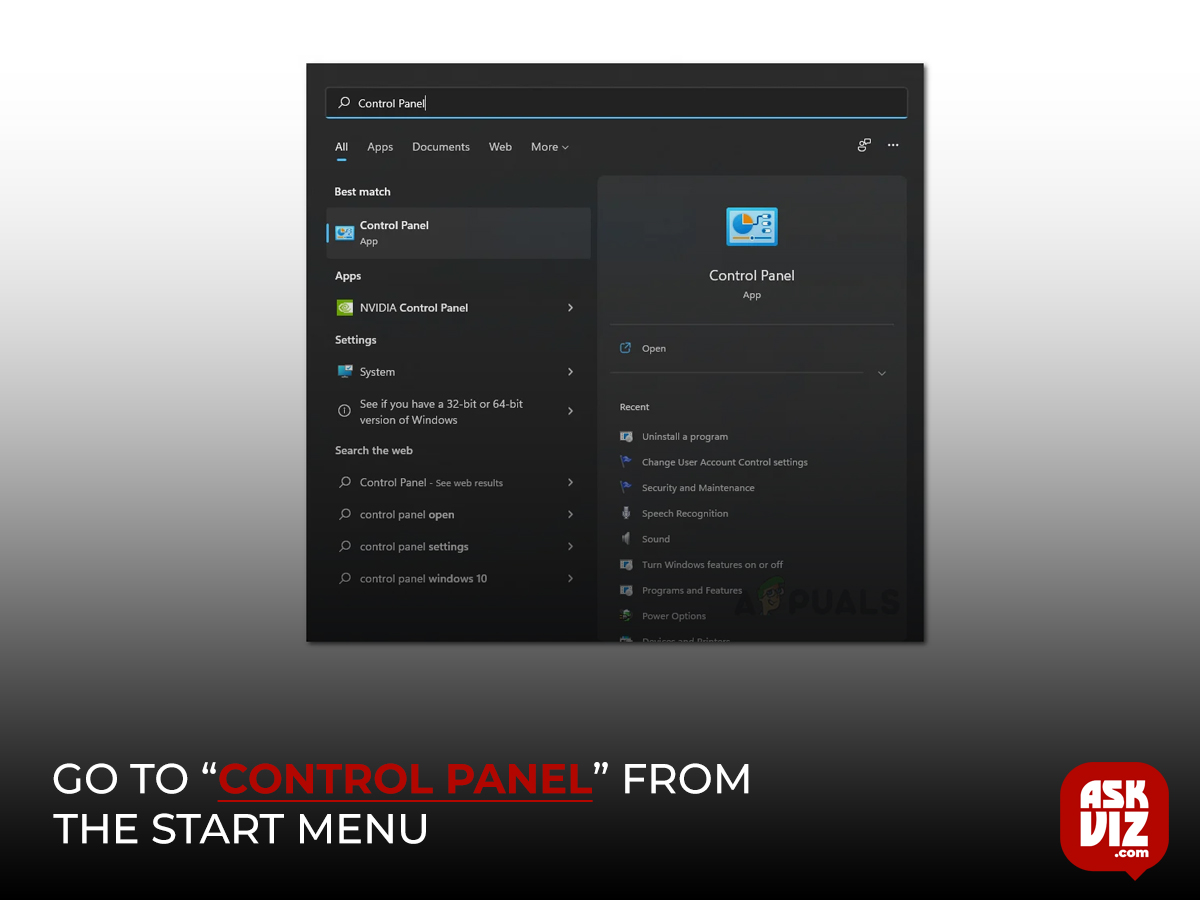
- Open the Control Panel app from the Start menu.
- Go to System & Security > Windows Defender Firewall to turn on Windows Defender Firewall.
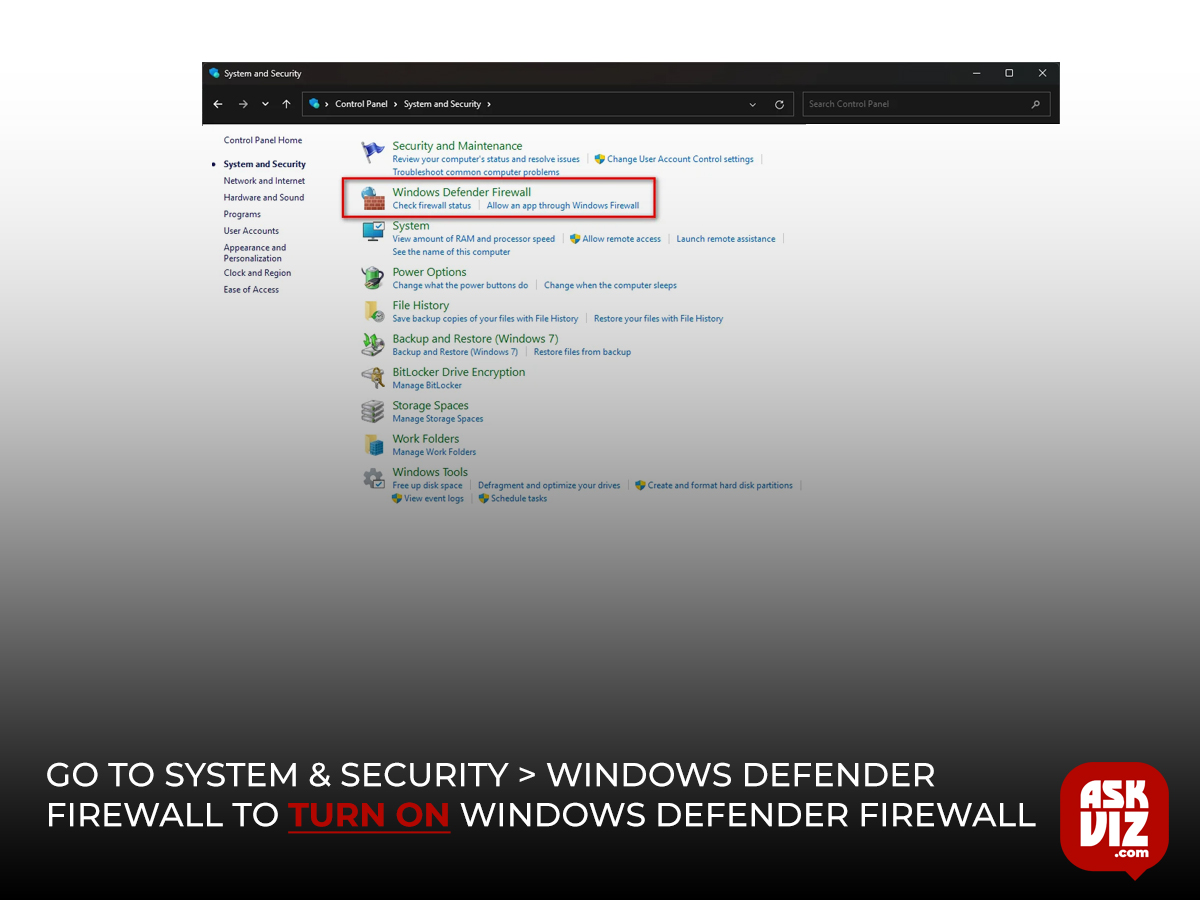
- Choose “Turn Windows Defender Firewall on or off” from the list on the left to turn off Windows Defender Firewall.
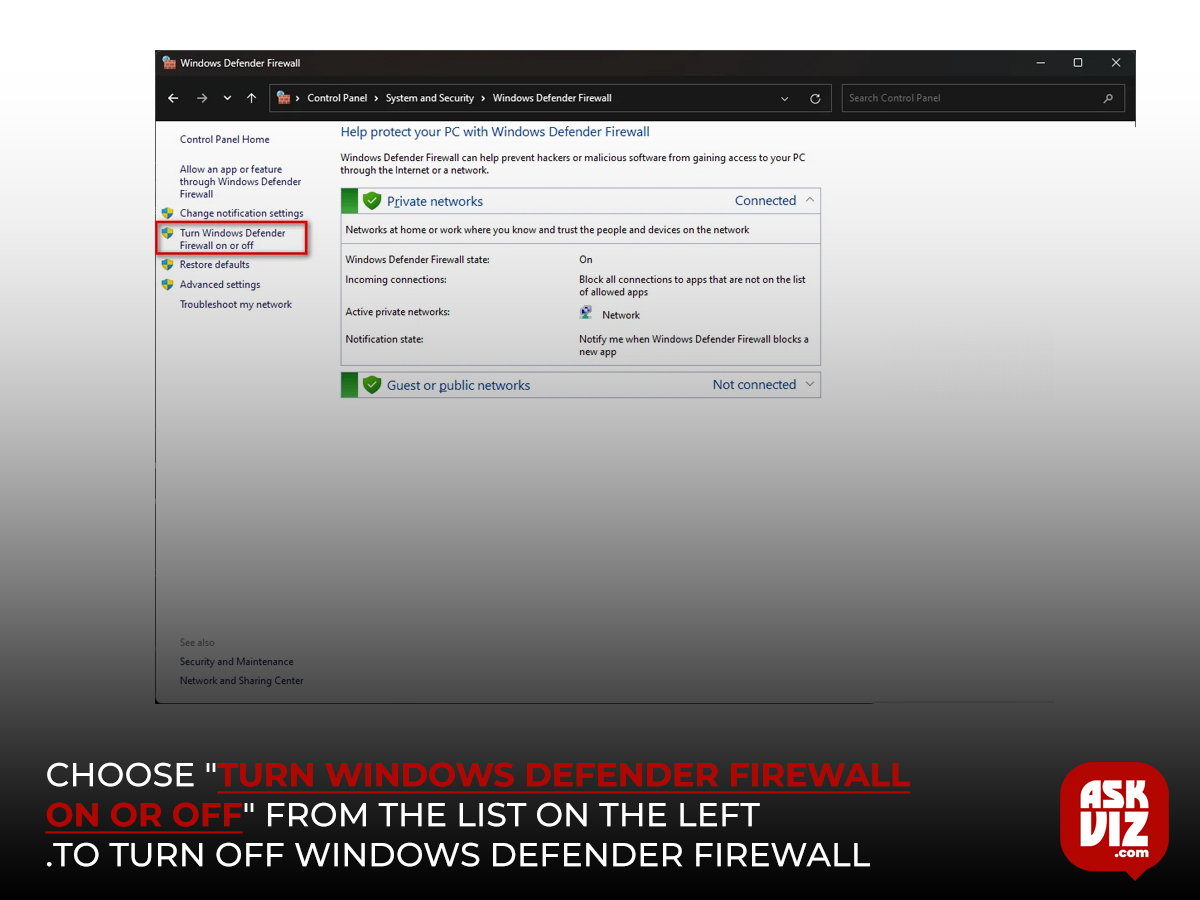
- The last step is to go to the settings for both the public and private networks and click “Turn Off Windows Defender Firewall.“
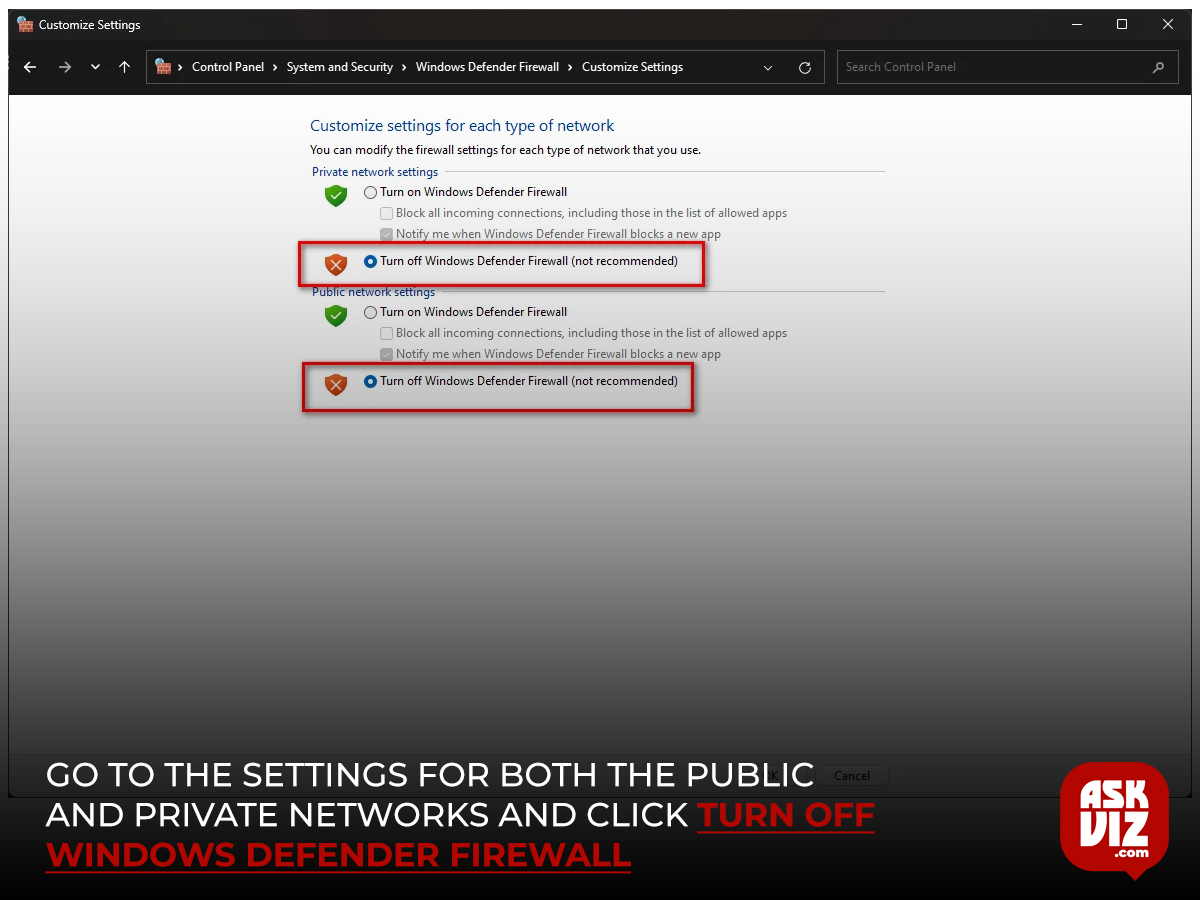
- Click OK to see if the problem is fixed.
- If you turn off the Windows Defender Firewall, the problem will go away. You can put the game on a “whitelist” so the firewall doesn’t stop its requests if it keeps giving you problems.
This means you should be able to play the game and turn on Windows Defender Firewall. To do this, you must follow these rules:
- Go to Windows Defender Firewall and select Allow an app or feature to add an app to your whitelist.

- Click the “Modify settings” button next.
- After that, click the “Allow another application” button. The Windows Defender Firewall will now be able to be used by another program.
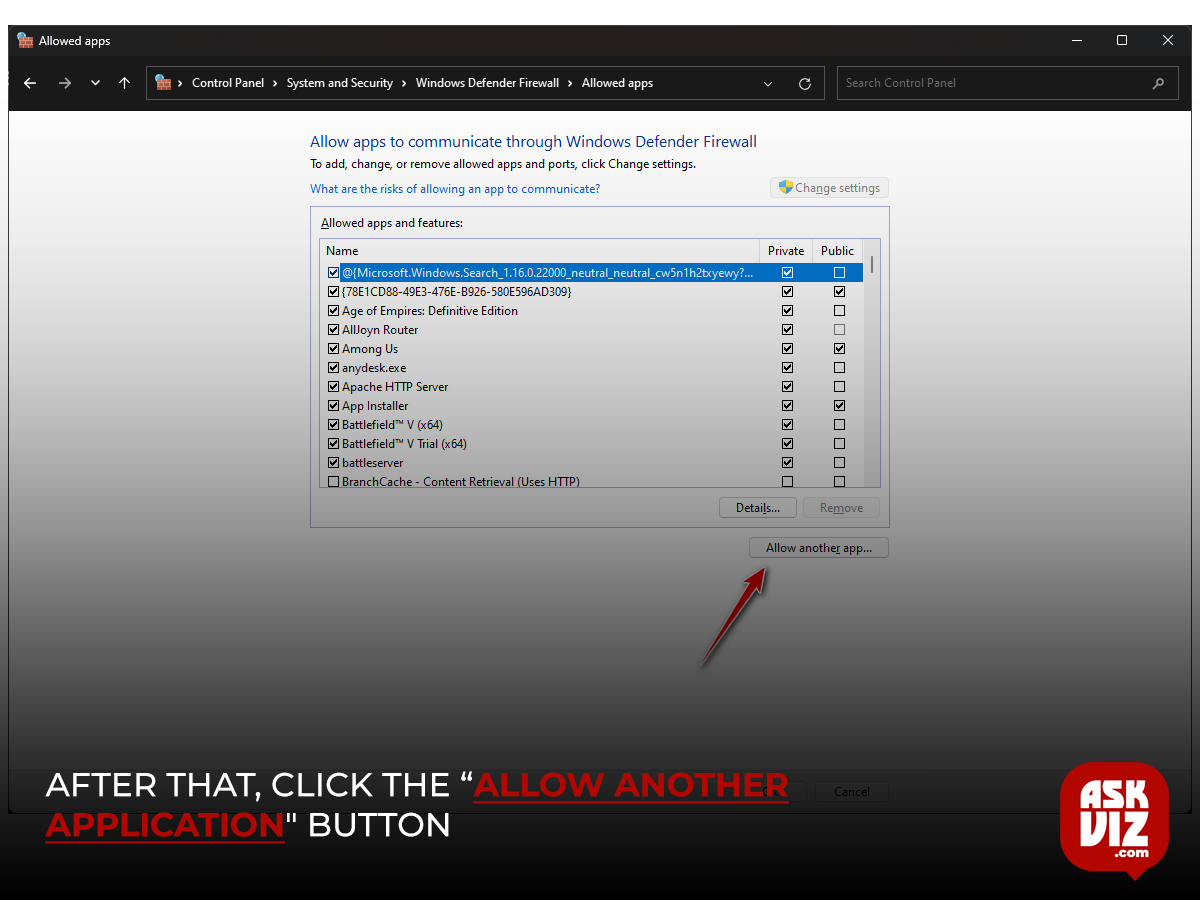
- Find where you put Call of Duty: MW2 in the Browse box. Then, start it up by clicking the cod_hq.exe file.
- When you’re done, click Network Types.
- Next, make sure that the boxes next to Private and Public are both checked.
- Click “Add” to add the app to your whitelist.
- Run cod.exe and any other files that you found in the Call of Duty MW2 starting folder that can be run.
4. Turn off any VPNs
The problem is probably caused by the third-party VPN link you’re using on your computer. This could happen if the VPN slows down your internet link and the game can’t connect to the matchmaking servers. If this sounds like you, turning off your third-party VPN will fix the problem. If you are having trouble connecting, you will need to disable any VPN links that you may have left in your Windows network settings. In order to do this, follow these steps:
- Press Win + I on the computer to open the Settings app.
- Go to Network & Internet > VPN to get to the VPN settings.
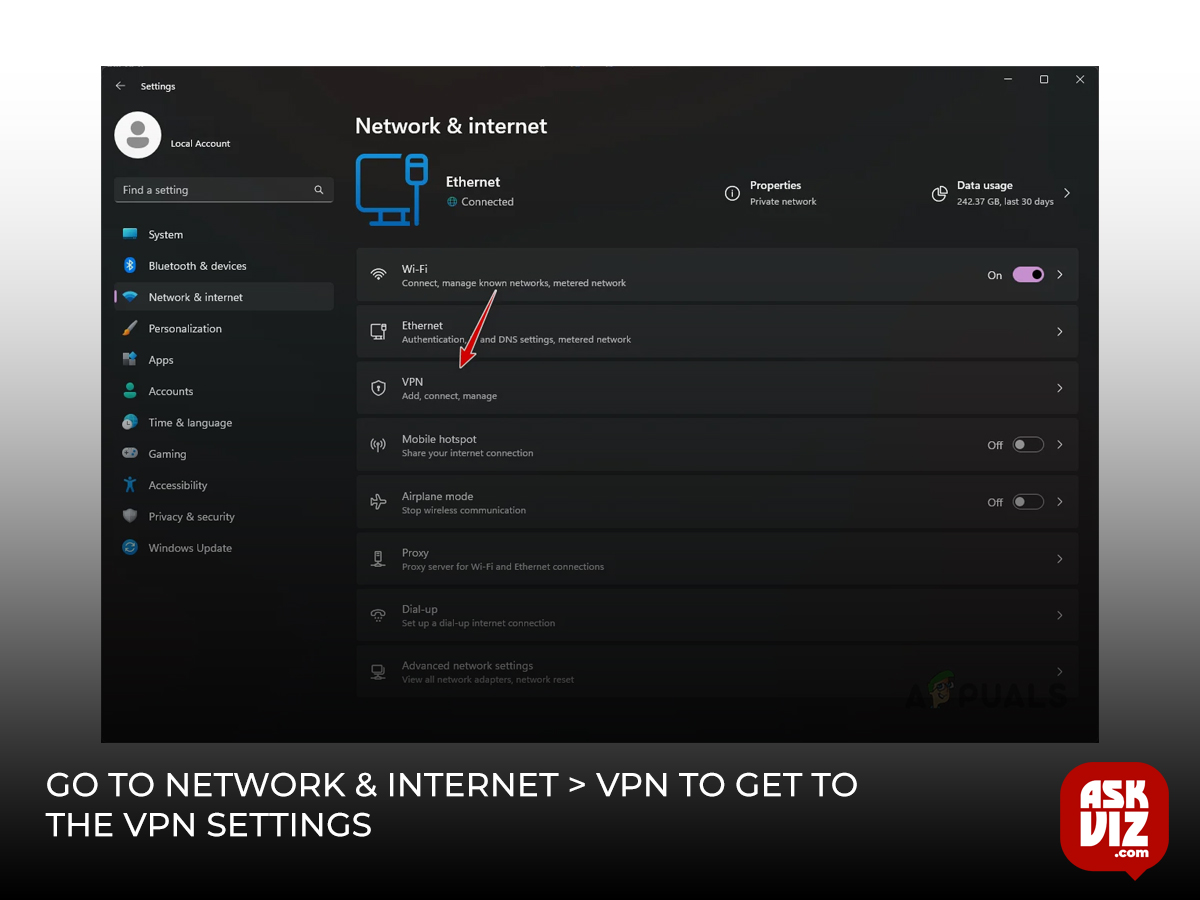
- To see more options, click the down arrow icon next to your VPN link.

- Click the “Remove” button to end your VPN link.
- Make changes to the DNS server
An IP address goes with every domain name and is needed to get to the web server’s information. Around the world, DNS servers take a domain name and turn it into an IP address that can be read. There is a chance that the DNS server you are using might not be able to make the link to the MW2 servers, which would leave you stuck on the joining screen. There are times when it’s impossible to talk to someone. If that happens, changing your DNS server will fix the problem.
In order to do this, follow these steps:
- To begin, press Win+I on your computer to open the Settings app.
- To see the choices for your network adapter, go to Network & Internet > Advanced Network options > More network adapter options.
- Select your network connection and right-click on it. From the drop-down menu, choose Properties.
- Click twice on the Internet Protocol 4 (TCP/IPv4) option to see its features.
- Choose the choice to use one of the DNS server addresses below.
- Type in the public DNS server address for Google or Cloud Flare.
- Finally, press the OK button.
- Start the game to see if the problem is fixed.
5. Turn on the DSCP Tagging option that is only for Xbox.
If you are having trouble connecting to the Xbox while waiting in line with three or more people, you can fix the problem by enabling DSCP Tagging in your network settings. By choosing the best UDP multiplayer port, the game will add a Quality of Service (QoS) tag to the files that are sent out. Follow these steps to make this happen:
- Go to your Xbox’s Settings page first.
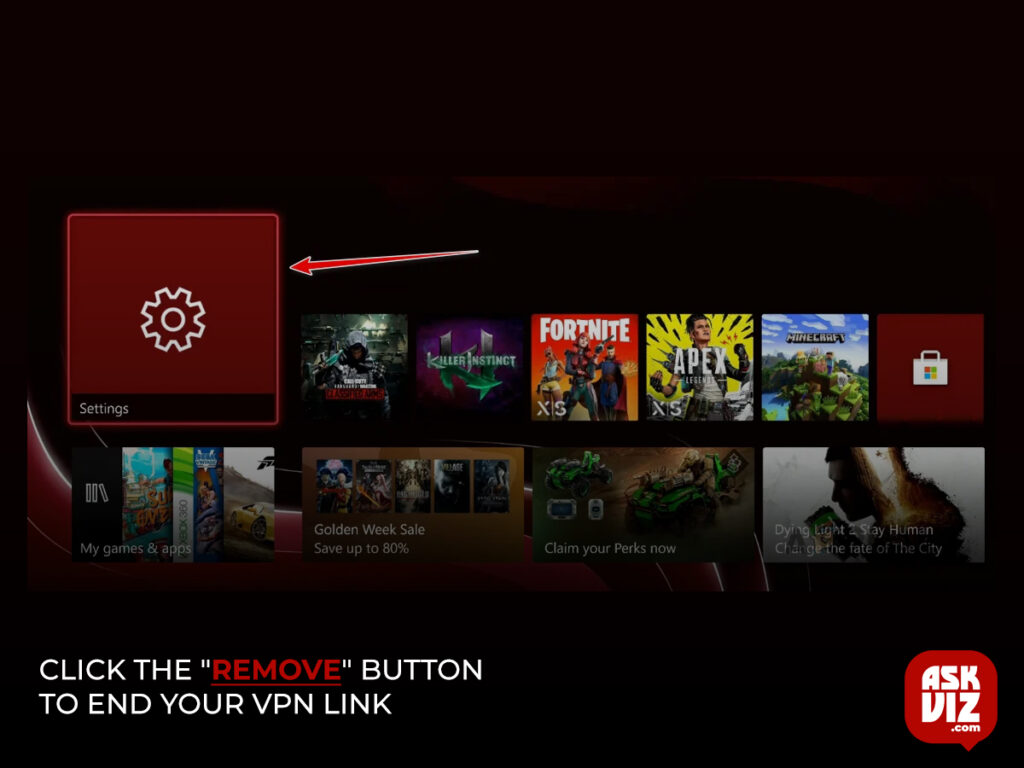
- Go to General > Network Settings > Advanced Settings > QoS Tagging Settings to get the QoS Tagging Setting.
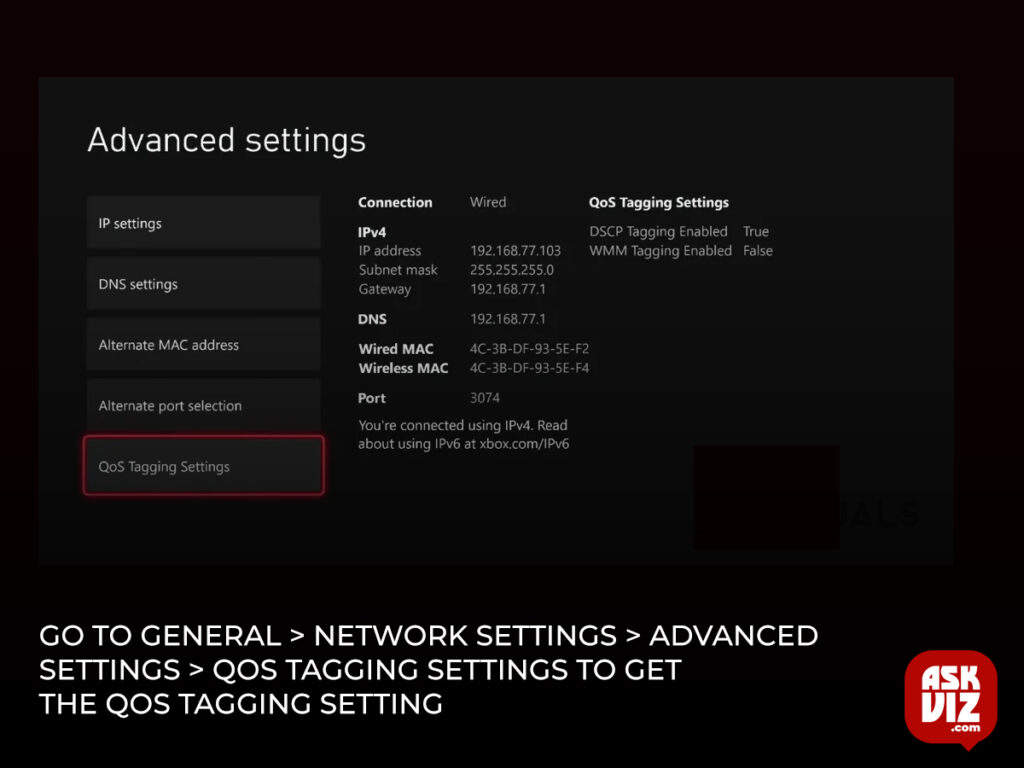
- Check the box next to “DSCP Tagging Enabled” when you get there.
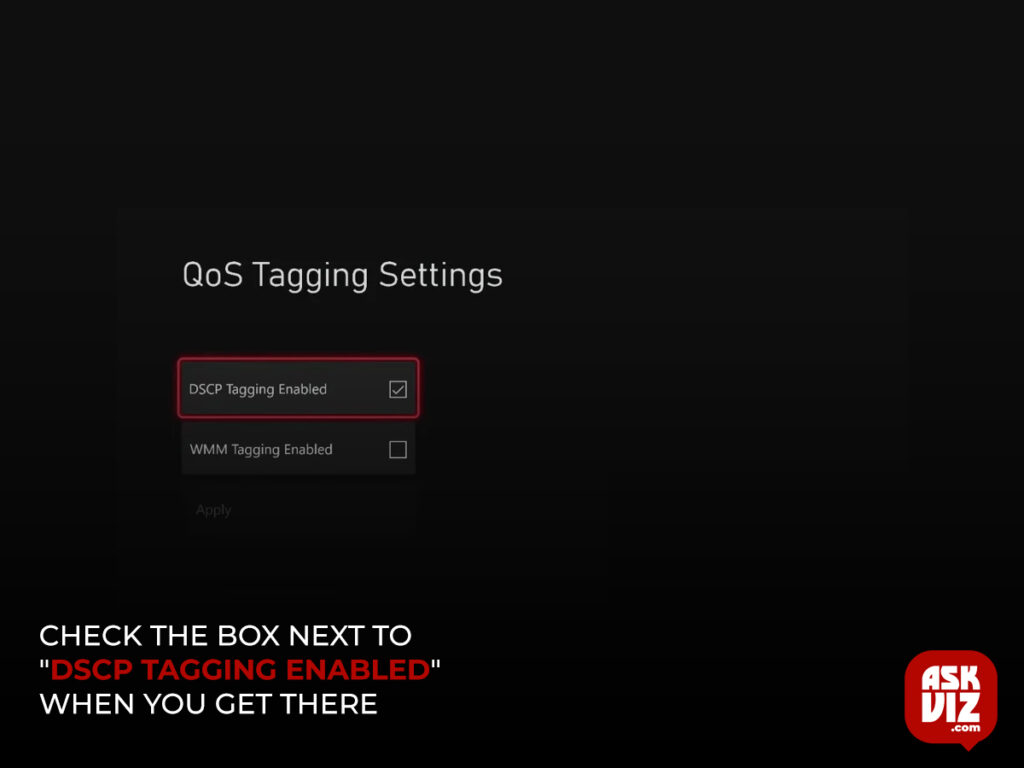
- To save the changes, click the “Apply” button at the end.
- Start the game over to see if the problem is still there.
FAQS
- How come I can’t go on to my MW2 PC?
Restarting your router is another method to restore your MW2 stuck at connecting if you lose it. First, make sure you have exited MW2 and saved all of your crucial online information. After that, you can wait a few minutes before plugging your router wire back in. For better use, it will assist in refreshing your router and resolving a few network difficulties.
- Why does it keep saying “connect”?
Verify that the most recent patches and updates are installed on your system and game. Problems with Accounts: Your inability to connect to online services could be due to a problem with your Call of Duty profile or account. To check whether it resolves the problem, you can try logging out of your account and then back in.
- Will MW2 run on a PC?
On the PC version of Modern Warfare II, you can adjust more than 500 different parameters, including key bindings, controller play, visuals, audio, and interface sliders and toggles.









