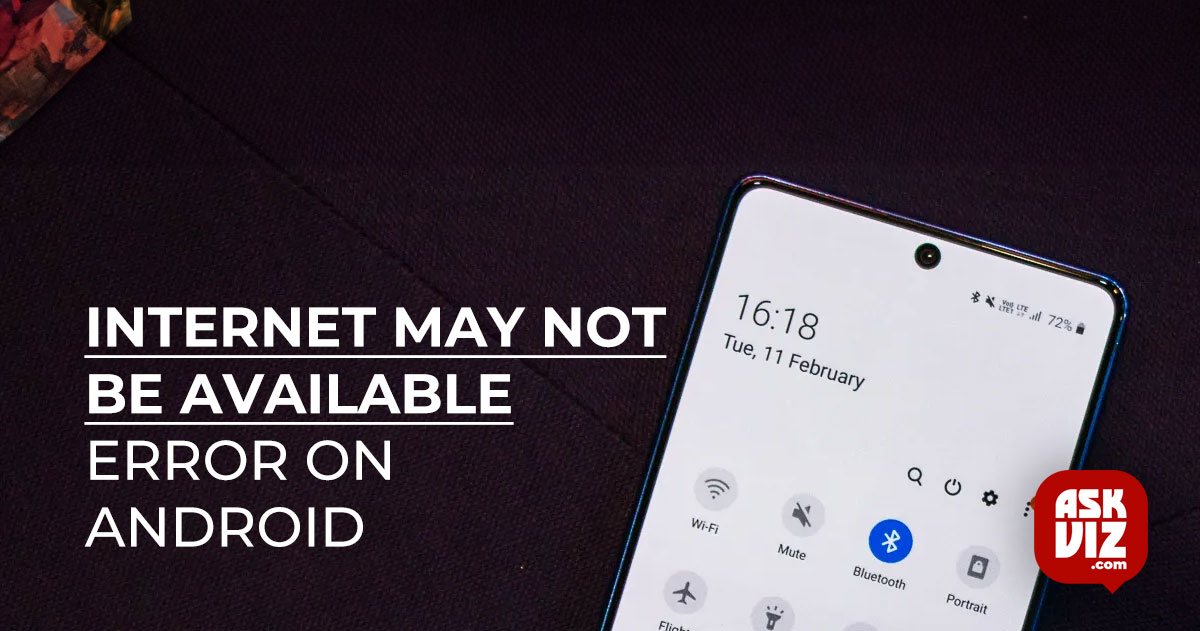Every time an Android user tries to connect to the internet, they see the “Internet May Not be Available” message. This is typically the result of a problem with the network adapter configurations that the phone is utilizing to connect to the internet. Incorrect DNS settings could possibly be the source of the issue.
What Leads to the Android “Internet May Not be Available” Error?
The underlying factors that we discovered are:
- DHCP: When using the DHCP connection option, the phone recognizes and utilizes specific settings to establish an internet connection on its own. But occasionally, this cannot work, and the phone might not be able to figure out the correct settings on its own.
- DNS Settings: When connecting to a website, DNS Settings are essential. These days, you can connect to a website using a variety of DNS servers; if the website blocks these DNS servers, the connection will be stopped as well.
- Updates: Occasionally, the phone may require the installation of significant updates in order for the Wi-Fi connection to be restored.
- Application Interference: The error may be occurring as a result of another application interfering with the mobile device’s Wi-Fi capabilities. This error can be caused by rogue apps.
- Incorrect Configuration: A Wi-Fi router gives you a unique IP address and DNS settings when you connect to it. This setup is by default configured to operate the WiFi connection in the “DHCP” mode, which means that the IP address is constantly changing. If the IP address changes, the configurations become invalid and the router prevents you from connecting to WiFi. To resolve this issue, a few DNS and IP setup parameters need to be adjusted.
Before continuing, remember to reset the phone and forget the Wi-Fi network once.
Solution 1: Verify the date and time
Occasionally, it is possible that your date and time are incorrectly set, in which case your internet may not be available service will stop functioning unless you manually adjust the date or enable the automated date and time feature. The majority of programmes require a date and time as part of their verification, therefore this occurs for security reasons. This is the solution to this problem.
- Drag down the notifications panel and click on the Settings.
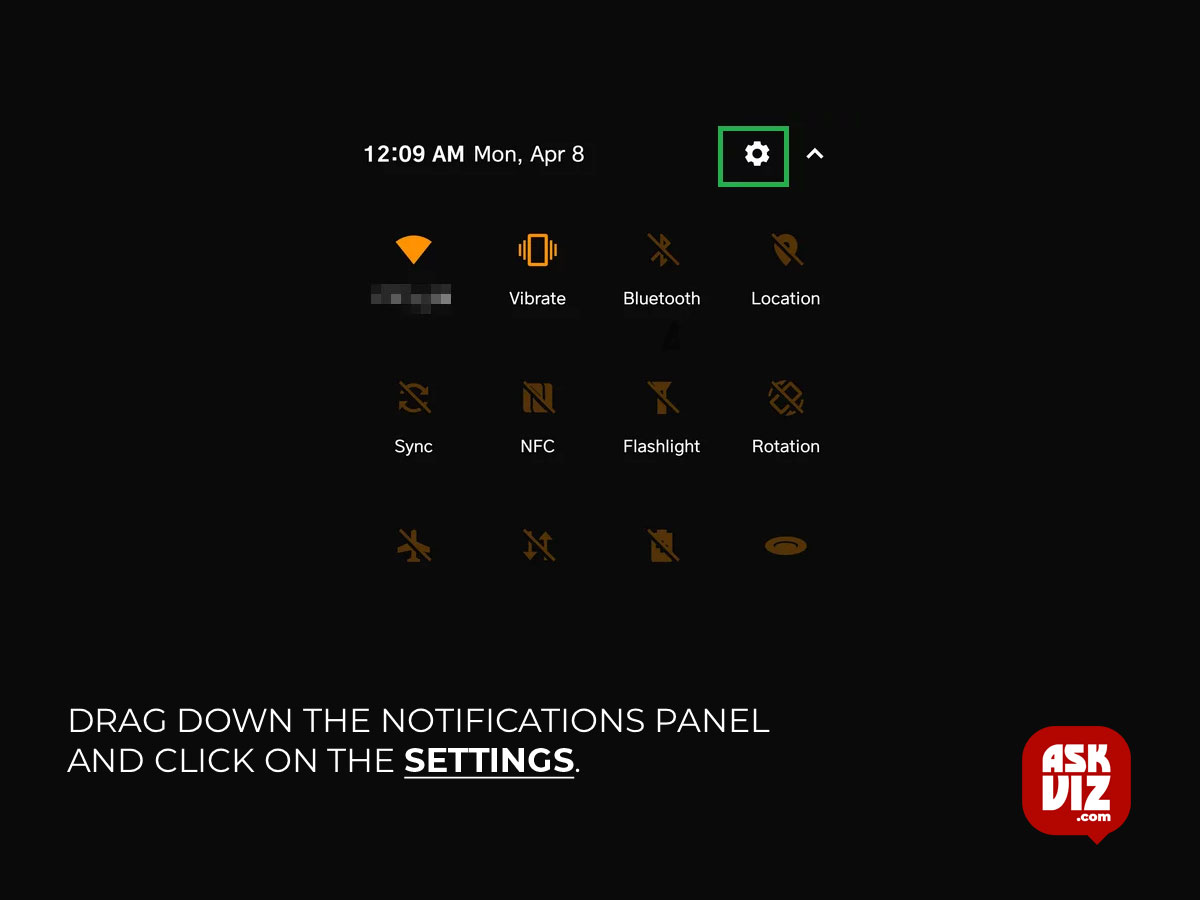
- Scroll down till you find “System Settings” then tap on it.
- Now head over to “Date and Time Settings“. (If you are having trouble finding it you can search for it)
- Now find the option named “Use network-provided time” and “Use network-provided time zone“. Make sure they are turned on.
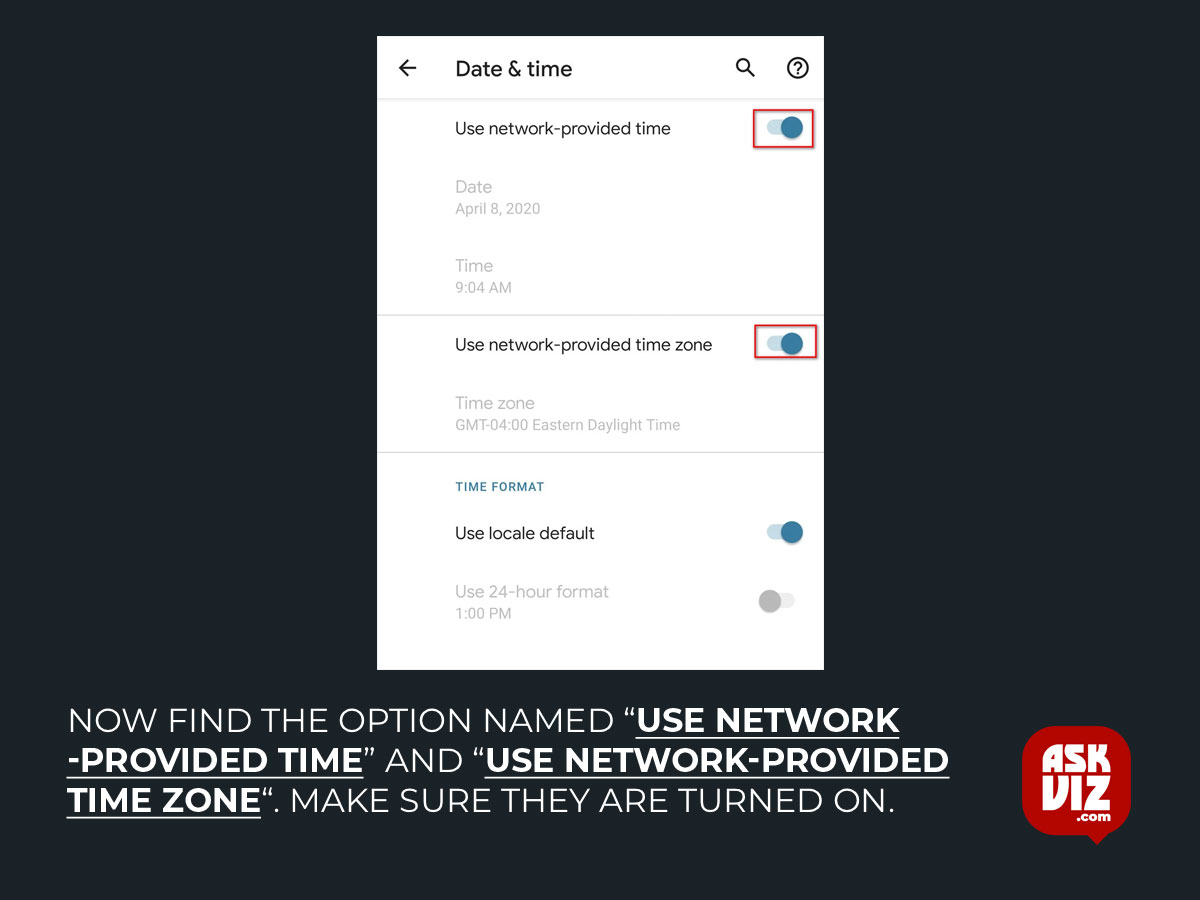
- Check to see if the problem still persists.
Solution 2: Changing DHCP Mode
Since the error is caused because of the incorrect detection of the Wifi settings, we will be manually changing some configurations and then checking if it fixes the issue. For that:
- Drag down the notifications panel and click on the settings icon.
- Select the “Wireless and Networks” option and click on “Wifi”.
- Press and hold the wifi connection that you are trying to connect to.
- Select the “Modify Network” button and click on the “Show Advanced Options” button.
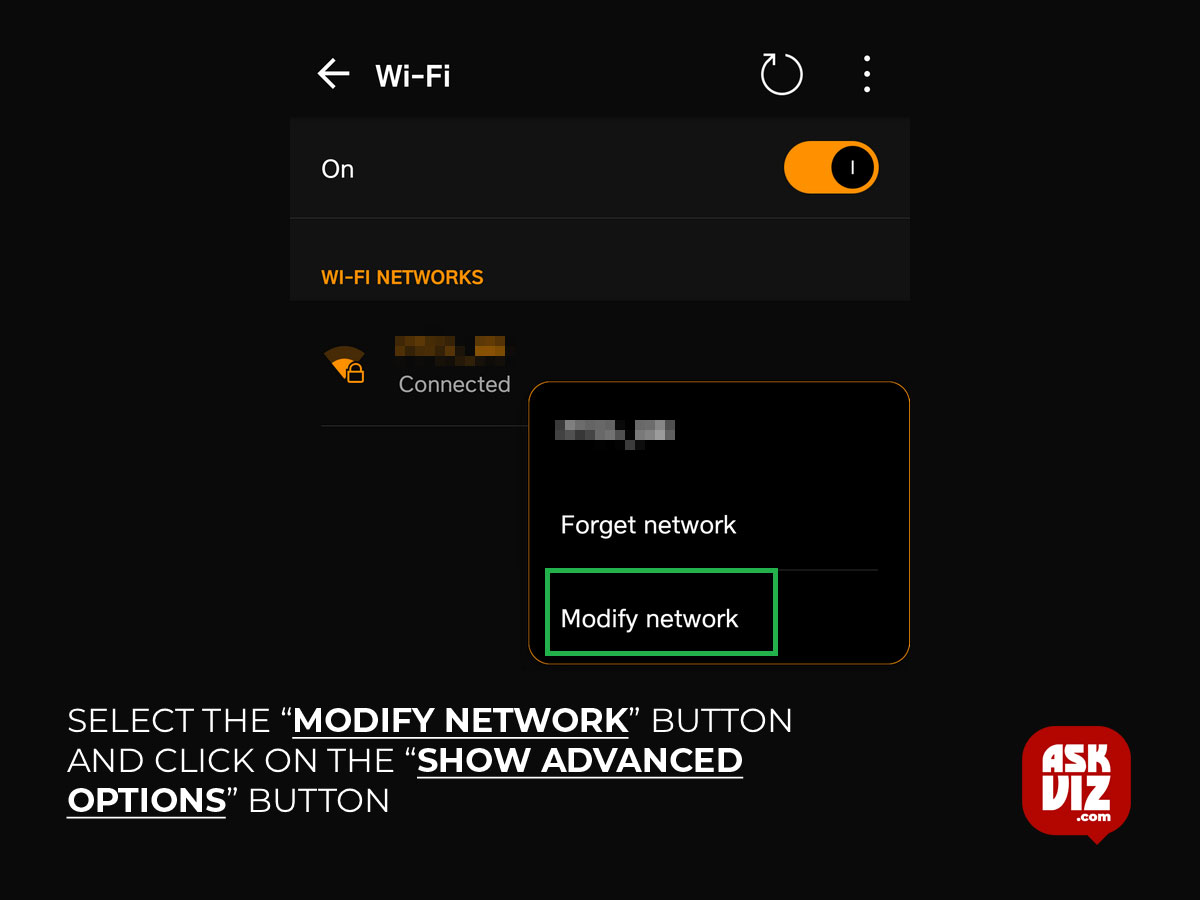
- Click on the “IP Settings” option and select the “Static” option.
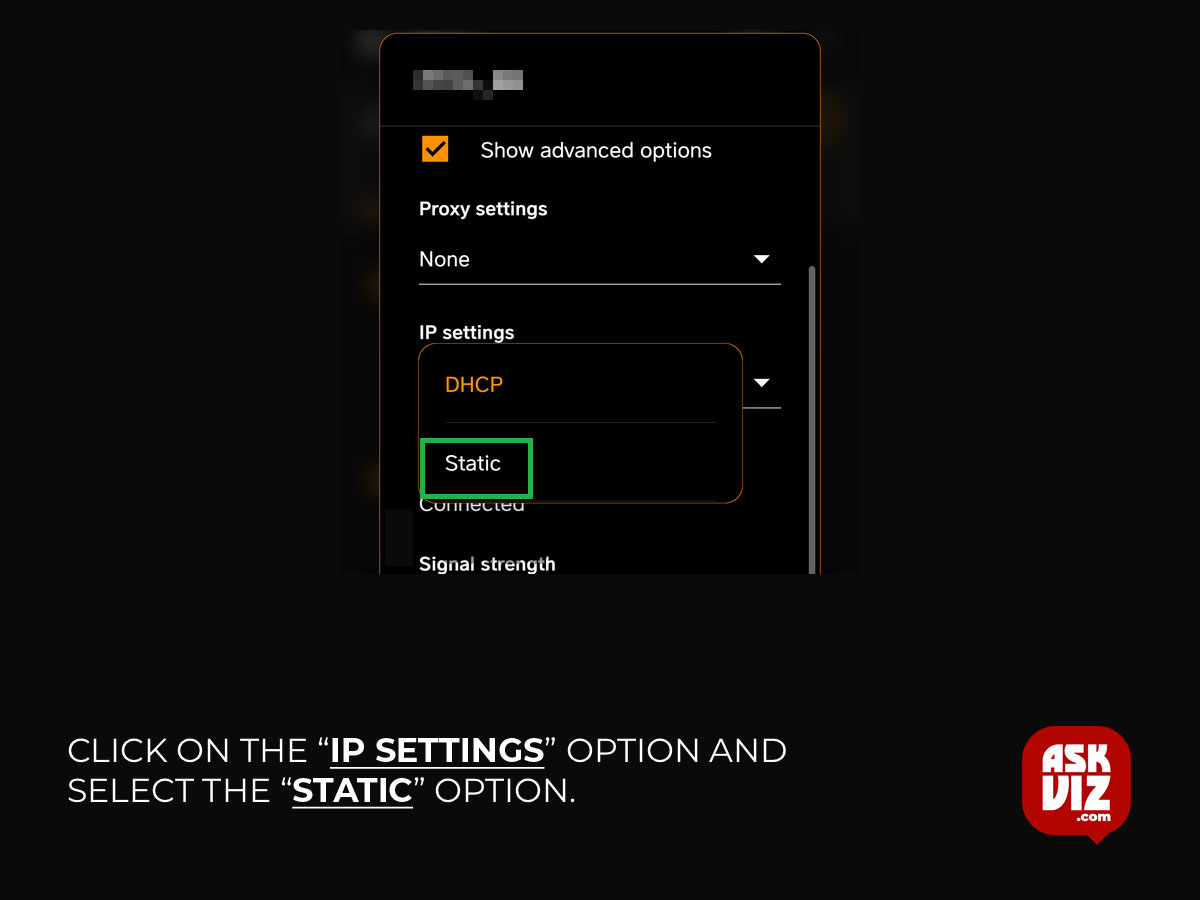
- Navigate down and click on the “DNS 1″ option.
- After entering “8.8.8.8” as the first DNS address, select “DNS 2“.
- To enter the second DNS address, type “8.8.4.4“.
- Try to establish a Wi-Fi connection after clicking “Save“.
- Verify whether the problem still exists.
Solution 3: Looking for Updates
You may occasionally be unable to connect to a WiFi network due to an available update. As a result, it is advised to activate your mobile data and use the following remedy.
- Click the “Settings” icon after dragging down the notifications panel.
- Scroll down, click on the “System” option, and select the “Software Update”.
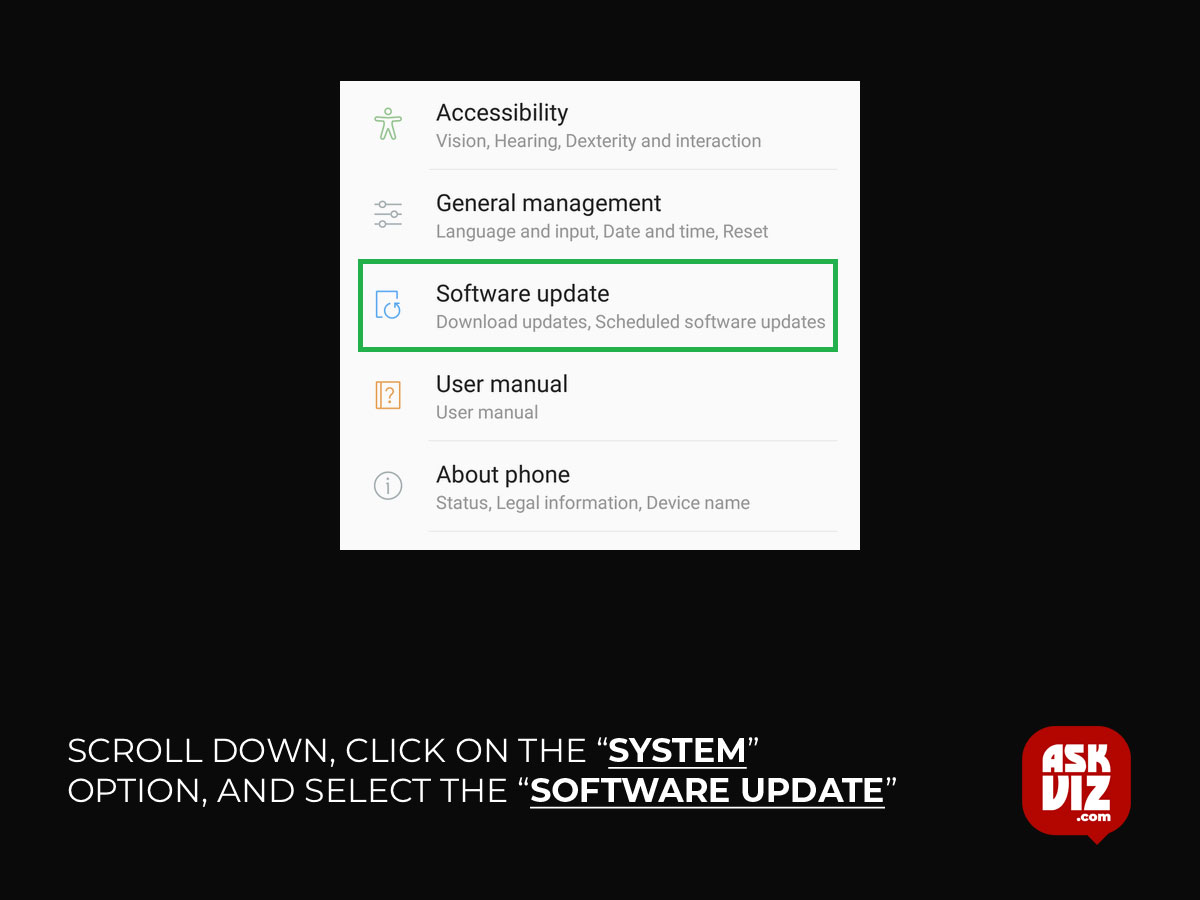
- Click on the “Check for Updates” button and wait for the mobile to complete the checking process.
- Click on the “Download and Install” button once it becomes available.
- Wait for the update to be downloaded and installed.
- Check to see if the issue persists.
Solution 4: Clearing Cache Partition
It is possible that the cache is stored by a certain application might be preventing the Wifi from being able to connect. Therefore, in this step, we will be wiping the cache partition. For that:
- Press and hold the “Power” button and select the “Power Off” button to power down your mobile.
- Press and hold the “Power” + “Volume Down” button to turn it on.
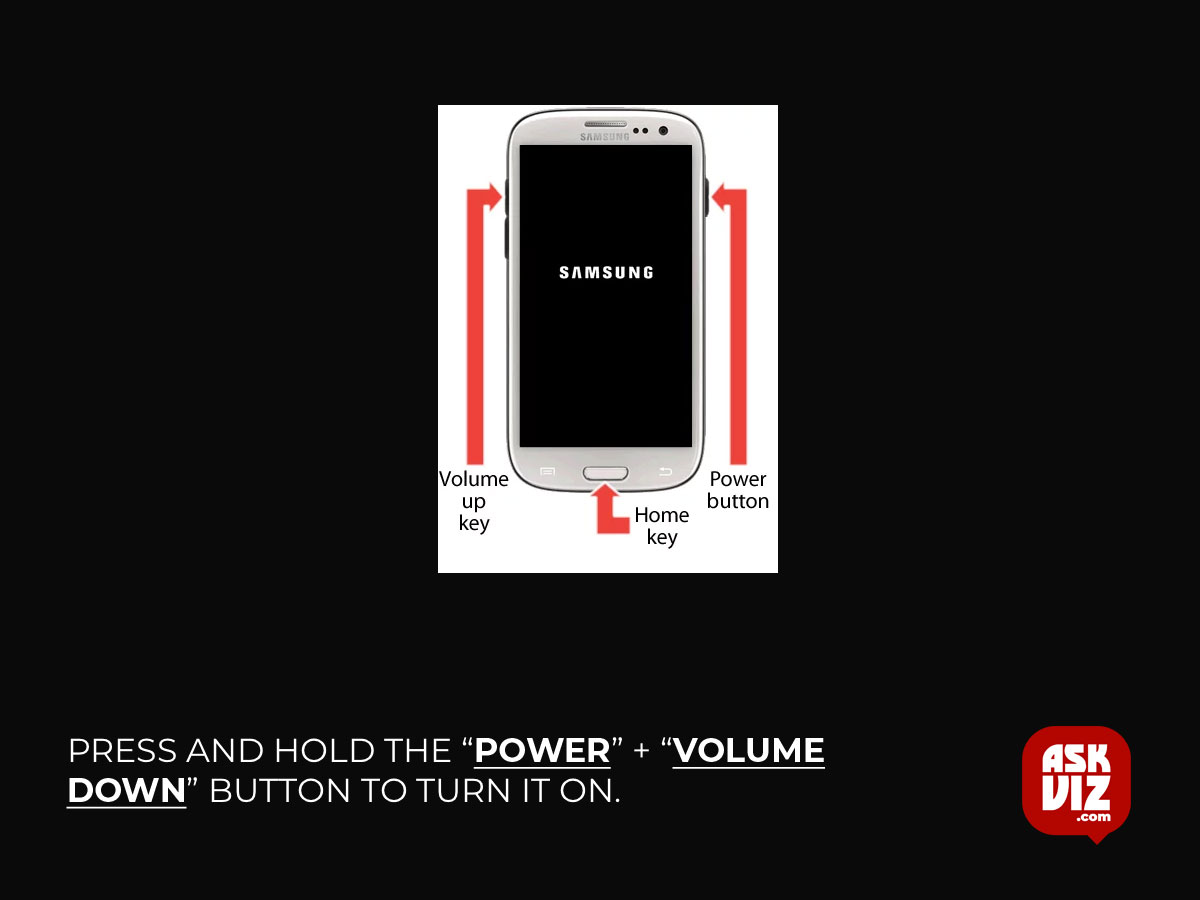
- Wait for the mobile to power on and for the logo to be displayed
- Leave the “Power” button at the mobile developers’ logo and the “Volume Down” button when the “Android Logo” is displayed.
- Use the “Volume Down” key to navigate down the list and highlight the “Wipe Cache Partition” option.

- Press the “Power” key to activate the option, then give it some time to clean the cache.
- After the cache has been emptied, select “Reboot” from the menu, then wait for the phone to restart
- After the reboot, see if the problem still exists.
Solution 5: Safe Mode
Sometimes, the phone’s inability to connect to the Wi-Fi can be the result of a background app or service. In order to resolve this problem, we will be starting the phone in safe mode in this step. For that reason:
- Hold down the “Power” button.
- When the “Power Off” option appears, press and hold it.
- Make sure to choose “Launch in Safe Mode“.
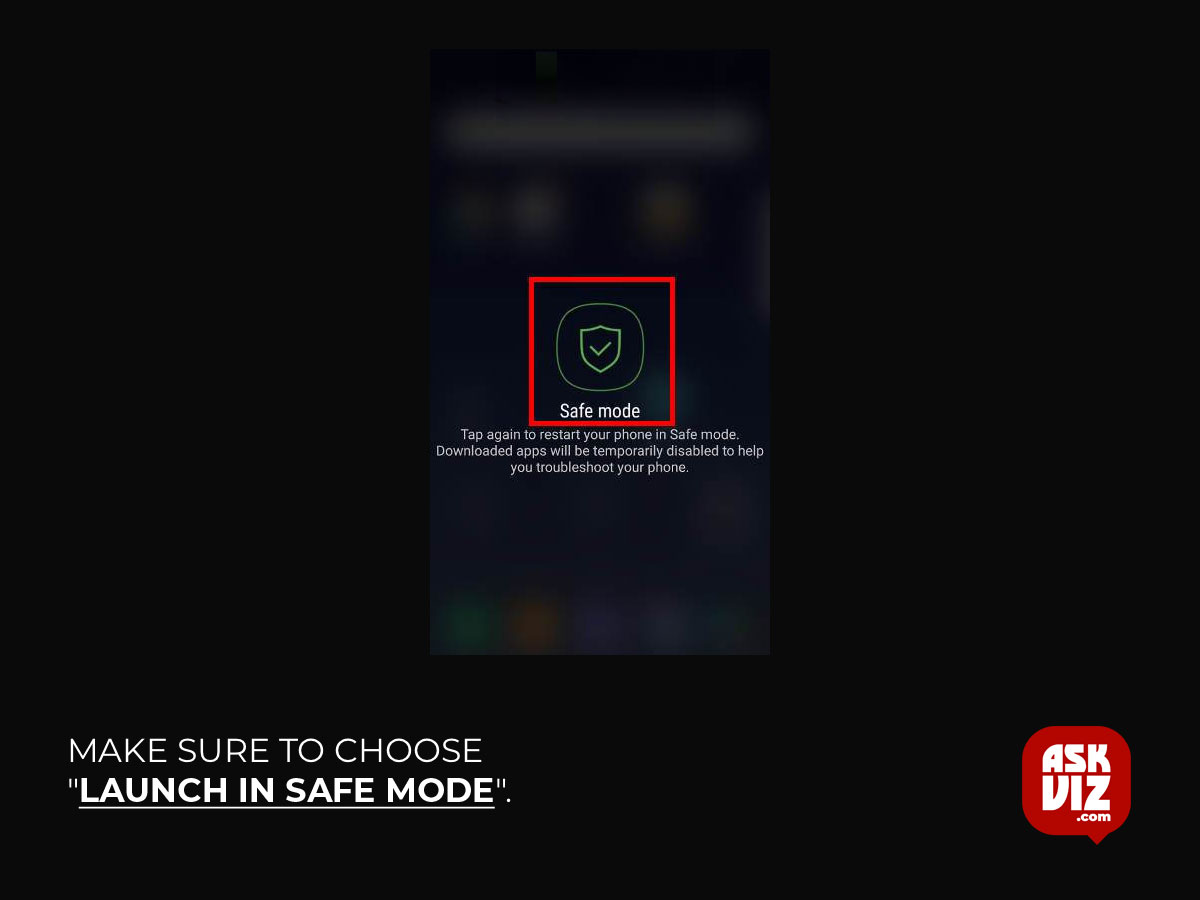
- To start the device in safe mode, tap the “Safe Mode” option.
- Check to see if the WiFi connects in safe mode when the phone restarts.
If so, begin turning on each programme one at a time and see which one causes the error to recur.
To resolve this issue, either remove the troublesome application or update it.
FAQS
How do I fix the Internet May not be available on Android.
Reset to default settings
You can also reset your network settings on Android to fix your Wi-Fi connection. Or, reset your Android to its factory settings and start fresh. You can even clear the app cache on your Android to reset storage in case some app data is clogging your connection.
Why does my internet keep saying the internet is not available?
There could be a number of factors that affect your internet connection. First, and most likely, is problems with your equipment. Restarting your modem/router should resolve the issue. Other reasons why your internet may keep going out include inadequate speeds, network congestion, and inclement weather.