It appears that other possible reasons could end up creating the issue on your PC or Console after looking into this specific issue. If you’re having trouble with MW2 voice chat not working, you should look at the following scenarios: Microphone Recording Threshold is Too High: Many impacted users have reported that one of the most frequent situations in which this problem arises is when the open microphone recording threshold is currently set excessively high. If this situation applies to you, you can resolve the problem by adjusting the mw2 voice chat settings minimum for the Open Mic Recording Threshold level.
On Xbox One, cross-play chat is disabled. The first thing you need to do if you’re playing the game on an Xbox One is make sure that cross-play VoIP is enabled in the privacy settings. You won’t be able to communicate with games on other platforms unless you take this action. You have to set up a crossplay chat for your headset according to a set of instructions in order to prevent this problem.
Call of Duty: MW2 Voice Chat Not Working
The default communication devices are not the microphone and headset. It turns out that you may expect to encounter this issue if your default playback device and/or microphone are not configured as default communication devices when you play Call of Duty: Modern Warfare or Call of Duty: Warzone. By going into your Windows installation’s Sound settings and configuring both recording and playback to the headset you’re currently using when playing Call of Duty, you can resolve this problem.
inconsistent data in the dv_options.ini file: If the game installation includes inconsistent data kept in the dv_options.ini files, you may occasionally have to deal with this problem. In this scenario, editing the dv_options.ini file and removing the incompatible game files will resolve the problem.
Conflicting audio driver: Apparently, this problem arises when you use the Realtek MSI driver, which is known to be a major source of audio problems for Call of Duty Modern Warfare and Call of Duty Warfare. In this scenario, you can force your PC to utilize the generic driver by simply uninstalling the specifier and going over every possible explanation for why you might be having this difficulty, let’s discuss a number of solutions that other impacted COD gamers have found success with in order to resolve the problem.
Lower the Mic Recording Threshold
Many customers who have encountered this issue assert that having the current Open Mic Recording Threshold set to a high level is one of the most common scenarios in which you will really encounter this issue. If this is the case, you can fix the issue by adjusting the Voice Chat audio settings’ Open Mic Recording Threshold level to Minimum.
Important information for PC users: If the push-to-talk setting under the Audio Menu is set to “ON,” be sure you know exactly which button to click to activate your microphone.
If you are having trouble being heard in the Call of Duty: MW2 voice chat not working conversation yet your headset’s microphone is functioning properly with other gadgets, Xbox Party Chat, or other programs (on a PC), please take the following steps:
- Open COD: Warzone or COD: Modern Warfare from your gaming platform of choice.
Go to the Options menu in the game itself.
3. Select “Audio” from the menu that just appeared.
4. Select “Enabled” for voice chat.
5. Lower the Open Mic Recording Threshold. If you set this too high, another player might not be able to hear you speak.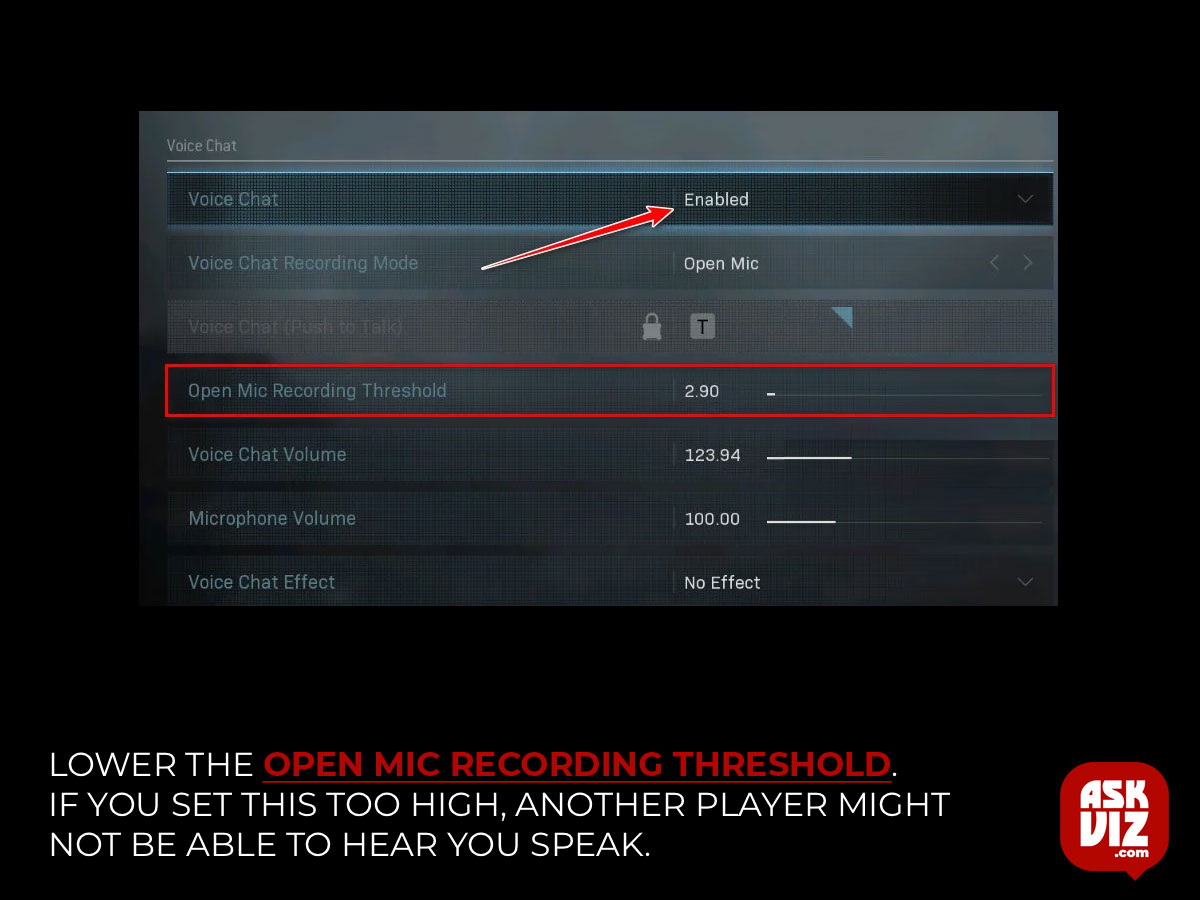
- Save those modifications, then try to start a game and see if the voice chat component is now working normally.
- Enable Crossplay Chat (Xbox One Only)
The first thing you need to do if you’re playing the game on an Xbox One is make sure the privacy settings are set to allow cross-play VOIP. You won’t be able to communicate with games on various platforms unless you do this. You must adhere to a set of instructions to set up an MW2 crossplay voice chat not working for your headset in order to avoid this problem.
For games that support cross-play, the Xbox chat settings can be adjusted to enable talking between consoles. Please complete the following to set up your headset for conversation with players using other consoles for those games:
- As instructed in the headset’s Quick Start or User Guide, set up the headset for use and make sure it’s paired with your Xbox One console and working properly.
- Next, use the controller’s Xbox button to bring up the context menu and Select Settings from the System (gear symbol).
- From the menu that just came up, select Account Privacy and Online Safety under Account
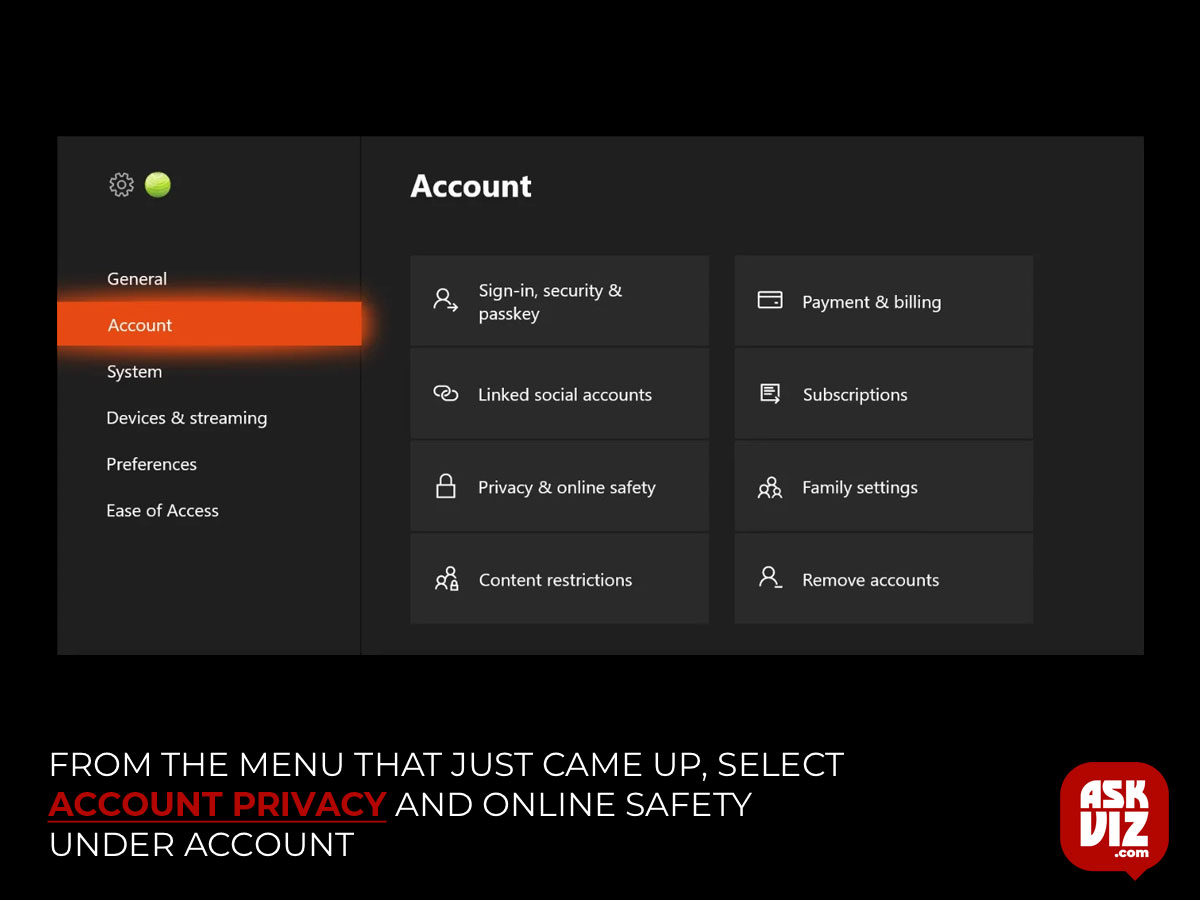
- Once you’re inside the Account Privacy & Online Safety, access the Xbox Live Privacy menu.
- From the next menu, select Custom once you see the list of various privacy presets
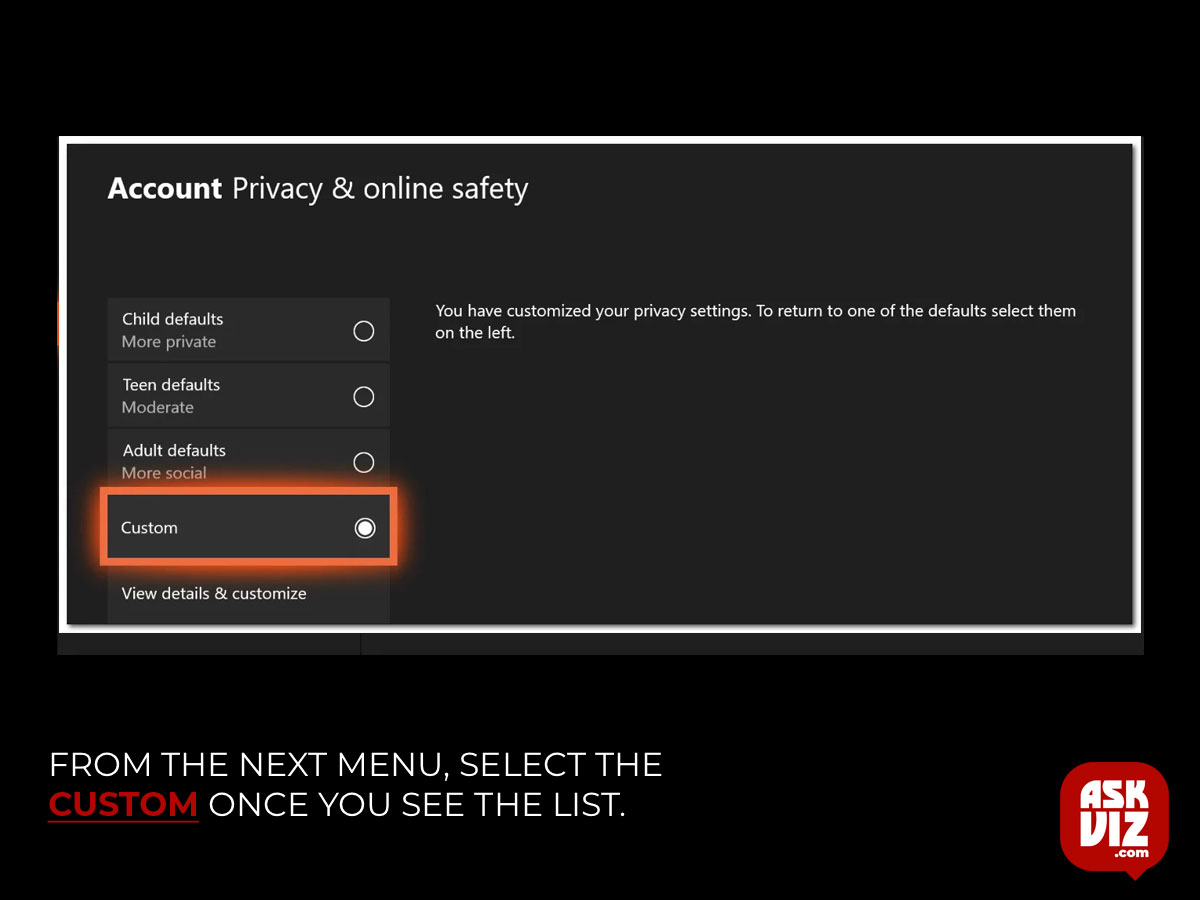
- Once you’ve selected a custom preset, choose Communication & Multiplayer, then View Details and Customize.
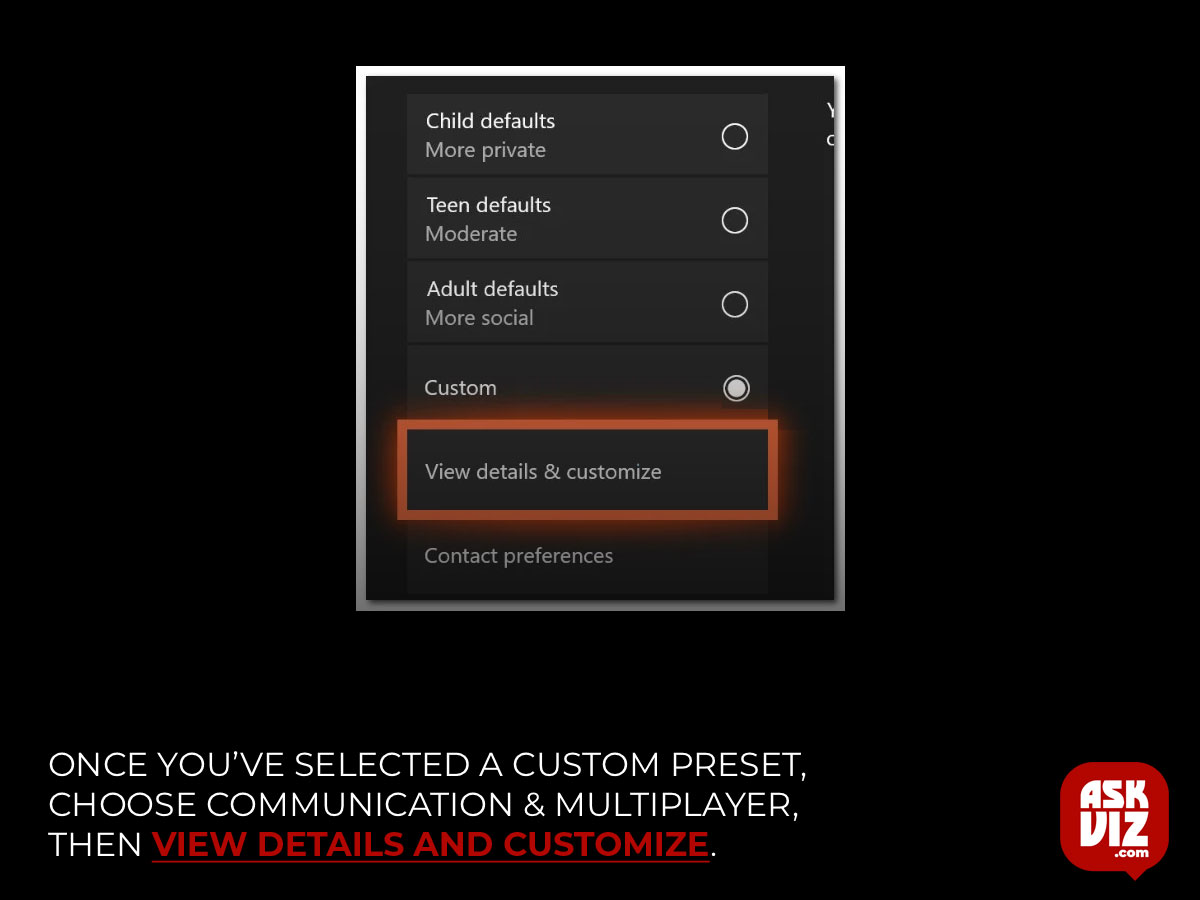
- Once you’re finally inside the Account Communication & multiplayer pane, make sure you set the You Can Communicate Outside of Xbox Live to Everybody before saving your changes.
- Once you’ve made this change, reboot your console, launch Call of Duty Once again, and see if the issue is now fixed.
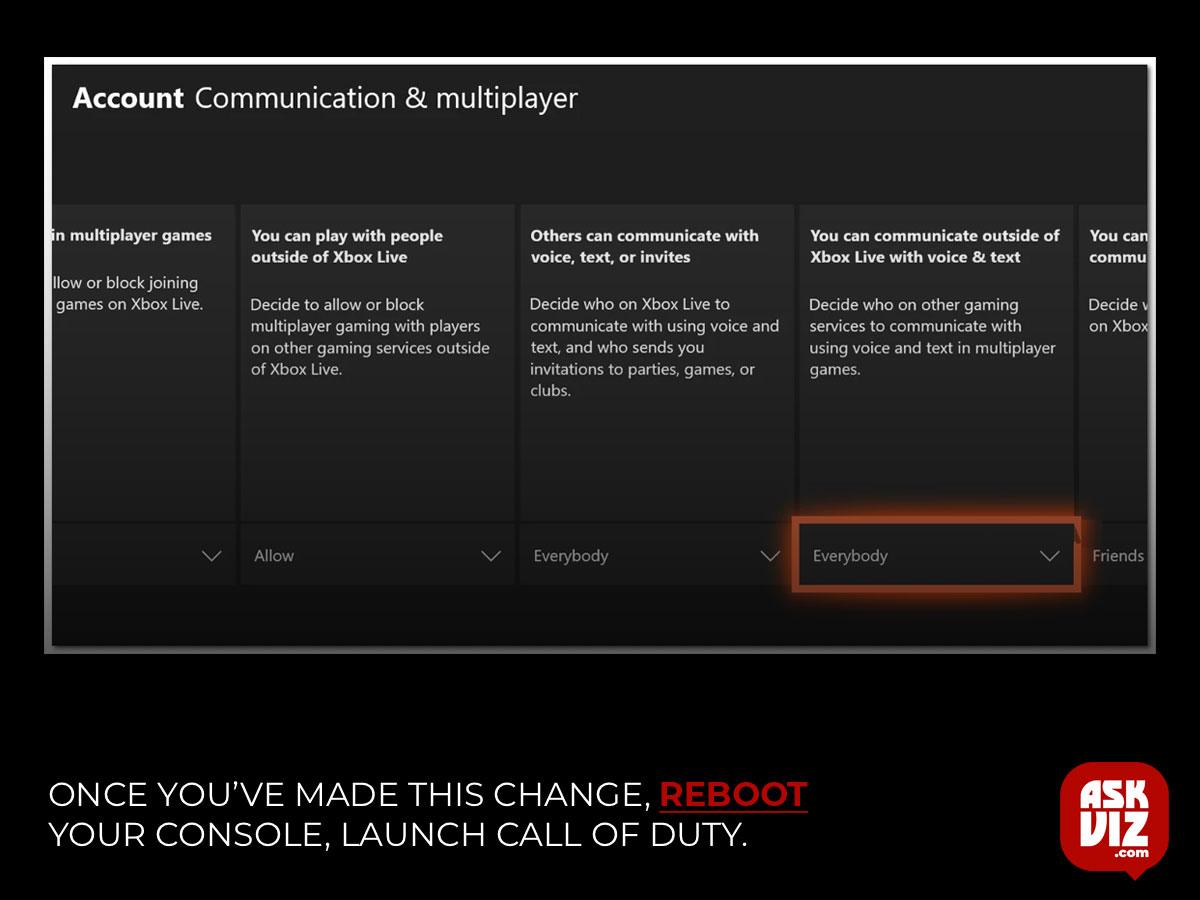
If the problem is still not fixed, move down to the next potential fix below.
Set Mic and Headphones as default communication devices (PC ONLY)
As it turns out, you can expect to deal with this issue in a scenario where your microphone and/or the default playback device that you’re currently using when playing Call of Duty Modern Warfare or Call of Duty Warzone are not set as default communication devices.
Several affected users who are also dealing with this issue have confirmed that the issue went away completely after they adjusted both the mic and headphones to the default communication device from the Settings menu of their Windows installation.
- After entering the Sound menu, choose the Playback tab from the menu at the top. Then, right-click the playback device on which you hear crackling sounds and select Set as the default device.
- Next, select Set as the default communication device from the context menu when you right-click the same playback device.
- After making this adjustment for the Microphone, access the Playback tab at the top of the window and repeat the steps above with the headset that you plan on using when playing Call of Duty.
- Restart your computer and check to see if the issue has been resolved after the subsequent startup.
If the same kind of problem is still occurring, move down to the next method below.
Edit adv_options.ini file
If the game installation has inconsistent data contained in the dv options.ini files, you may occasionally have to deal with this problem. In this situation, you can resolve the problem by making changes to the dv options.ini file and removing the incompatible game files.
Several affected users have confirmed that they were able to fix the issue by navigating to the location where you installed the game and deleting every other file inside the players’ folder except for the adv-options.ini file.
Follow the instructions below for step-by-step instructions on how to do this:
- Open File Explorer and navigate to the location of the game.
- Once you’re inside the game installation folder, double-click on the players’ folder and delete everything except the adv_options.ini file.
If you’re experiencing this issue on a PC and you haven’t tried this yet, follow the instructions below:
- To bring up the Run dialog box, press Windows key + R. The Sound menu will then appear when you type “mmsys.cpl” and click Enter on the traditional Control Panel menu.
- Next, right-click on the adv_options.ini file and choose Open With > Notepad from the context menu that just appeared.
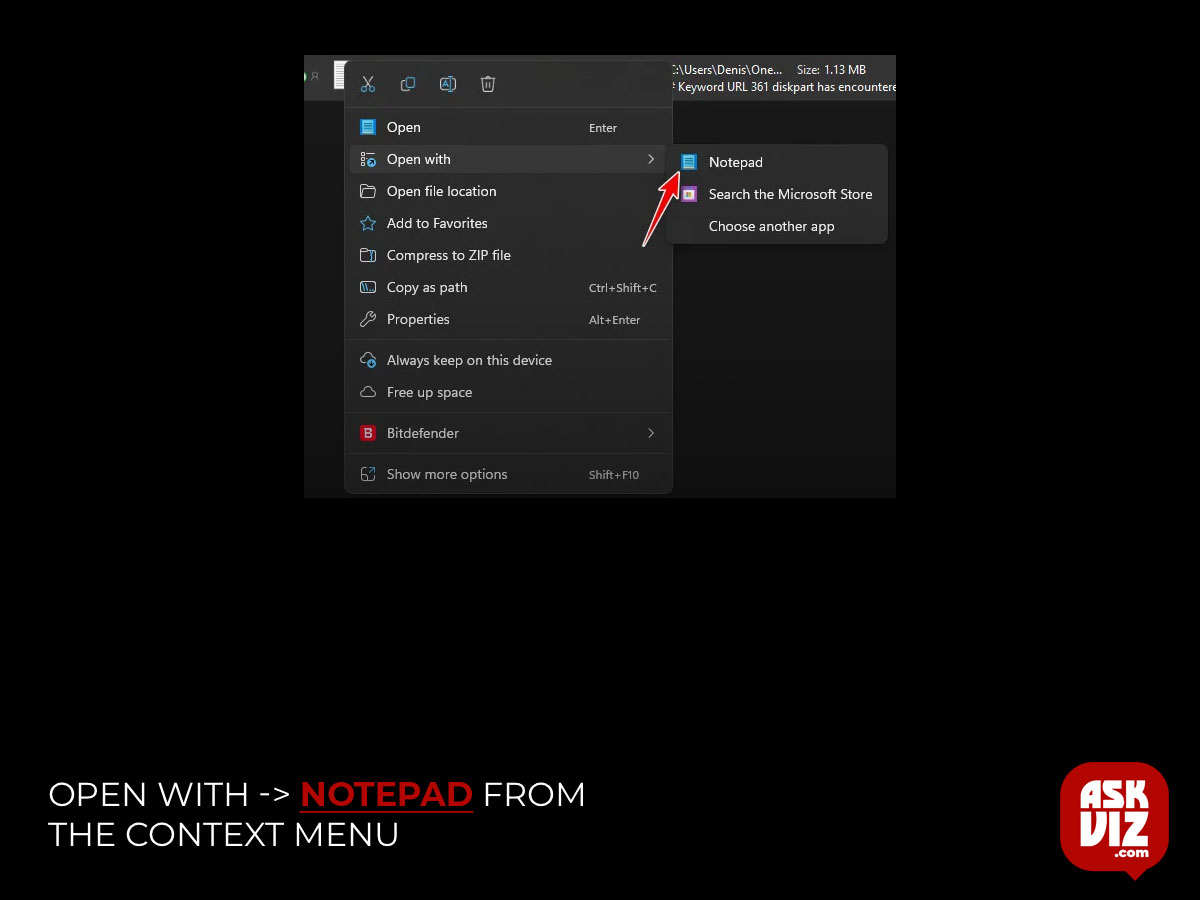
- Once you’ve successfully opened the adv_options.ini file in Notepad, change [configcloudstorageenabled = 1] to 0 and save the modifications.
- Start the game, configure your settings, and then immediately close the game once again.
- Restart the game once again and you should be good to go
FAQS
Why is my Voice Chat not working in MW2?
Adjust the microphone settings: Launch Modern Warfare 2 > Audio Settings > Microphone Device > If it’s set to default, try changing it to your microphone or headset.
Why is my voice service unavailable in MW2?
Occasionally, players incorrectly adjust in-game audio settings like forgetting to make the push-to-talk button enabled. This will directly lead to voice service unavailable MW2. In some cases, gamers’ microphones have some issues or the microphone doesn’t totally match PC, MW2 connecting and audio requirements








