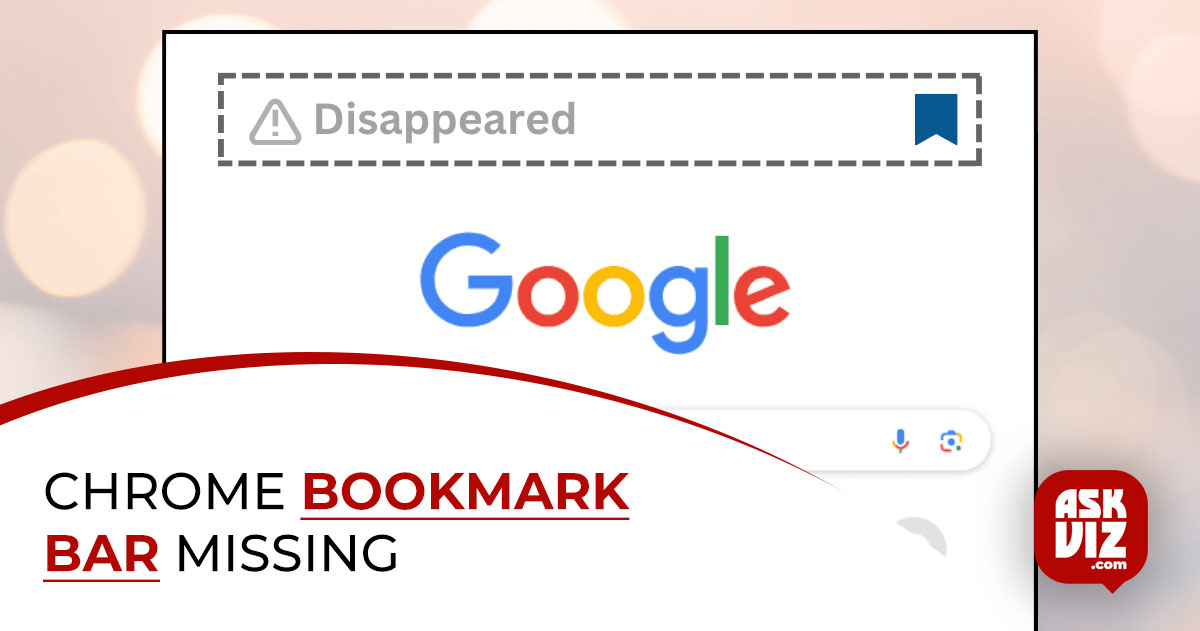There are users of Google Chrome who are having serious problems with the browser. You may find that your Chrome bookmark bar missing and vanishes out of nowhere. Even with the “Show” option selected on the bookmarks bar, this will still occur. The bookmark bar will vanish on its own. Users have occasionally claimed that the bookmarks bar was visible to them, but only when they launched a new tab. Every time users navigate to a website or run a search, the bookmarks bar vanishes.
What makes the Chrome bookmark bar missing vanish?
This is the explanation behind the loss of your bookmark.
Disabled/Unchecked Display Bookmarks Bar menu item: The default behavior of Google Chrome is what makes your bookmarks bar disappear. It’s not a browser bug or problem; rather, it’s a configuration error with the bookmarks bar. Google Chrome will only display the Chrome bookmark missing momentarily if you haven’t enabled the “Always show bookmarks bar” option. It’s during this fleeting instant that you open a new tab.
Method 1: Use the Bookmarks Bar to Display the Bookmarks Bar
Just turn on the “Show bookmark bar” option to fix your Chrome bookmark bar missing. The bookmarks bar itself has an option for turning on the feature. Take the actions listed below.
- Launch the Chrome browser.
- To view the bookmarks bar, open a new tab.
- Right-click the bookmarks bar and choose “Show bookmark bar” when it appears.
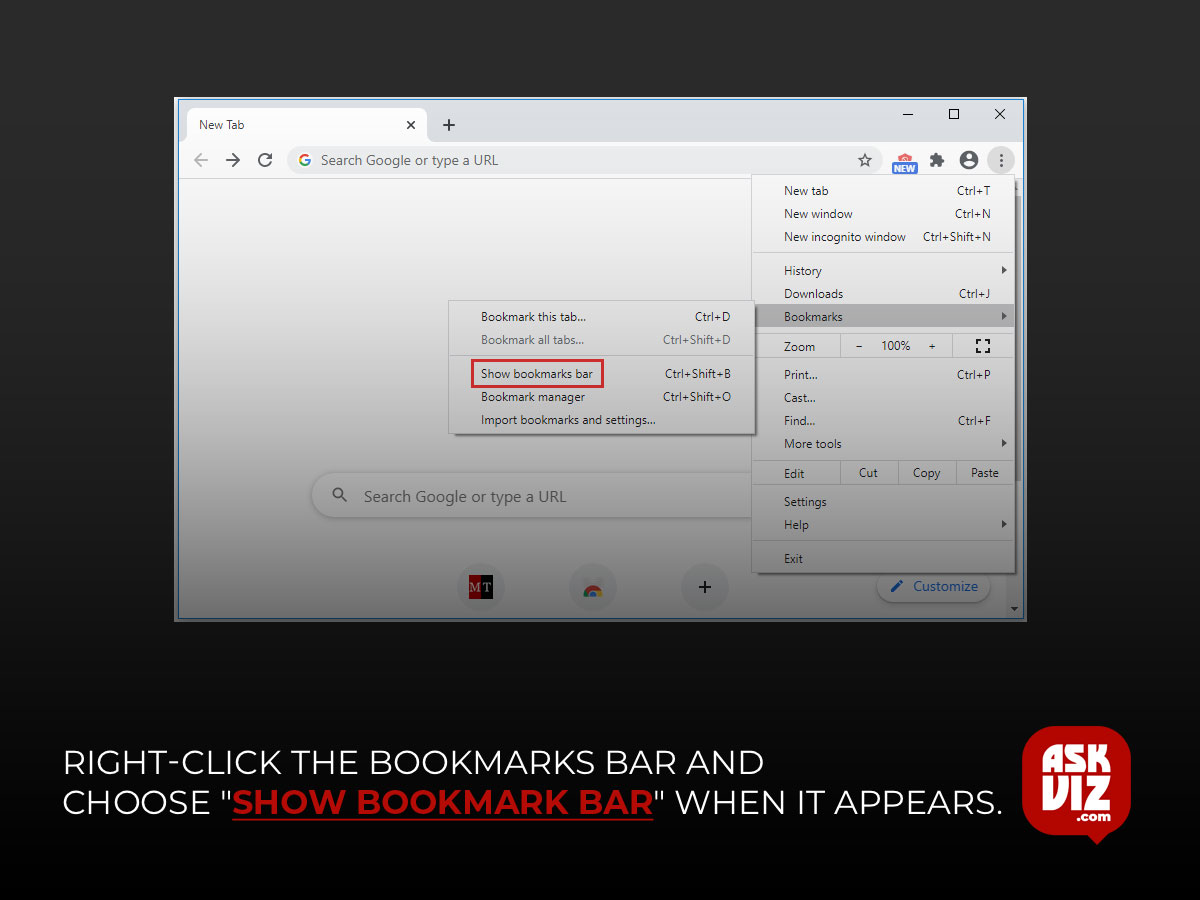
That is all. If you set this option to true, the bookmarks bar will always be visible.
Method 2: To display the bookmarks bar, use shortcut keys.
The bookmarks bar can be turned on or off using the shortcut keys. To use Google Chrome, just open it and hit the CTRL, SHIFT, and B keys at the same time (CTRL + SHIFT + B). This should make the bookmarks bar always visible option available.
Method 3: Toggle the Bookmarks Bar by Using the Settings
The Show Bookmarks Bar feature is a setting in Google Chrome. You can enable it. Since this solution requires some work, we’ll only recommend solutions 1 and 2. Still, this approach will do the task as well. Just adhere to the instructions provided below.
- Launch the Chrome browser.
- Toggle the three dots in the upper right corner.
- Choose Settings.
- Scroll down and you should be able to see an option named Show Chrome Bookmarks Bar (it should be in the second section)
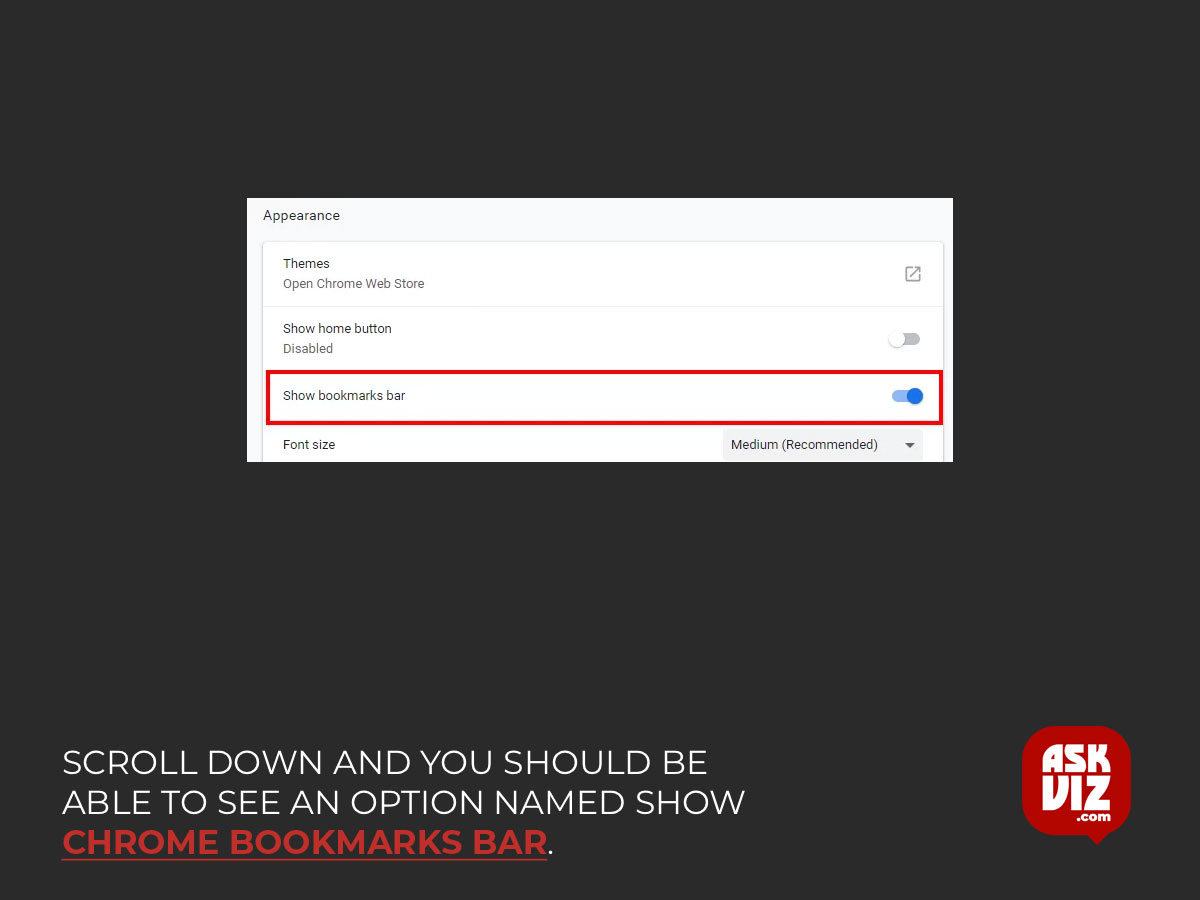
- Toggle on the Show Bookmarks Bar option
This should solve the issue for you.
Method 4: Update Google Chrome
If you still can’t see the bookmarks bar or you are seeing a yellow exclamation mark on the top right corner, then we will suggest updating Google Chrome. Even if you updated Google Chrome recently, we would still advise you to at least for the latest updates. Google Chrome gets regular updates and the issue might be caused by an outdated browser. Follow the steps given below to check for the updates.
- Open Google Chrome.
- Type chrome://help/ in the address bar and press Enter.
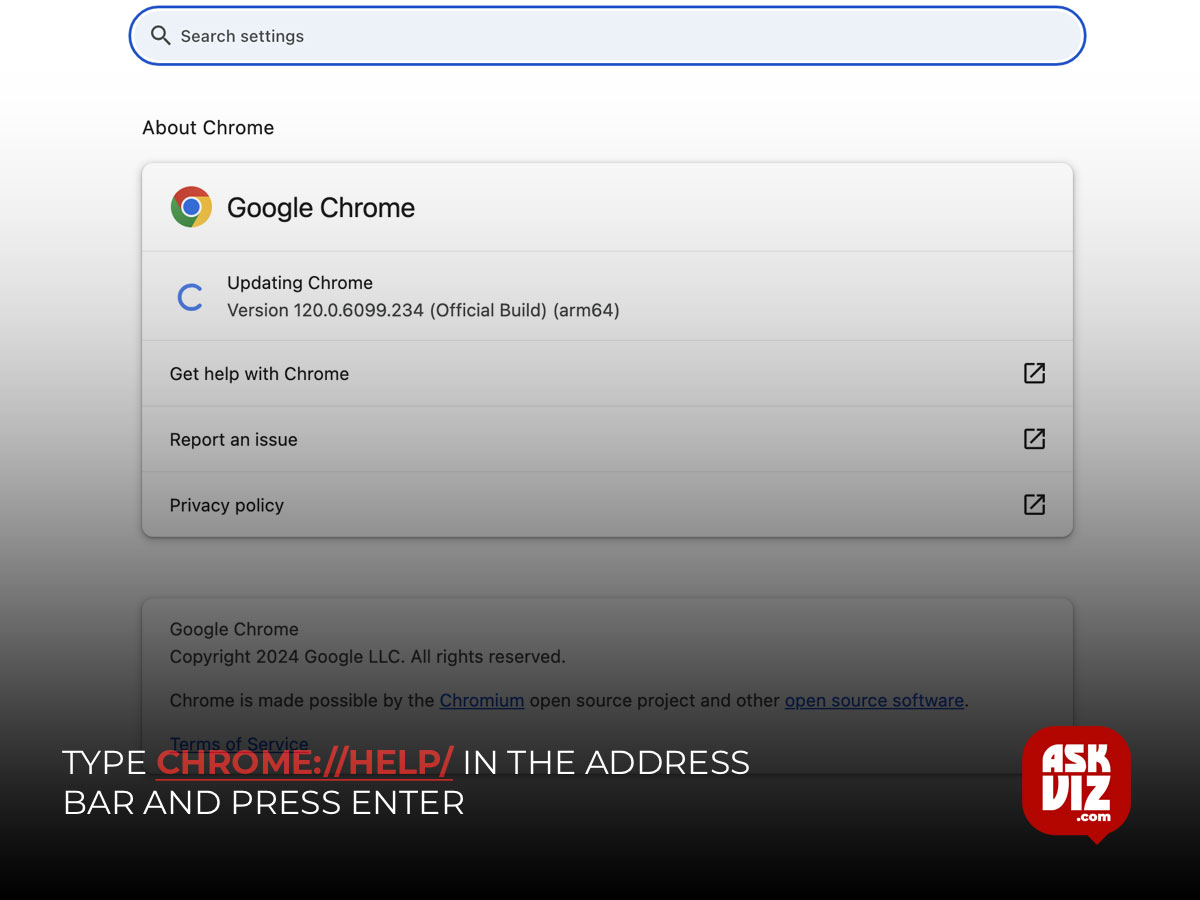
- You will see a circle spinning and a status saying Checking for updates. Just wait for it to finish checking for updates.
- Your browser will automatically be updated if it isn’t updated to the latest version.
- Check if the issue persists once the browser is updated.
FAQS
How do I get my bookmarks bar back on Chrome?
Click the Chrome menu Chrome menu on the browser toolbar. Select Bookmarks. Select Always show bookmarks bar.
Why isn’t Chrome showing a bookmarks bar?
Your bookmarks bar may be disappearing because you accidentally press the CTRL + Shift + B toggle. Malware and problematic browser extensions could also make the bookmarks bar disappear.
Do I lose my bookmarks if I uninstall Chrome?
1 Answer. The great thing about Chrome is that after you have connected it to your Google account, you can restore all of your history, bookmarks, and data by logging in again to a new computer or installing Chrome