The most common cause of the 0xc00007b error is missing or corrupted Dynamic Link Library (DLL) files, which are necessary for the application to function correctly. Since DLL files are loaded into RAM to produce graphics, music, and other features, corrupted DLL files might be caused by malware or third-party antivirus software. Therefore, the antivirus program may corrupt the DLL files in order to lower memory use when they use a lot of RAM.
DLL Files: 0xc00007b Error
Additionally, if you obtained the software or game from a third party or if you are using 64-bit Windows with 32-bit DLL files, this issue might also happen.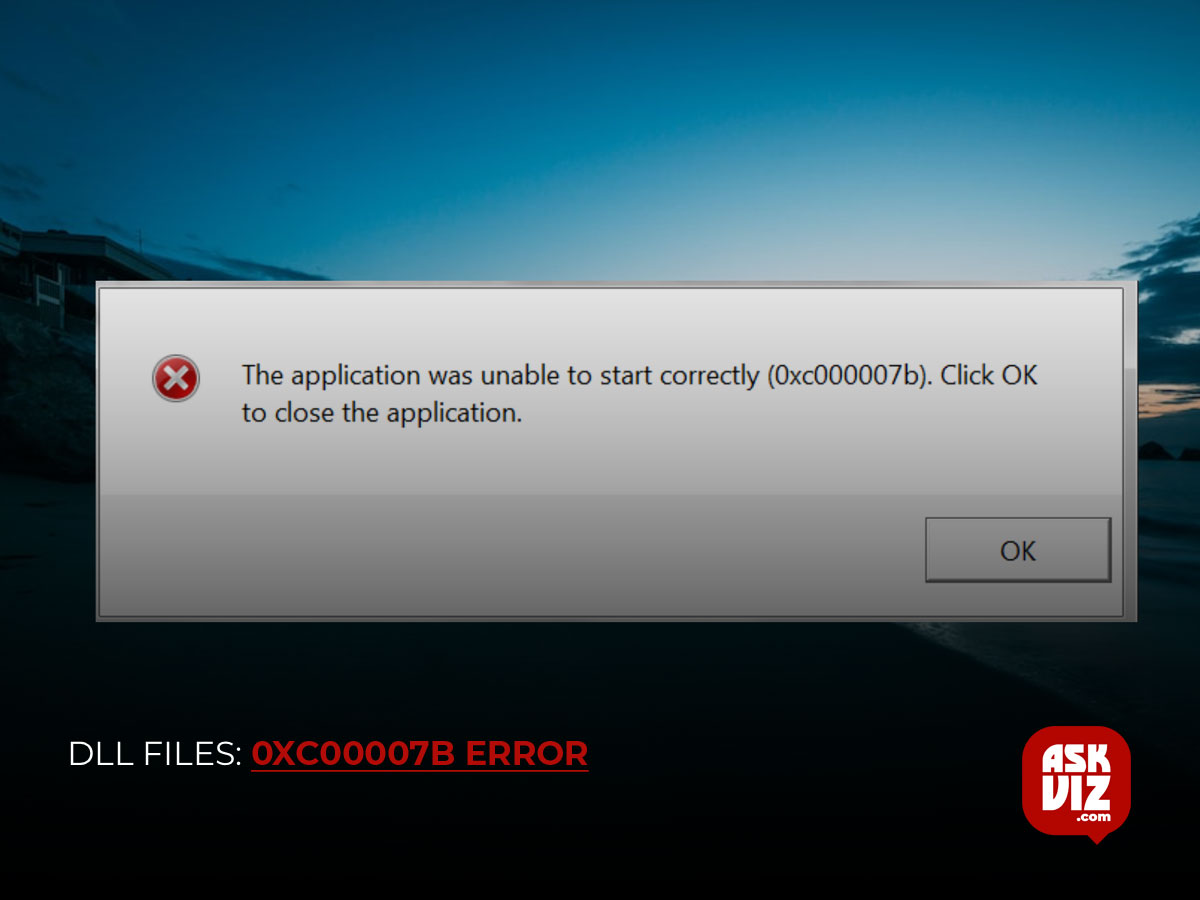
A single application or several at once can use DLL files. They were created to lessen the quantity of code required by a program to generate essential functions like generating visuals and music. DLL files are included with Windows components; however, you can get them automatically by downloading the VC runtime if they get corrupted.
1. Set up the module for DirectX.
You can attempt to reinstall all versions of Microsoft Visual C++ as they contain several DLL files that are utilized by apps for different purposes, and as corrupted DLL files are the main cause of this error, you can do that. Installing every component that contains a DLL file or downloading a single DLL file and replacing it with the corrupted one are the two methods available for restoring corrupted DLL files.
Please take the following actions to reinstall the Microsoft Visual Redistributable:
- To open the Run Window, concurrently press the Windows + R keys.
- The Programs and Features Window will open once you enter appwiz.cpl and click OK.
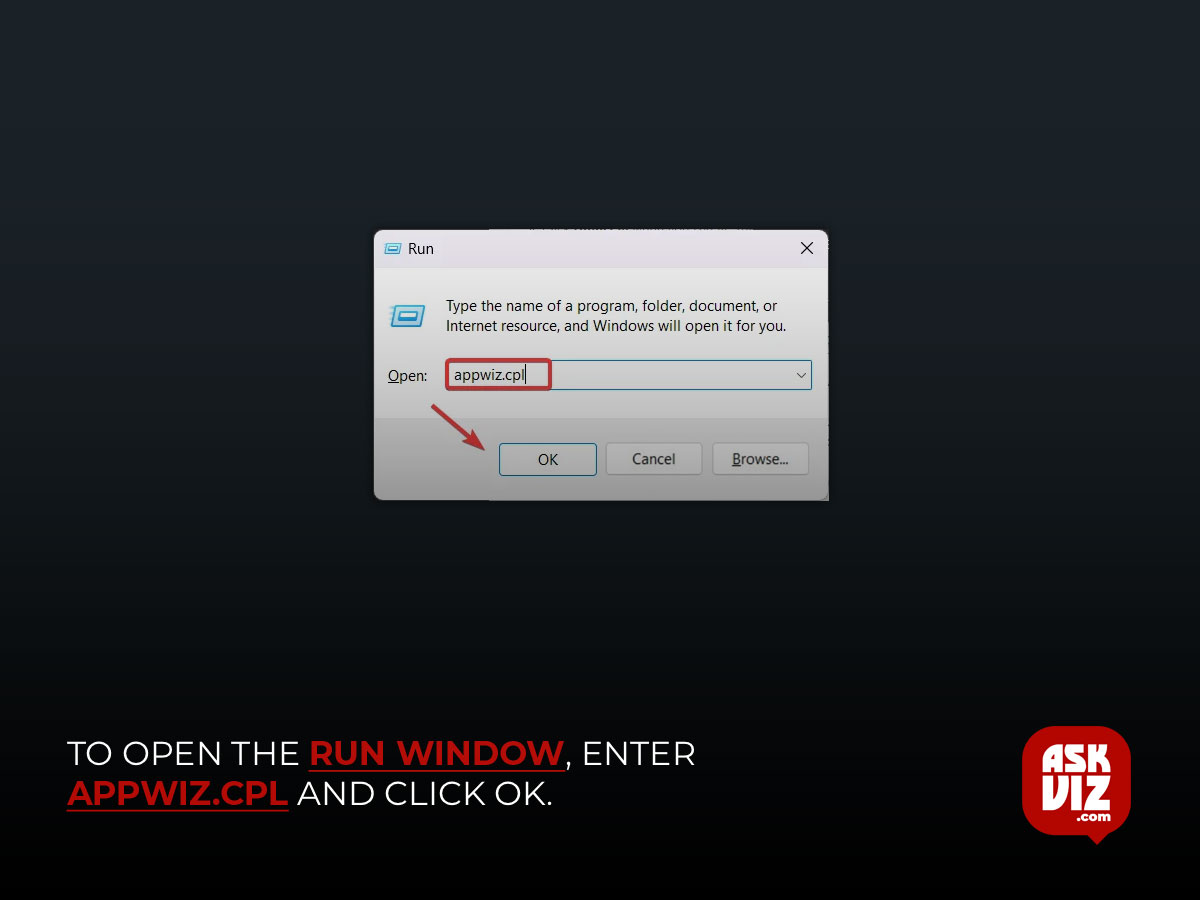
- Right-click Microsoft Visual C++ and select Uninstall.
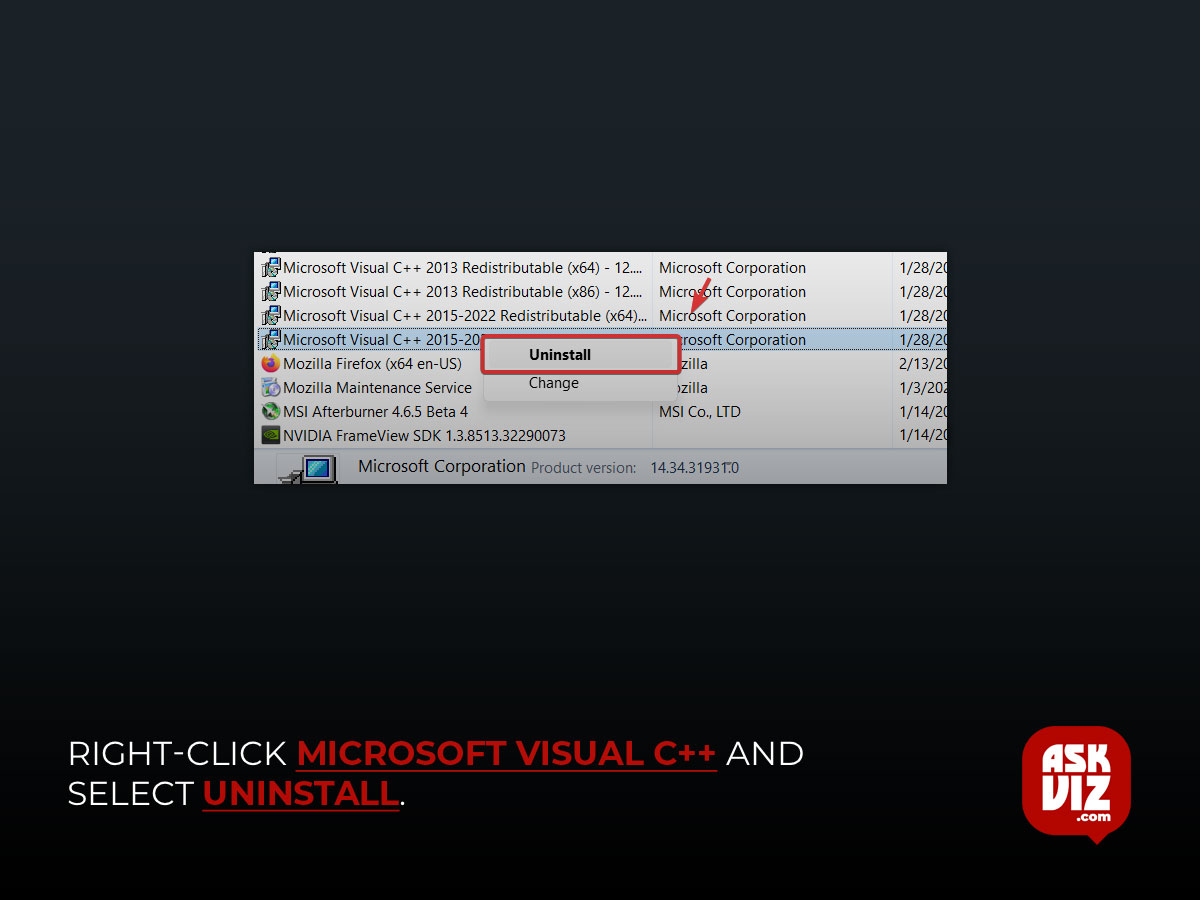
- Click “Uninstall” when you see the VC runtime uninstaller window.
- Repeat this process for all versions of Microsoft Visual C++.
- Once you have removed all the components, press the Windows key and type “Command Prompt”.
- Right-click the command prompt and select Run as administrator.
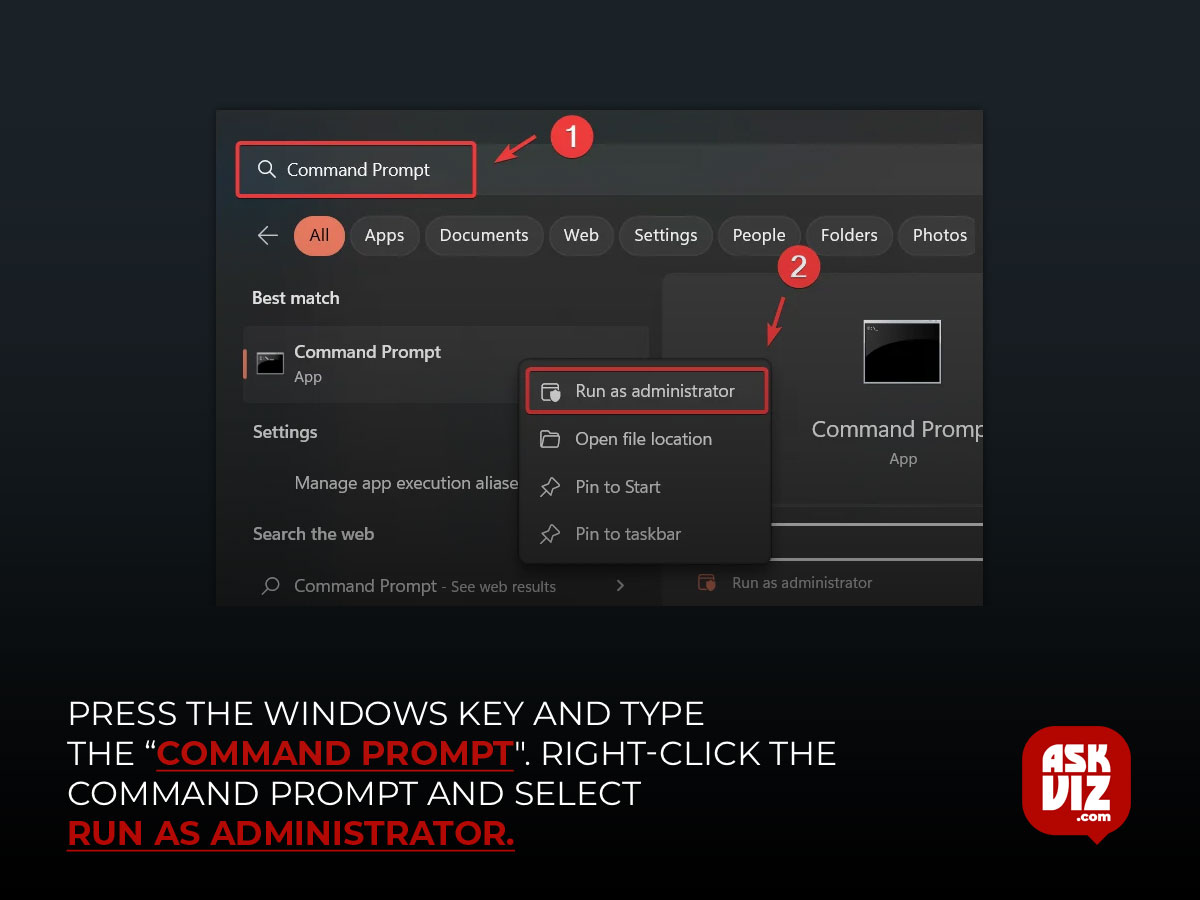
- Once the command prompt is opened, enter the following command to clean up the component store:
-
Dism.exe /online /Cleanup-Image /StartComponentCleanup
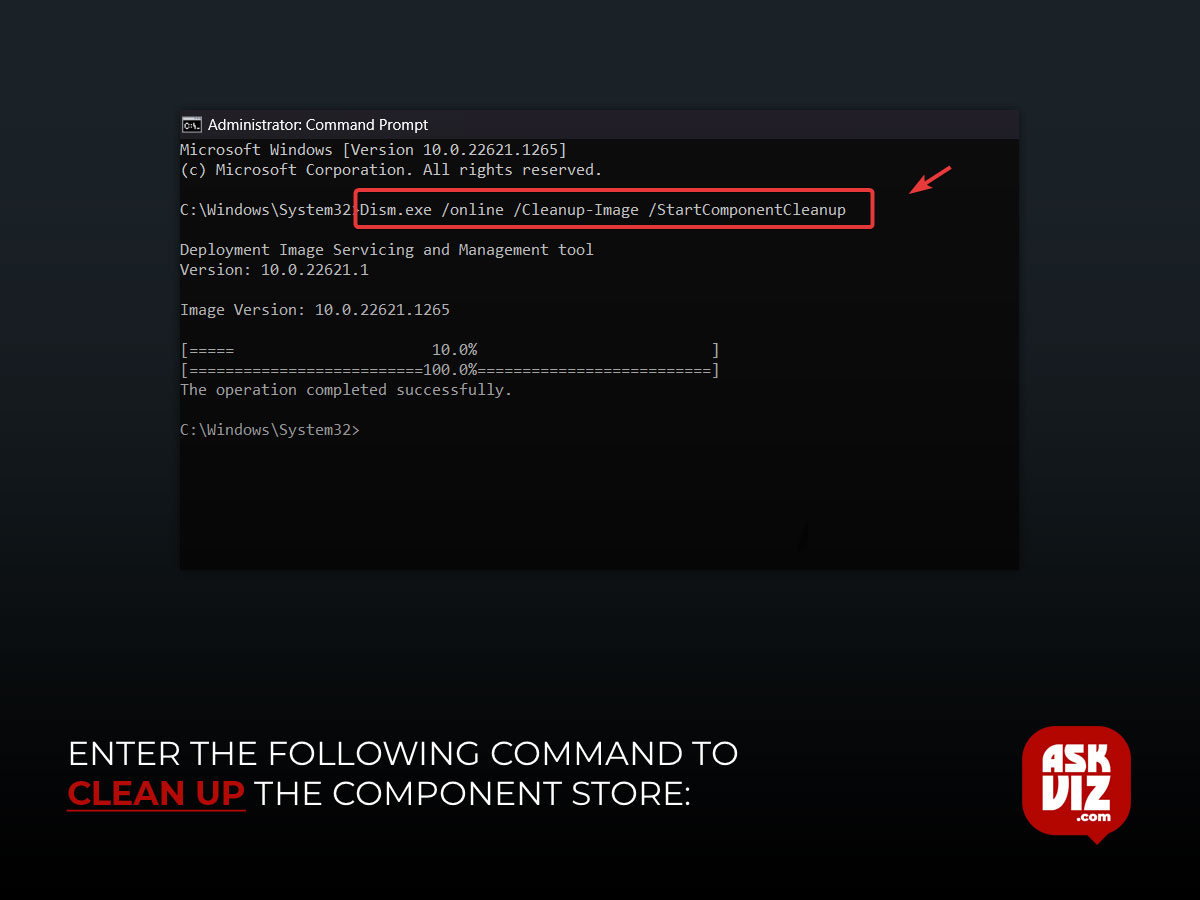
- Once complete, close the command prompt and download the ZIP file from the link, which contains all the versions of Microsoft Visual C++.
- Once completed, extract the ZIP folder using the WinRAR utility.
- Navigate to the extracted folder and run the ‘Install_all ‘file. This will install all the versions of Microsoft Visual C++ released so far

- After it’s finished, try to start the program or game again on your computer to check if the issue has been fixed.
2. Set up the module for DirectX.
The Application Programming Interfaces (APIs) collectively known as DirectX are used to create, render, and control visuals. DirectX APIs are used in the development of games, saving developers from having to create new versions for each new graphics card. Many DLL files are contained in the DirectX module, and when any of them become corrupted, it causes a code 0xc00007b error to show up while trying to run any apps or games.
In order to replace the damaged DLL files with the new ones, we will attempt to install the DirectX module.
To install DirectX, take the following actions:
- Use the link to download the DirectX installer.
- Double-click the installer after the download is complete, then adhere to the standard installation guidelines.

- Once completed, try launching the game or app that caused the NFC error to check if the issue persists.
3. Install the .NET Framework.
.NET Framework is used to develop Windows-based applications. Hence, if the application requires .NET Framework to run but it is not installed on your Windows, try installing .NET Framework to fix this error. To install .Net Framework:
- Press the Windows key and type ‘Windows Features‘.

- Open the ‘Turn Windows Features On or Off‘settings.
- Here, select .Net Framework 3.5 and .Net Framework 4.8.
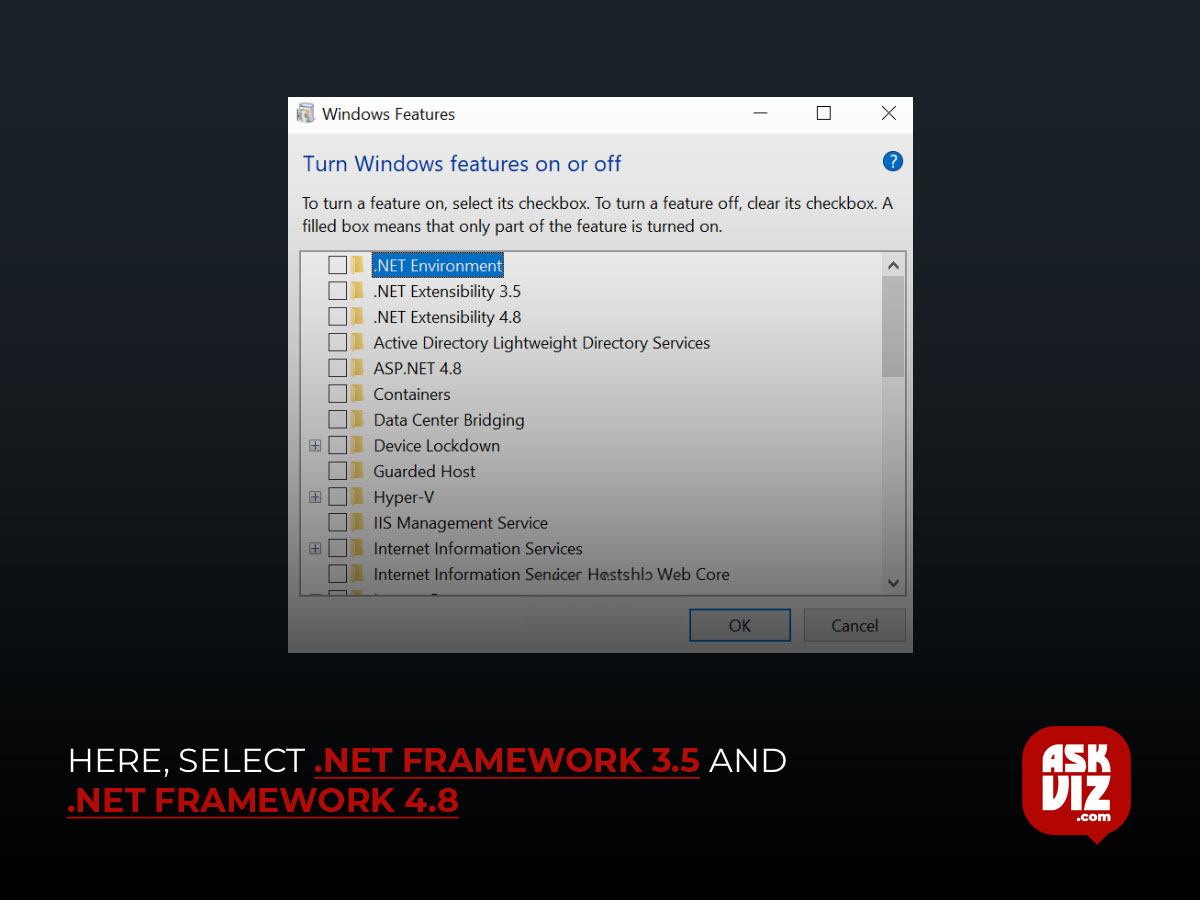
- Once completed, click OK to install the features.
- After finishing, try starting the problematic game or app to see if the issue has been fixed.
4. Use Dependency Walker to locate the damaged DLL file.
With the aid of the diagnostic tool Dependency Walker, users can identify the faulty DLL file that is causing the error message to appear in the game or program. You will be able to identify the corrupted DLL file by utilizing this utility. You can replace the corrupted DLL file as soon as you find it. To do it, take these actions.
- Use the link to download Dependency Walker.
- Use WinRAR or 7-Zip to extract the folder after the download is complete.

- Then, go to the extracted folder and run the Dependency Walker application.

- Click “File” > “Open” and browse for the application’s .exe file.
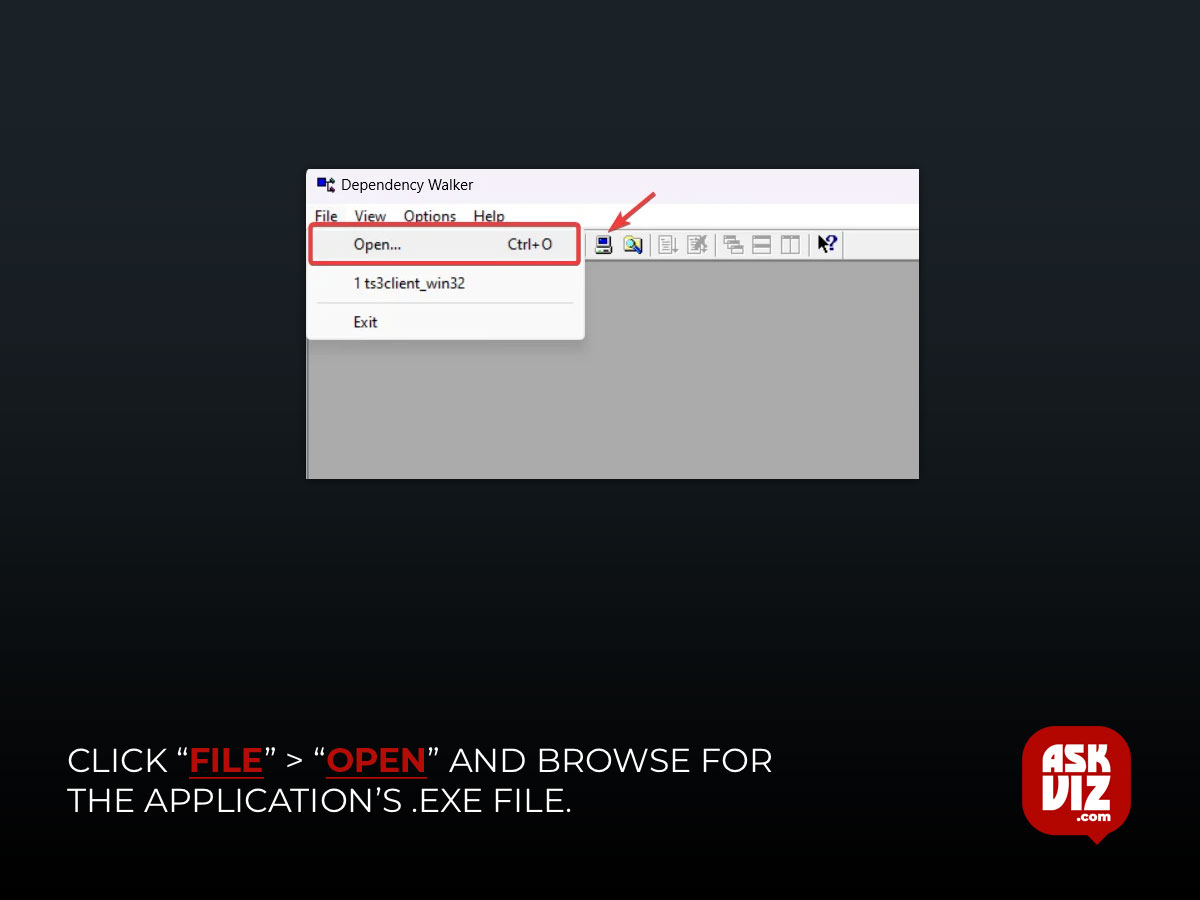
- Select the .exe file, and click ‘Open‘.

- The name of the DLL file triggering the error can be found under the module.
- Note: Verify that the DLL files you have for the problematic application are compliant with the OS architecture. Download the 64-bit DLL file if the application causing the problem has 32-bit DLL files but your Windows operating system is 64-bit architecture-based.
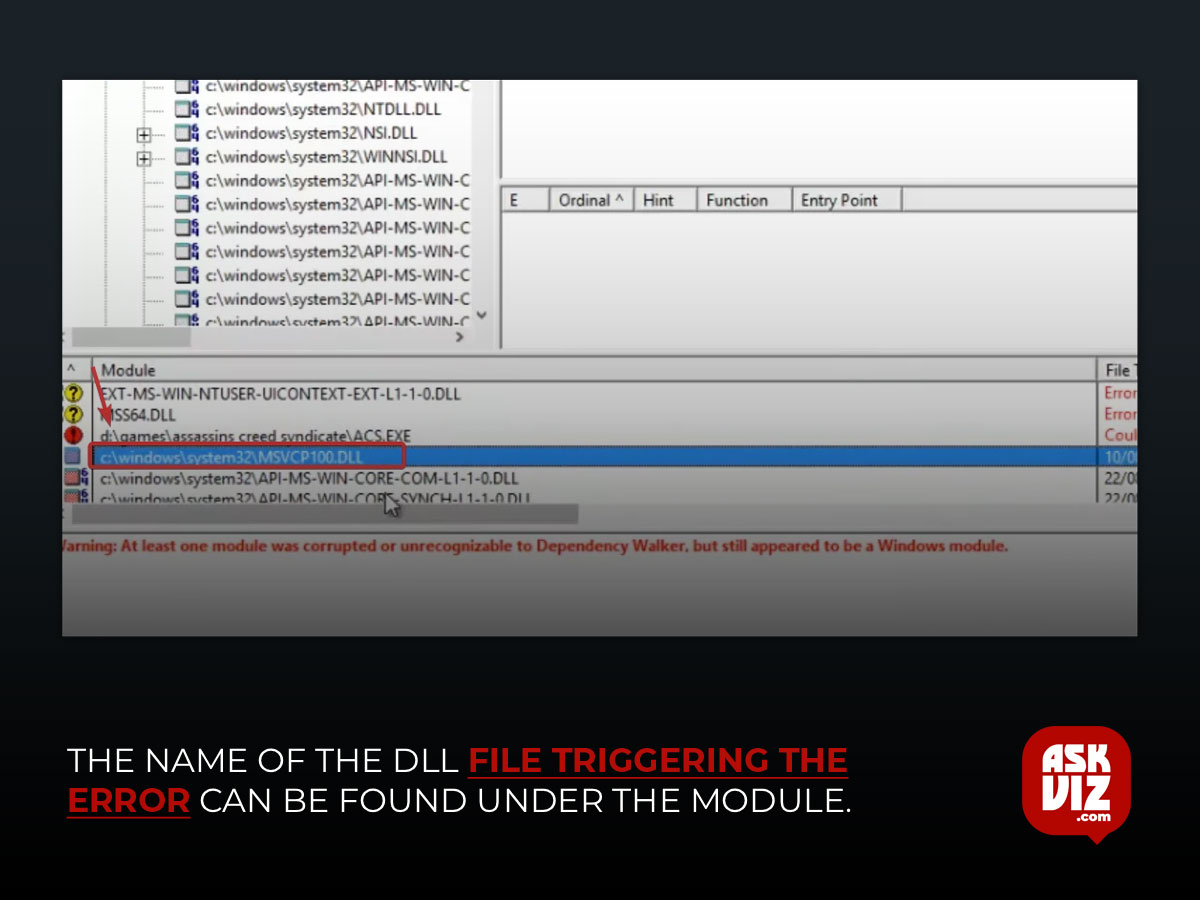
- To download the DLL file, visit dll-files.com and search for the specific DLL file.

- Download the DLL file according to your OS architecture.
- Press the Windows + R keys to open the Run Program and examine the Windows OS architecture.
- In the search bar, type “msinfo32,” then click “OK” to bring up the System Information window.
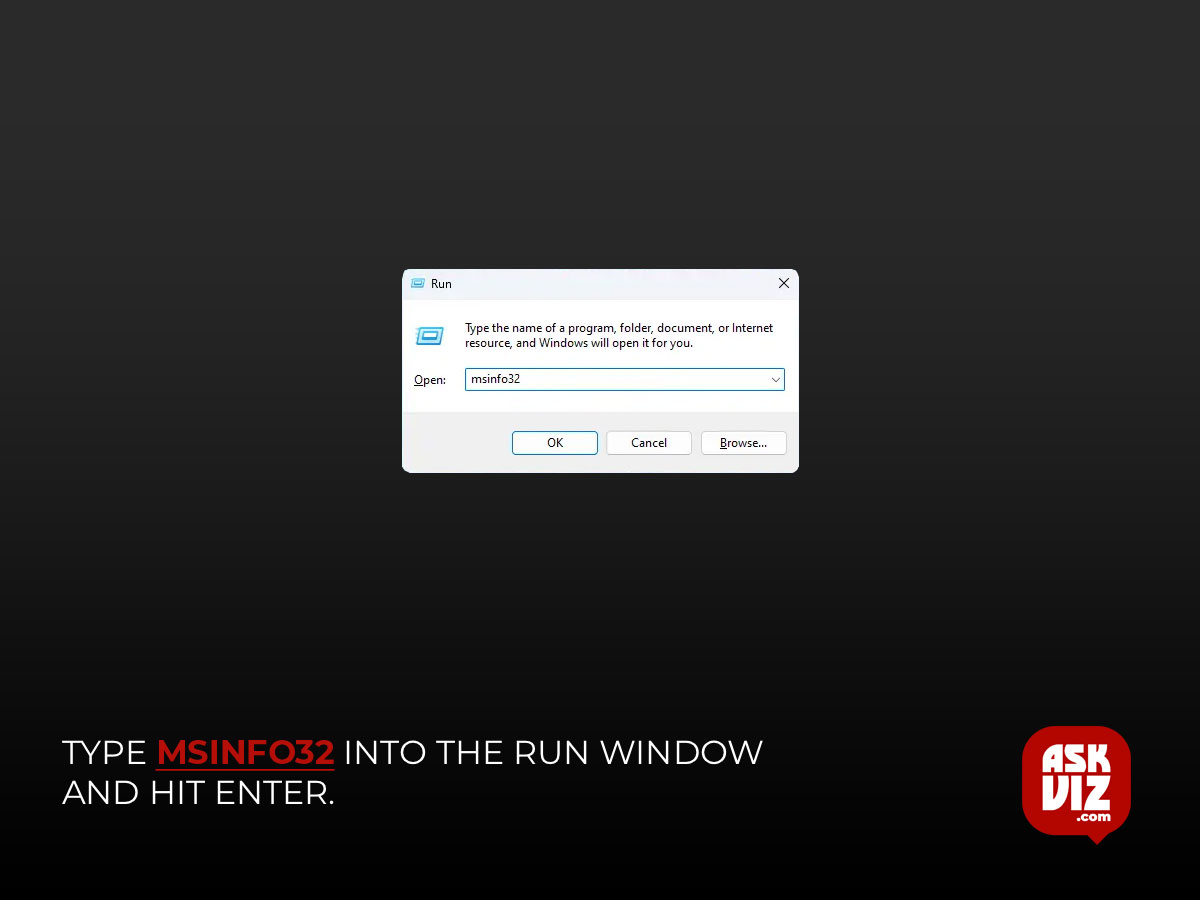
- Check your system type and download the DLL file accordingly.

- Once the download is finished, extract the folder and navigate into it.

- From the folder, copy the DLL file.
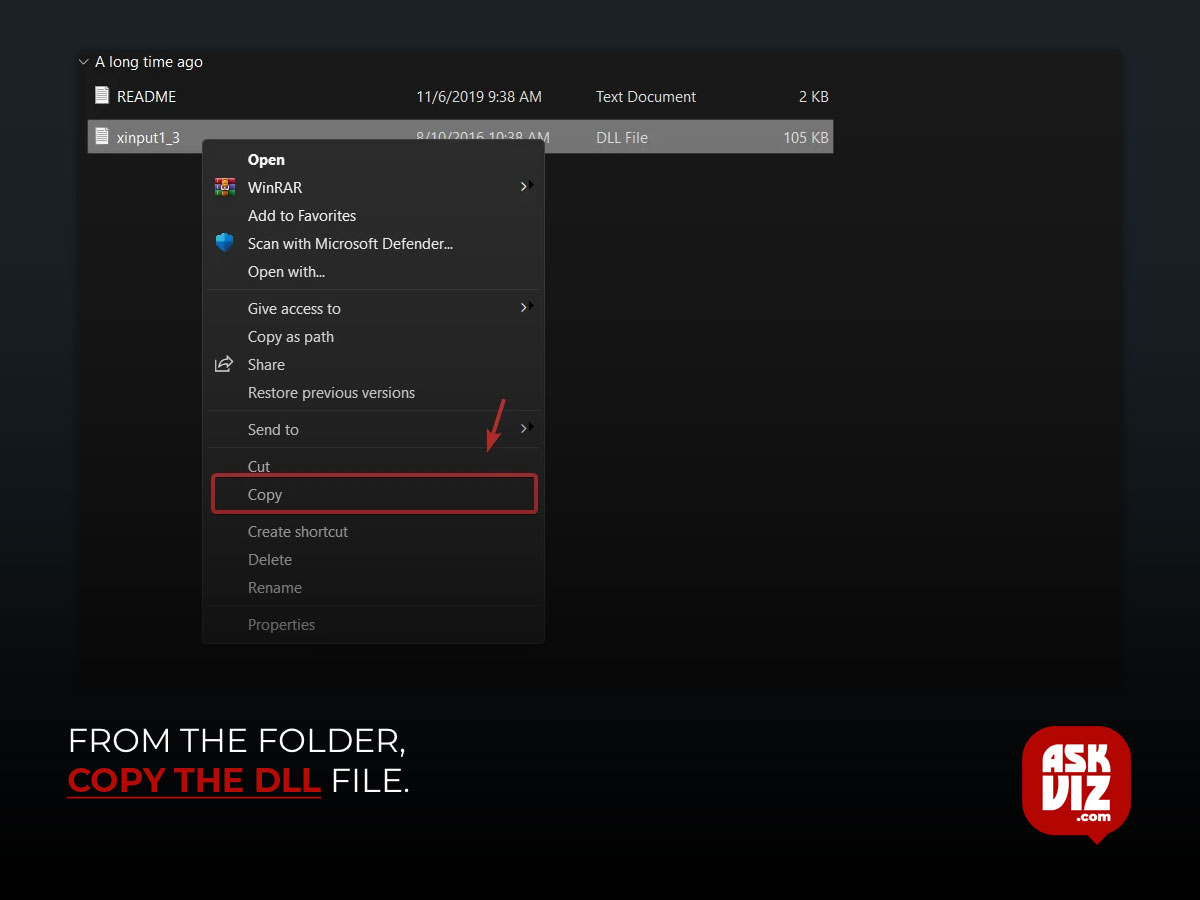
- Paste the DLL file into the following directory.
-
C:\Windows\System32
- A short window will appear, asking to replace the file with the existing one. Select “Replace the file in the destination”.
- Once completed, launch the related game or app to check if the error has been fixed.
5. Repair the DLL files that are corrupted.
We can try to replace the common DLL files that are causing this error in order to fix it. xinput1_3.dll is the DLL file that causes this problem the most frequently. This error message appears if the game or application corrupts this file with malicious software, preventing it from being used for its intended purposes.
- Once you have downloaded the folder, right-click on it and extract it using the WinRAR utility.

- Once completed, open the extracted folder and navigate to the DLL files. Copy all of them by pressing Ctrl + A on the keyboard.
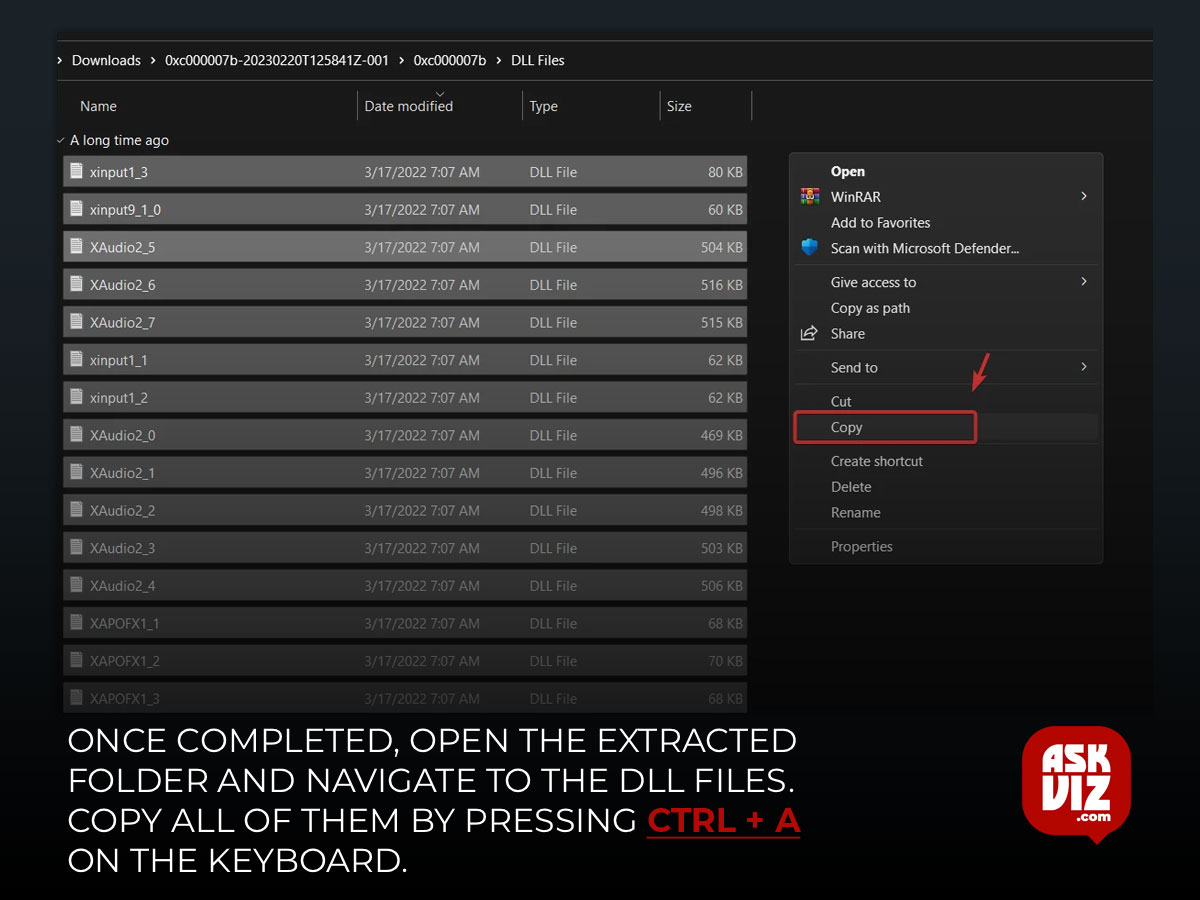
- Now, go to the following location.
-
C:\Windows\System32
- Paste all the copied DLL files here and select ‘Replace the file in the destination.’
- Once done, try launching the application. If the error persists, follow the remaining step
- Again, go to the extracted DLL file folder, and this time navigate to the in-game folder > Solving Error > 64 or 32 (according to your OS architecture).
- Copy the DLL files, right-click the game shortcut on the desktop, and select ‘Open File Location’. You can also directly navigate to the game directory folder.
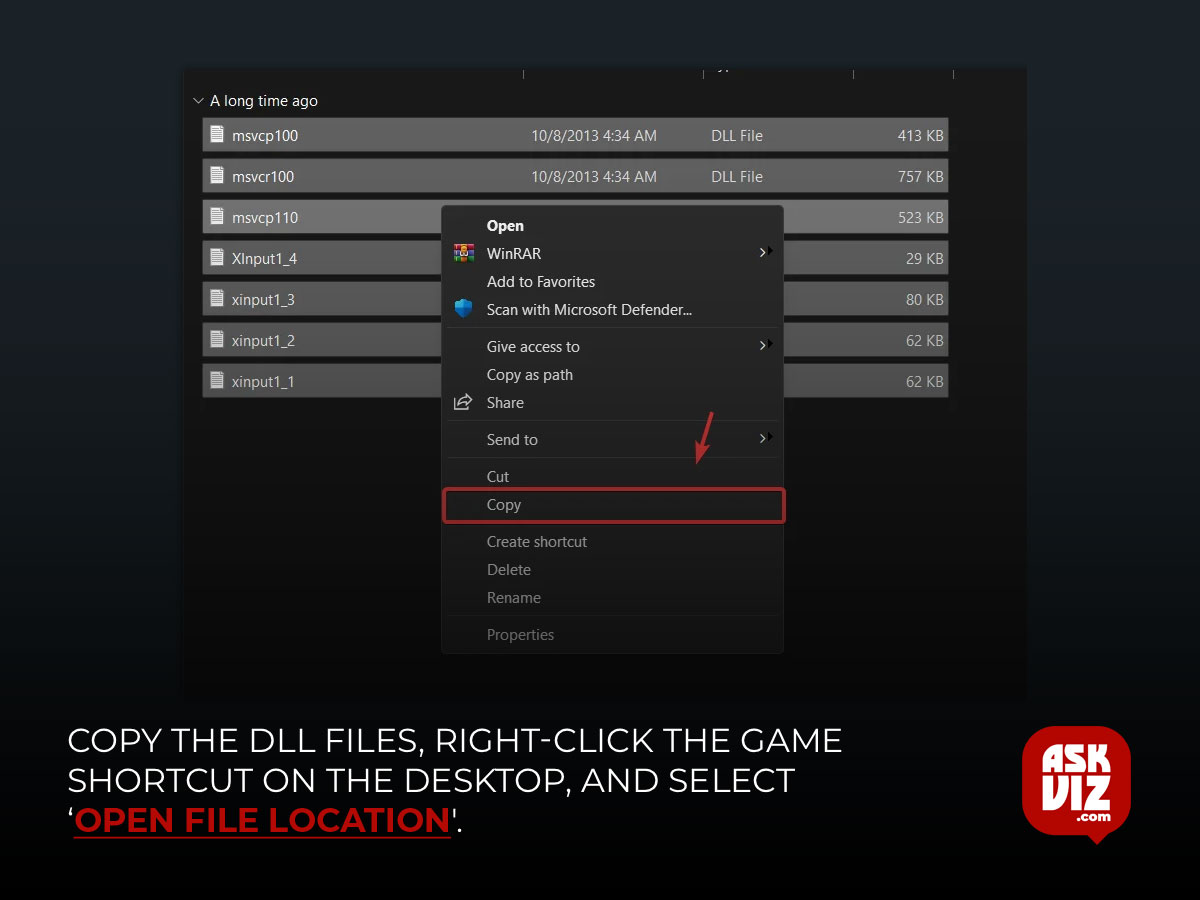
- Paste the copied DLL files here, and then try launching the game to see if the error is fixed.
6. Reinstall the program that was impacted.
It’s likely that malware or unaffiliated antivirus software corrupted the application’s DLL files if the error hasn’t been resolved yet. Try reinstalling the program or game to make sure this is the case. This will fix any corrupted DLL files that are generating the error.
To reinstall the program, do the following actions:
- Navigate to Apps on the left after opening the settings.
- Locate the game or app generating the problem by opening the Installed Apps settings.
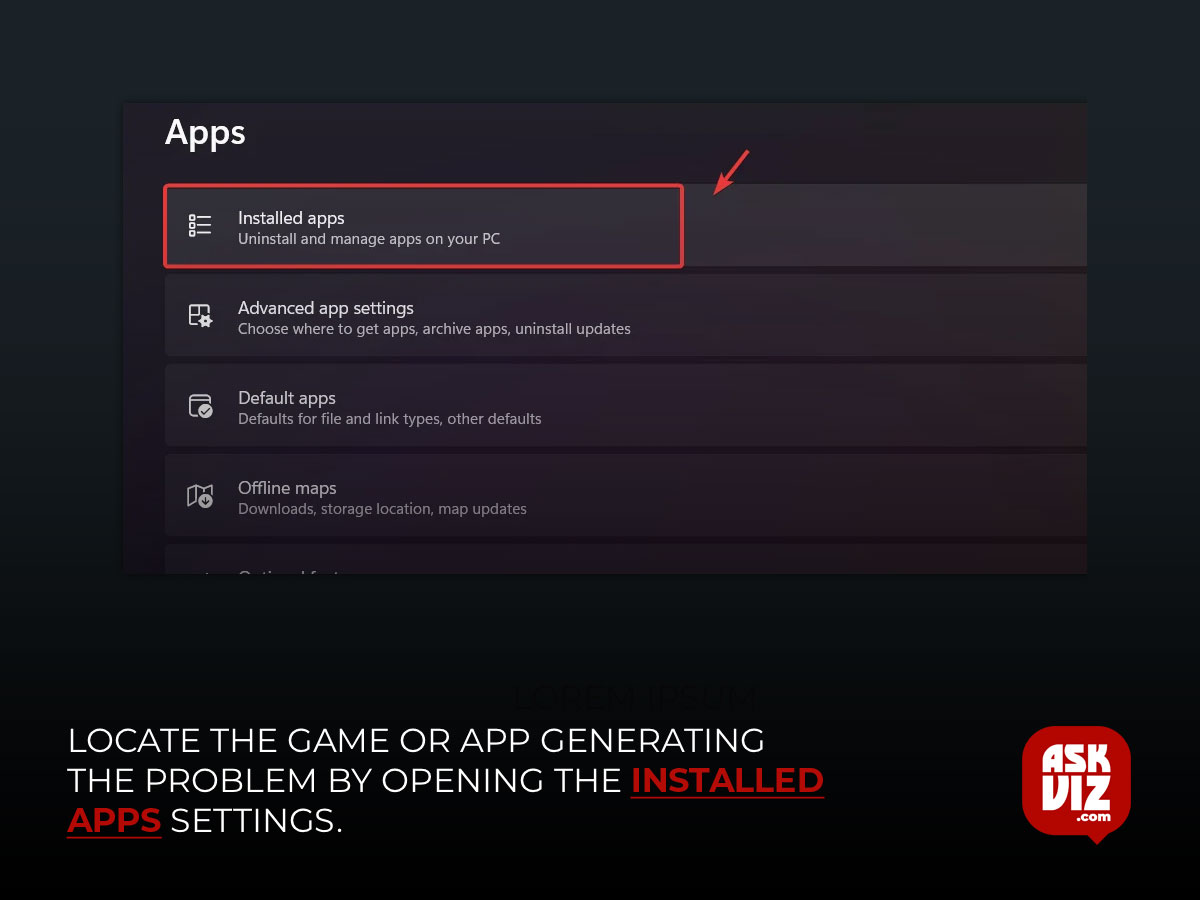
- Click “Uninstall.” Then, click “Uninstall” again to confirm the action.
- Proceed with the following instructions to remove the application.
- After that is finished, download and install the application from the official website into your computer to check if the error still occurs.
7. Update Windows.
DLL files can be restored by updating Windows, as Windows verifies protected system files during the installation of updates. Furthermore, if your Windows is missing any Microsoft Visual C++ or .NET Framework version that contains the specific DLL file causing this error, try updating Windows to obtain all the Microsoft Visual C++ and .NET Framework versions needed to resolve this issue. To update Windows:
- Press the Windows key and type “Check for updates”.

- Launch the Windows update settings and click Check for updates.

- If the updates are found, download them and restart your computer to install them.
- Once completed, launch the associated app or game to check whether the error has been fixed or not.
8. Run the System File Checker.
System File Checker, short for SFC, is a command line utility that is used to restore corrupted system files from the cache folder, such as DLL and Exe files. To execute the sfc command, follow the steps:
- Press the Windows key and search for Command Prompt.
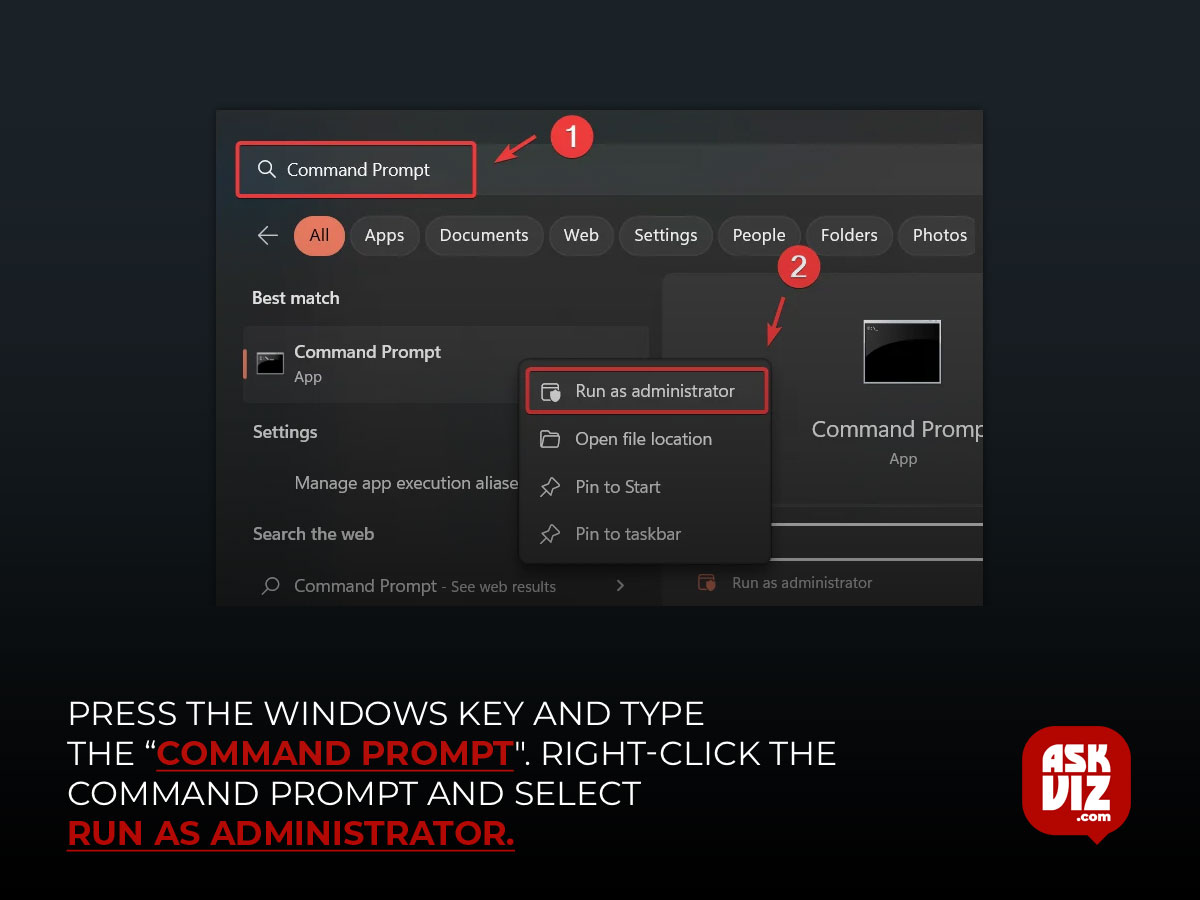
- Right-click the Command Prompt and select Run as administrator.
- Enter the following command and wait for the verification process to be finished.
-
sfc/ scannow
- You’ll be notified that the corrupted system files have been fixed once the command has been completed.
9. Make use of a system restoration tool.
The System Restore utility is a diagnostic tool that creates a restore point by taking a snapshot of the state of Windows-protected system files as they are right now. In the event that something goes wrong, this enables users to return Windows to an earlier version. Nevertheless, in order to complete this process, a restore point from a time when Windows and apps were operating correctly must be made.
- Press Win + R to launch the Run program and utilize a restore point.
- To launch the utility, type the “rstrui” command into the Run program and select “OK.”
- Click Finish to restore Windows to its previous state.
- Once completed, launch the corresponding application or game to see if the error has been fixed
10. Reinstall or reset Windows
Resetting or reinstalling Windows is the last resort if the issue still occurs. Please go to “How to Reinstall Windows” if you intend to reinstall Windows. Nonetheless, you can adhere to the instructions if you wish to reset Windows. If you select the “Keep My Files” option while resetting Windows, your data won’t be lost, but drivers and programs stored on the Windows disk will be removed.
Resetting Windows:
- Click the Start Menu and type “Reset this PC” in the search box.
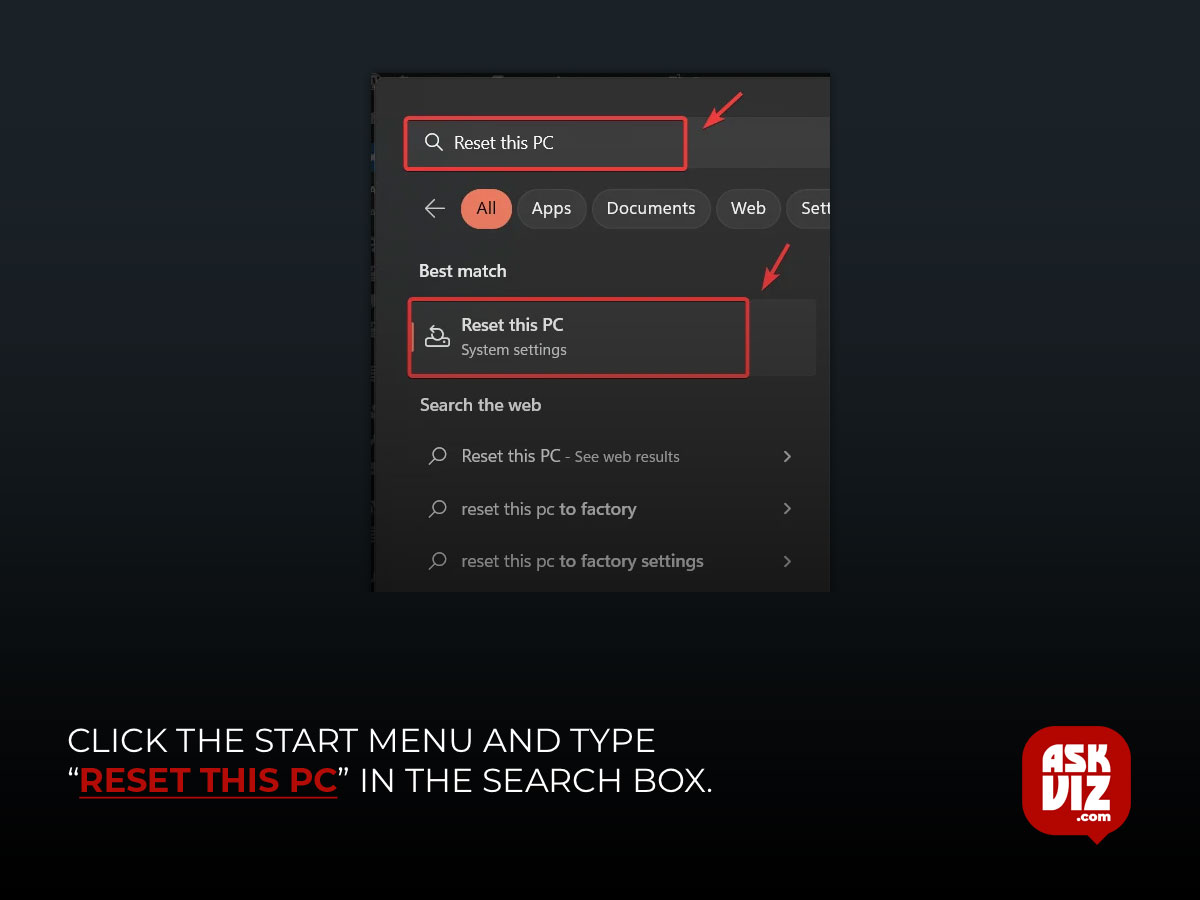
- Open the settings and click on “Reset PC.
- Select “Keep my files” from the options, then choose “Local Reinstall.
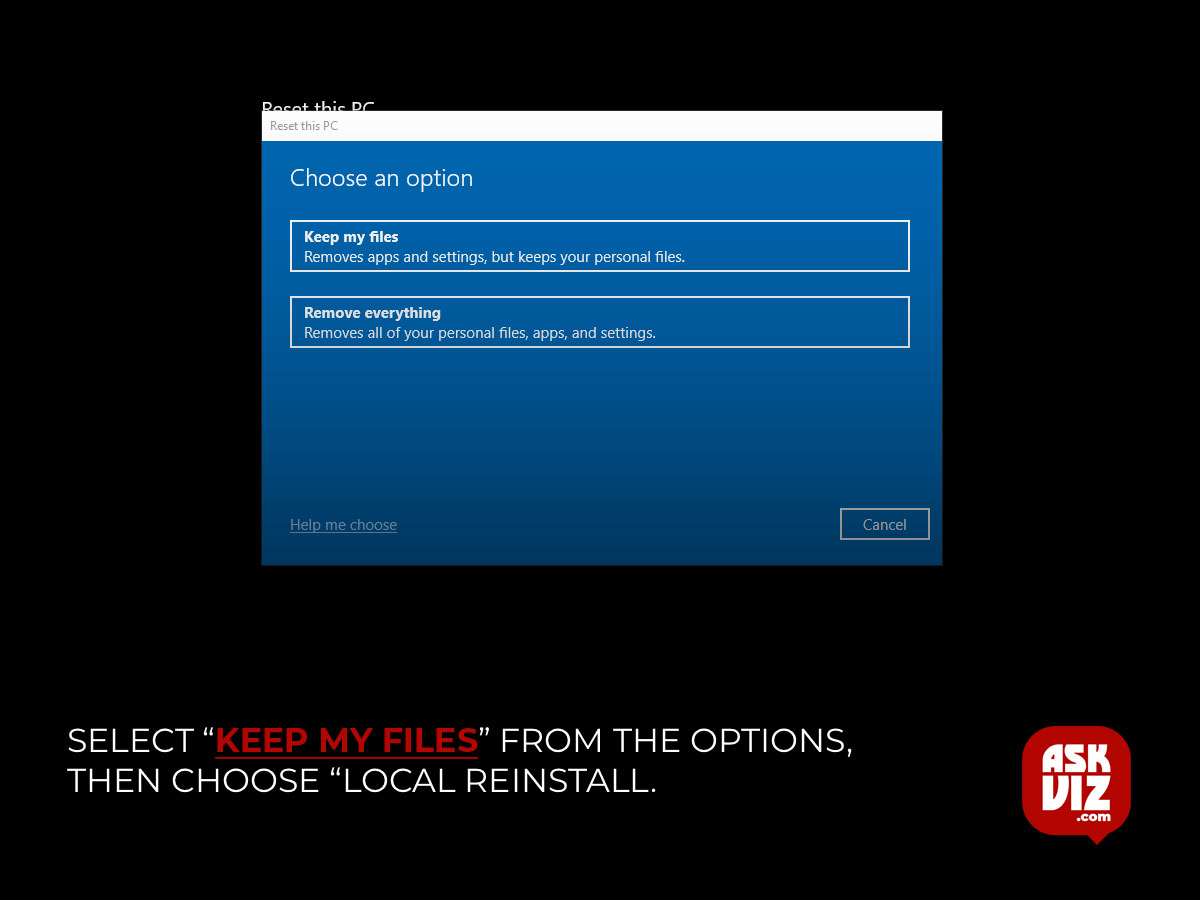
- Click ‘Next ‘and then click ‘Reset ‘.
- This will reset your Windows as if it were new Once completed, your error should be fixed and installed.

FAQs
What caused the application to be unable to start correctly 0xC000007B error?
Addressing the 0xc00007b error is crucial for a seamless computing experience. By understanding its causes and implementing the provided solutions, users can ensure the health and efficiency of their systems. Regular maintenance, updates, and backups are the cornerstones of a trouble-free Windows experience.









