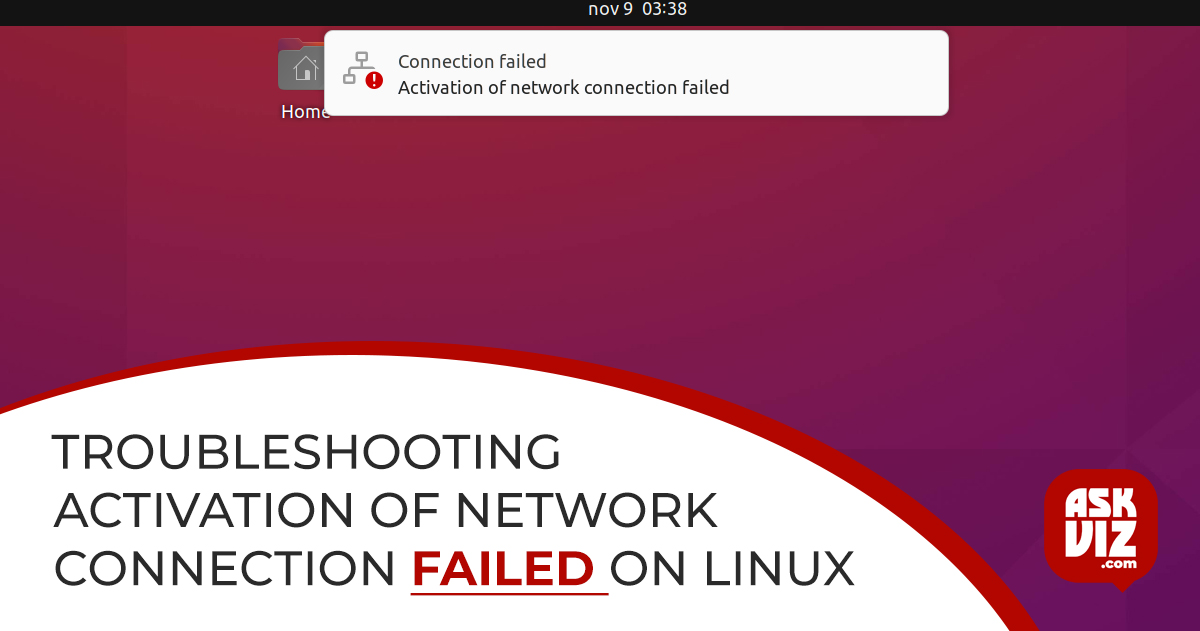If your network isn’t set up correctly, your Linux distribution might of activation of network connection failed. Another possible reason for the mistake at hand is that your system’s date and time settings are incorrect. The afflicted user will see the error message whenever he attempts to access the internet or log into the system. It happened to some people immediately after OS installation and to others after some time had passed. Almost every Linux distribution is impacted by this problem; it is not specific to any one distribution. Not only that, but the problem can manifest itself on both Wi-Fi and Ethernet connections. Confirm that your modem and router are linked before proceeding with the solutions. Connecting to a different port on the computer could help diagnose problems with USB modems. Restart your computer and any networking devices you may have. If you are unable to connect by Wi-Fi or Ethernet, you can attempt using a USB dongle or your phone’s hotspot. Also, see if the issue persists if you enable or disable your system’s flight mode.
Solution 1.
Network Connection on and off.
Resetting the network connection failed on Linux may fix the problem if it’s only a transient software error. We will go over the Ubuntu procedure as an example.
- Navigate to your system’s Settings and, on the left side of the window, select Network.
- To turn off the offending connection, just toggle the switch to that status.
- System restart is then required. Turn on the network connection after restarting to see if it fixes the issue.
- Alternatively, you can open the run command box by pressing Alt + F2 at the same time.
- Now expand the type of network you were experiencing problems with, for example, Ethernet, and remove all the entries under it.
- After that, dismiss the network editor and go to the system tray to find the network icon.
- To see if the issue has been resolved, turn off the network and then restart your computer.
Solution 2
Disabling Fast Boot (Dual Boot System)
When using a dual boot system with Linux, the quick starting option in Windows is known to cause problems. It is also possible that this is the root cause of the current problem. To get around this, you might try turning off Windows’ rapid boot feature.
- Press the Windows Search icon in Windows Explorer, then enter “Control Panel” to bring up the Windows Search box on your computer. Select Control Panel from the search results that appear. turn it back on.
- Navigate to the Hardware and Sound menu now.
- Select Power Options from the menu.
- Select What the Power Buttons Do from the menu that appears on the left side of the display.
- Toggle off the Fast Startup feature. In case the option is greyed out, you can uncheck it by clicking on Change Settings that are Currently Unavailable.
- After making the necessary modifications, save them and boot into Linux to see if the issue has been resolved. A complete removal and reinstallation of your Linux distribution may be necessary.
Solution 3
Turn Off Network Auto-Connect
- When a user encounters error messages related to a connection type that is not being used, such as a USB Ethernet, it can be rather frustrating.
- By deselecting the Connect Automatically option, you can eliminate the prompt associated with that specific network.
- Navigate to the Network section of your Linux distribution’s Settings menu.
- Then, next to the network that’s giving you trouble, you should see a gear symbol.
- You can now save your changes by unchecking the box next to “Connect Automatically.”
- Make sure that the connection is working properly after that.
Solution 4
Switch the Network’s Domain Name System to DNSMASQ
If your system is experiencing issues with DNS, you might see the error that is being discussed. Changing to the free DNSMASQ (which uses less system resources) could be the solution in this case.
- To run this command in the Linux terminal, type it in.
- After making the necessary changes, save the file and then exit. Now use dismast to modify your DNS.
- To see if the problem has gone away, restart your computer.
Solution 5
Make Sure Your System’s Date and Time Are Correct
- Your system’s date and time settings are crucial to its functioning. Incorrect system date/time settings can cause the problem being discussed.
- To get around this, try adjusting your system’s date and time settings.
- Select Show Applications from the menu that appears near the bottom left of the screen. Then, locate and click on Settings.
- Select Date & Time from the menu on the left side of the window.
- Remove the option to automatically set the date and time.
- After you’ve adjusted your system’s time and date, you can see if the problem has gone away.
Solution 6
Remove All Bluetooth Devices from Your System’s Settings
The network manager will be unable to connect any of the configured Bluetooth devices that are not available when the issue occurs, the error is triggered. Here, removing the Bluetooth gadgets could be the answer.