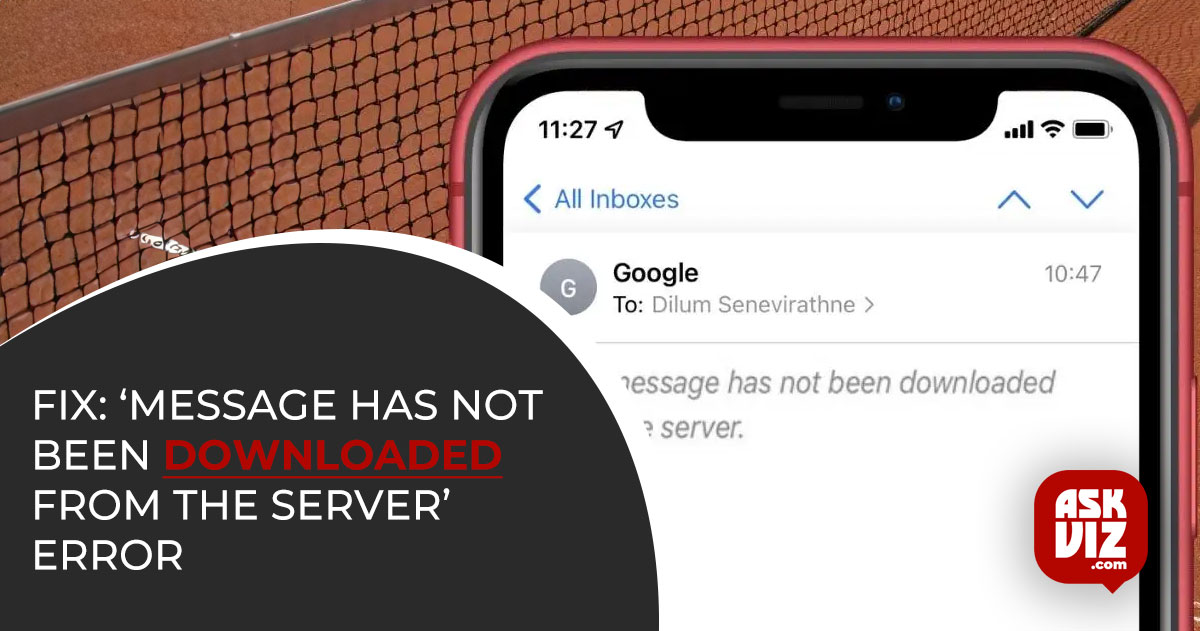The Apple ecosystem (iPhone, iPad, Mac, etc.) and occasionally Windows running Microsoft Outlook are the primary platforms on which the issue is reported. Some users stated that the problem started after they updated their operating systems, while others said it only showed up when they moved emails across folders. It’s not specific to any one email provider (Yahoo, Gmail, etc.).
The primary reasons: Message has not been downloaded from the server
The following are the primary reasons why the Mail app might display the message download issue:
Outdated Operating System on Your Device: The current problem can arise from your device’s OS not being compatible with the email server.
Remove Copy from the Server: Other clients may not be able to get the message from the server if one of your email clients is set up to remove the email copy from the server and it retrieves or deletes the email from the account before any other client.
Anti-Spam Filtering: The Mail app may display the error at hand if the anti-spam filtering programme (such as GFI Mail Essentials) is altering the emails’ header, rendering the emails incompatible with the mail application.
Corrupt Mail App Installation: If the installation of the Mail programme has grown corrupt, it will not be able to connect to the server correctly, which would prevent it from downloading some emails.
After forcing the Mail app to close, relaunch it
The message downloaded issue can be the result of a transient error between the email server and the iPhone Mail app.
- In this case, forcing a reload of the Mail app could resolve the issue.
- Open an email that previously displayed the message “This Message has not been downloaded from the server” by launching the Mail app on your iPhone.
- Now, hold down the Home button on the iPhone for seven to ten seconds, or until the iPhone Home screen appears and the Mail app closes.
- Next, relaunch the Mail app to see if everything is operating as it should.
- If not, turn off Wi-Fi in Settings and force quit the Mail app once more.
- Turn on mobile data on your phone and restart it now.
- After that, open the Mail app to see if the problem has been fixed.
Update Your iPhone’s iOS to the Most Recent Version
The current problem could arise from your iPhone’s iOS not being updated to the most recent build, which could cause compatibility problems with the email server. In this scenario, you might be able to fix the issue by updating your phone’s iOS to the most recent version. Make sure to back up your iPhone before installing it in case the update has issues or doesn’t work properly.
- If the amount of the update download worries you, charge the iPhone and connect it to a Wi-Fi network.
- Open the iPhone Settings now, then choose General.
- Then open Software Update and check if an iOS update is available.

- If so, download and install the iOS update.
- Once the update is installed, restart your iPhone and upon restart, check if the emails are clear of the message not downloaded from the server issue.
Mail Preview should be set to 5 Lines
Many mail programmes merely download the headers of emails; the body of the message is retrieved when the email is viewed. The message download problem could arise if the mail programme experiences a bug that prevents it from correctly downloading the message or the header. Here, increasing the Mail preview to five lines would make the Mail programme download the message and header all at once, which might fix the issue.
- Open Mail on the iPhone Settings app.
- Launch the iPhone Settings and open Mail.
- Now, in the Message List section, tap on Preview and select 5 Lines.

- Then restart your iPhone and upon restart, check if the mail message download problem is solved.
- If it didn’t work and you’re organizing emails in specially made folders, see if you can fix the issue by deleting a special character, such as a tide (if it exists), from the folder name.
Go to the phone’s settings and enable fetch.
Users can choose to get emails on their devices via Fetch or Push. While the client application continuously asks the server for any new emails while using the Fetch method, the server notifies the client of any new emails via the Push method. The problem at hand may arise from the email server’s malfunction, which makes it difficult for the iPhone to push emails to the device
Go into Settings on your iPhone and select Passwords & Accounts.
- Navigate to the iPhone Settings and select Passwords & Accounts.
- Choose Fetch New Data now, then turn the Push switch to the off position.
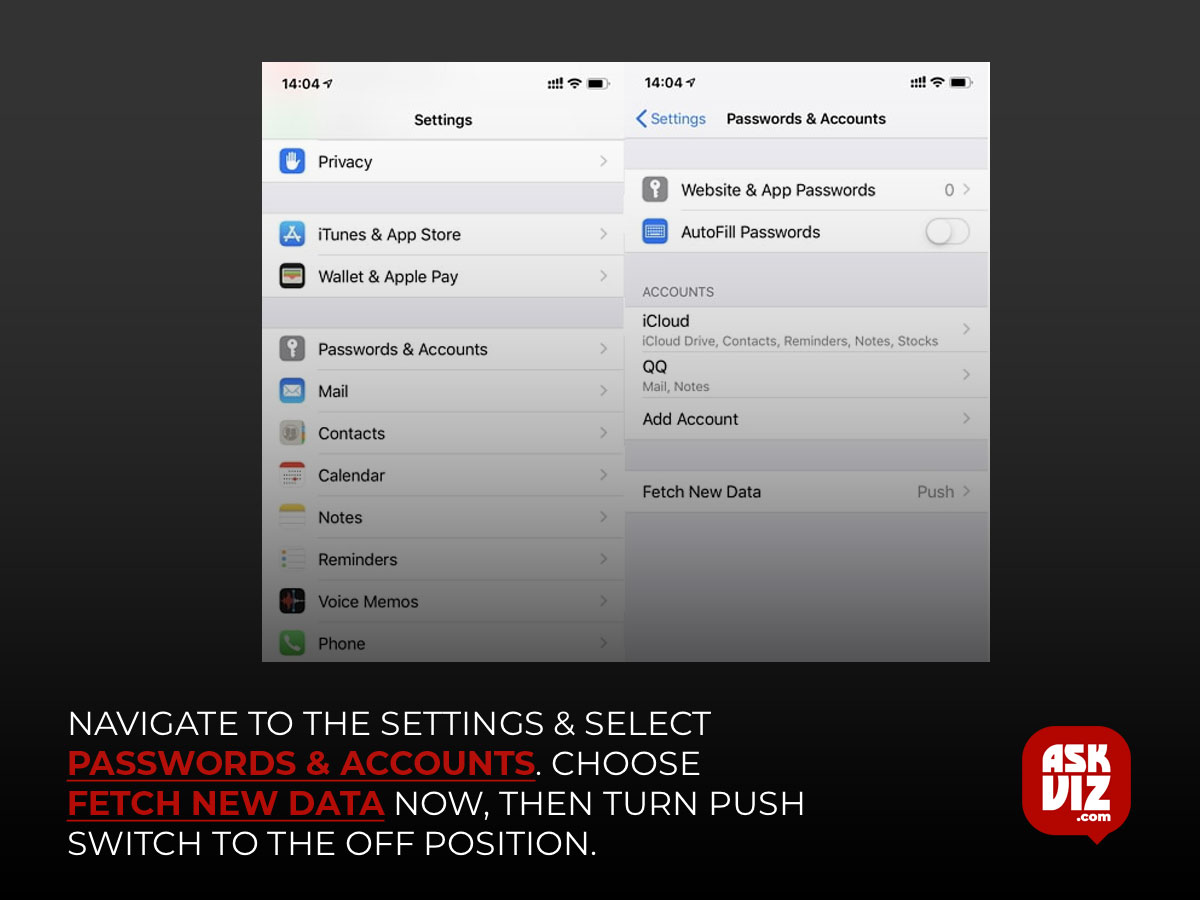
- Open Fetch New Data in the iPhone’s Password & Accounts Settings.
- Next, if Fetch isn’t already enabled automatically, enable it and select Automatic. You might need to tap on the affected account and choose Fetch in certain situations.
- Turn off Push and configure iPhone Fetch to happen automatically.
- Restart the iPhone after changing all other accounts to Fetch which displays Push.
- Check to see if the iPhone has resolved the issue with the downloaded message after restarting.
- Turn on Download Complete in the Send/Receive Group Preferences.
Your mail client might not successfully fetch the entire email message if it is set up to just download specific portions of it, like only the body without attachments. In this instance, the issue could be resolved by allowing the email message to download in its entirety in the Send/Receive Group settings.
- Open Outlook and select File from the application’s menu.
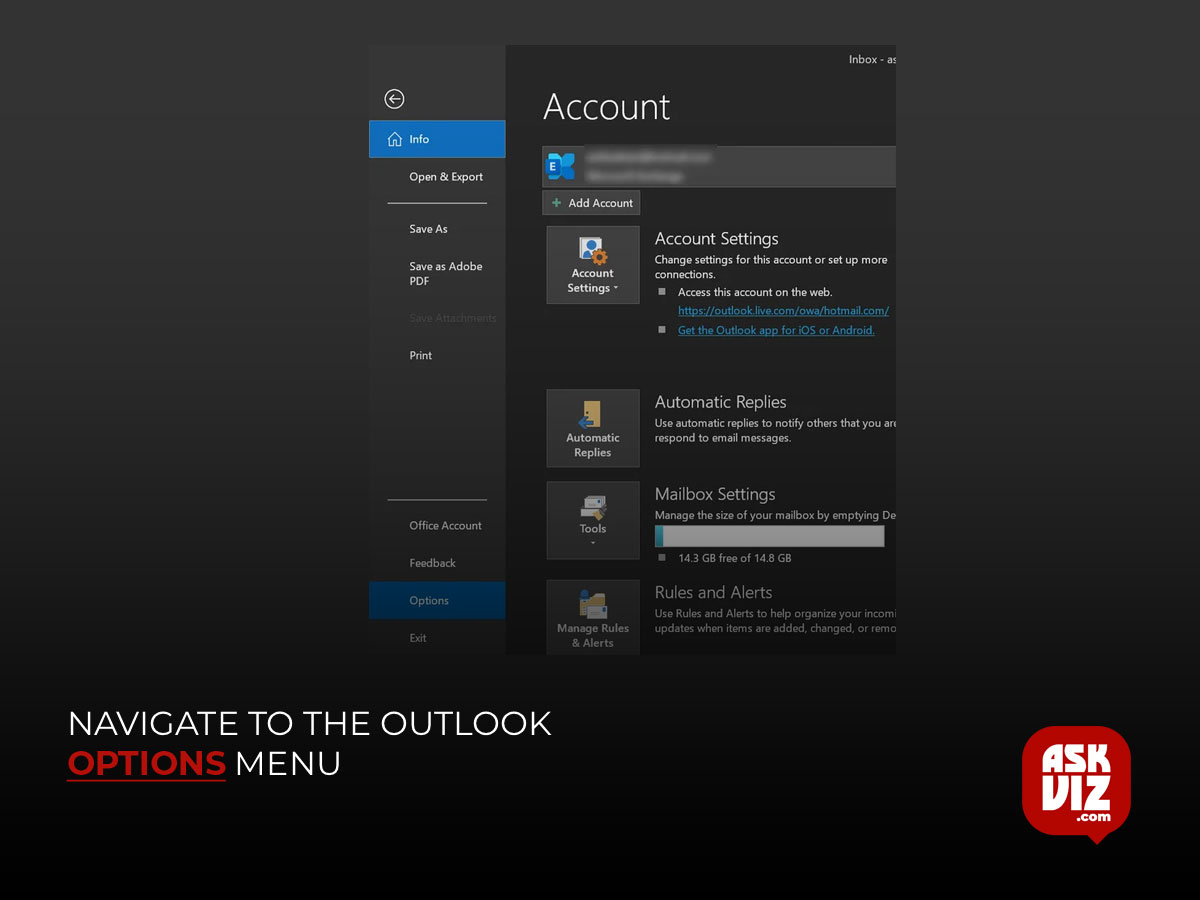
- Navigate to the Outlook Options menu now.
- Select the Advanced tab from the window that appears. Next, click the Send/Receive button.

- In the Send/Receive section and choose All Accounts, or choose the problematic account if it is displayed.
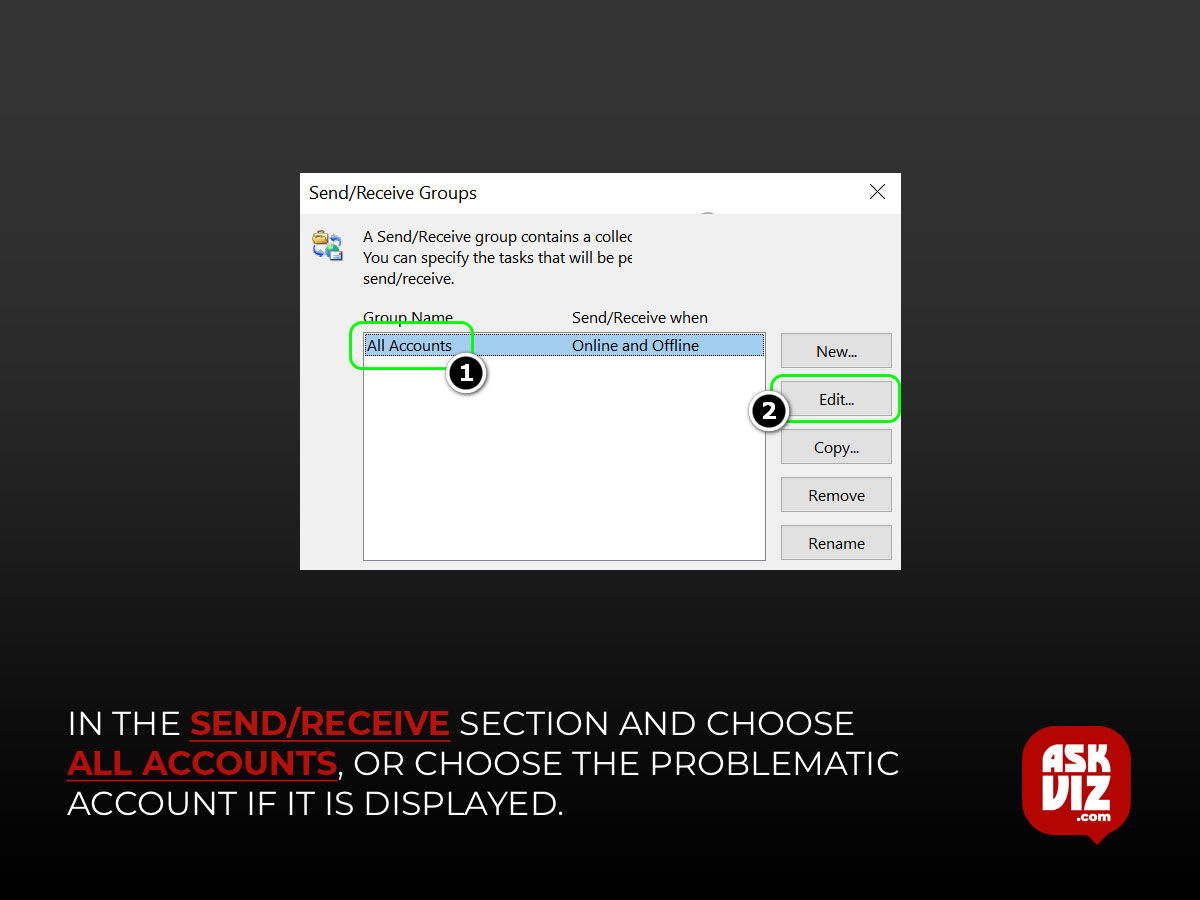
- Open Outlook’s Send/Receive Settings.
- Click the Edit button now, then choose the issue account from the left pane.
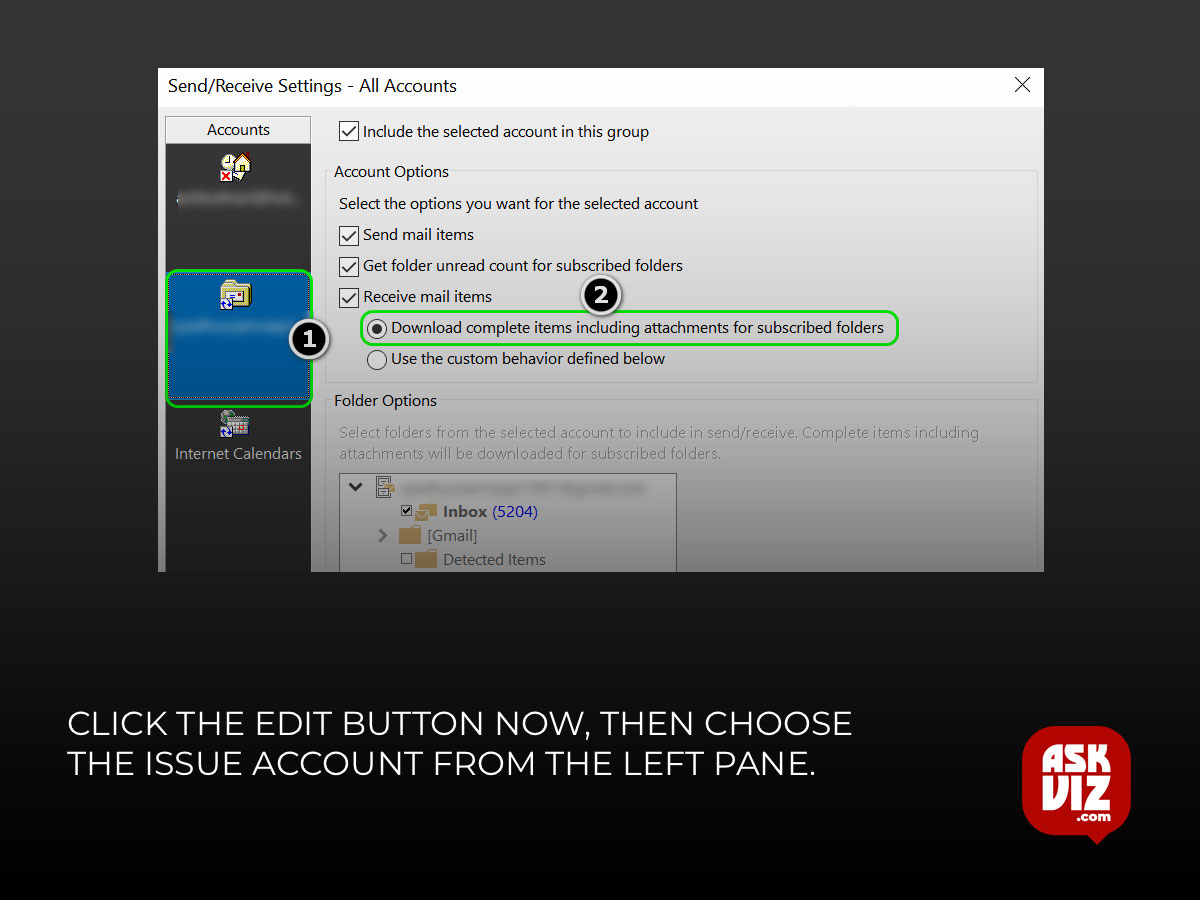
- Select the option to Download Complete Items Including Attachments for Subscribed Folders under Receive Mail Items after editing the Send Receive Settings of All Accounts in Outlook.
- Activate Outlook’s Download Complete Items feature.
- Apply your modifications now, then restart your computer.
- Verify if the message download issue has been resolved after restarting.
- Enable Gmail’s “Recent Mode“
The message downloaded issue under discussion may arise if you have multiple email client applications installed, such as MS Outlook on a PC and Mail on an iPhone. Each of these clients will check the Gmail servers every fifteen minutes, and the client that checks an email first may choose to conceal it from the other clients.
Enabling Gmail’s Recent Mode could potentially resolve this issue. Under this mode, all connected email clients receive the last 30 days’ worth of emails from the Gmail server, even if any of the clients have already downloaded the emails. Double-click the Gmail address in
Turn off the anti-spam feature on your device.
When necessary, a lot of email clients download the message after first downloading the email headers. Your email client may display a message download issue if your anti-spam or security programme is filtering email headers that are incompatible with it. In this case, turning off your device’s security or anti-spam software can be the solution. We’ll talk about how to disable GFI Mail Essentials as an example.
Caution:
Proceed at your own risk as turning off your device’s anti-spam or security feature could leave it vulnerable to malware, trojans, and other risks.
- Open the Troubleshooting tab of the GFI Mail Essentials Switchboard.
- Click the Disable button in the Enable/Disable Email Processing window and select Yes when the Service Restart Required dialogue box appears.
- In GFI Mail Essentials, disable email processing
- After that, open the email client and see if the problem with the server message download has been fixed.
Re-Add the Mail App’s Email Account
There could be a brief communication issue or account corruption preventing the Mail app from downloading the message from the email servers. In this case, restarting the Mail app or turning on and off email can fix the issue.
- Turn the email account on and off.
- To access Mail, Contacts, and Calendars, launch the iPhone Settings app.
- Go to the iPhone Settings and open Mail, Contacts, and Calendars.
- Now, touch on the account that’s giving you trouble and turn the mail switch off.
- Go to the iPhone Mail Settings and Open Your Mail Account.
In the iPhone Mail Settings, turn off mail
Next, turn on your email account after restarting your iPhone.
- Once the email has synchronized, wait and see if the message download problem has been fixed.
- Add the email account again
- Go into Settings on your iPhone and select Mail (or Passwords and Accounts).
- Next, choose the issue email account by tapping on Accounts.
- Next, select Delete Account. Finally, select Delete from My iPhone to finalize the account deletion.
- In the iPhone Mail Settings, delete the email account.
- Now restart your iPhone, and when it does, go back into the Mail app and re-add the account (if it’s Gmail, use the other type, not POP3) to see whether everything is functioning properly.
- Should that prove ineffective and your account is set up for two-factor authentication, see whether turning off two-factor authentication fixes the issue.
If the problem still arises, see if changing the email account’s POP3 or IMAP account type resolves it.
Install the Mail App again.
If there is a problem with the Mail app’s installation or configuration, the downloaded message issue can be shown. In this case, reinstalling the Mail app can fix the issue.
Open the iPhone menu, then press and hold the Mail app to bring up a pop-up menu.
Now, choose Delete App from the pop-up menu and confirm the deletion of the Mail app.
Holding down on the iPhone Mail app, choose Delete App
After that, restart your iPhone and open the Apple App Store.
Verify the Removal of the iPhone’s Mail App
Install the iPhone Mail app after doing a search for Mail.
After that, open the Mail app and customize it to your needs.
Next, see if the mail can be downloaded from the servers by the Mail app.
Verify the Maximum Mailbox Size for Your Email Address.
A lot of email companies place a limit on the amount of data that can fit in your mailbox. It’s possible that your device won’t be able to download fresh messages if this limit has been hit or surpassed.
Go to your email provider’s website and sign in to your account.
Look for any settings or notifications that indicate how often you use your mailbox.
To make space if you are almost full, remove pointless emails or archive previous correspondence.
Restart or refresh the Mail app after clearing out your mailbox to see whether any new messages are downloading properly.
Check the Server Settings for Your Email Account
Messages may not download if the email app and the server cannot communicate due to incorrect server settings.
To access the settings for your email account, open the Settings app on your device.
Verify the outgoing (SMTP) and incoming (IMAP/POP3) server information in the account settings. Make sure the SSL settings and port numbers are accurate as well.
Visit the support page of your email service provider or get in touch with customer care if you need help figuring out the correct settings.
Once you’ve checked and adjusted the settings as necessary, save the modifications and attempt email downloads once more.
Large Email Attachments Could Make It Hard to Download
If the email client has message size limits, sending emails with very big attachments may result in download issues.
Use a web browser or an alternative email programme that can download huge emails to access your email account.
Find the issue email and the large attachment, then determine how big the attachment is.
Asking the sender to compress the document or sharing it via a cloud service are two options to explore if the attachment is too big.
Try downloading the email again on your primary email client after the attachment size has been adjusted to see whether the problem has been fixed.
If none of the aforementioned solutions worked and you are using an Exchange server, see if the issue is resolved by turning on Active Sync on the server. Make sure that the Exchange server’s Accepted Domain settings are set correctly as well. Remember that adding a wildcard (*) in the allowed domain field can be the source of the problem; deleting it could solve it.
If the problem persists, the average user might need to utilize a third-party app (such as Outlook on the iPhone) or reset the device to its factory settings.
Workarounds If utilizing a third-party app or restoring the device is not something you want to do, see if any of the following workarounds can temporarily resolve the issue:
When the download error warning appears, open the problematic email message and then open a new one by tapping the up or down arrow. Next, go back to the faulty email message and see if it downloaded correctly.
Send the email message, click “yes” when prompted to download the message reset, and then verify that the problem has been fixed.
Verify if the problem is resolved by forwarding POP3 emails to an IMAP account or the other way around.
See whether the problem is resolved by emptying the trash folder via the email provider’s website (such as Yahoo Mail). Additionally, bear in mind that you should only remove one email message at a time from the phone; failing to do so could lead to the problem that is being discussed.
FAQS
How do I download emails from the server?
Export email from the Server using the manual method
- Firstly, you have to open the MS Outlook on your machine.
- Look for the File option and click on it.
- After that, tap the Open & Export option
- Click the Import/Export button to continue.
Why is my Yahoo email not downloading from the server?
Sign out of and back into the app
Sometimes the connection between the app and your account is lost. Sign back in to reconnect. Sign out of and then back into the Yahoo Mail app for iOS. Sign out of and then back into the Yahoo Mail app for Android.