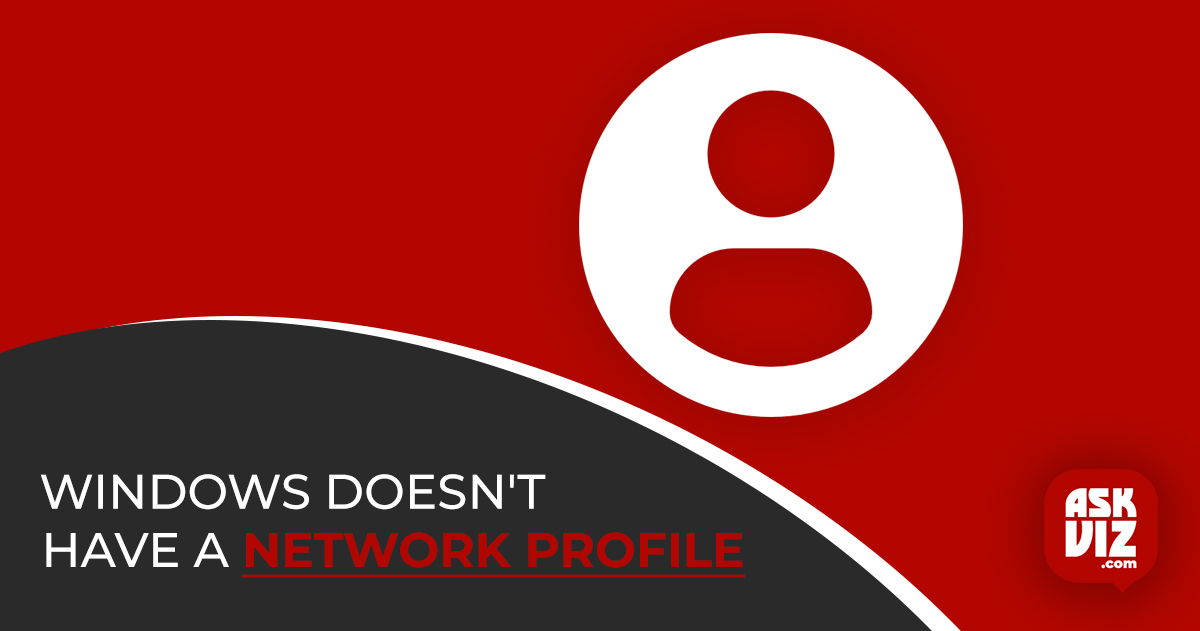This is an error message that shows up whenever you attempt to connect a new device to your computer. The problem can sometimes be specific to connecting a wireless device, like a printer or speaker, but it usually manifests itself more generically. To fix the issue, you might have to install new drivers or make adjustments to your network profile.
To fix the issue, we have already planned a few things. Users on the internet have verified the following approaches to be effective; we hope you can solve the method.
Why Does Windows Say That “We don’t have a network profile for this device” When It Occurs?
A few things can be triggering this issue. It’s conceivable that your computer’s network settings require some tweaking. Changing a few settings in your wireless or Ethernet connection profile will do the trick.
It may be necessary to adjust the port settings on your wireless printer if the issue persists. When it comes to your wireless connection, every printer has its own unique port. The control panel is where you can find these settings.
At long last, you can attempt to fix some fundamental issues by running the hardware and device troubleshooter. The next step, should that fail, is to update the driver software for the printer. There are two ways to test it: automatically or by manually downloading the files from the maker’s website.
Solution 1: Allow Your PC to be Discoverable
Firstly, make your computer discoverable.
To activate this feature, go to Windows 10’s Settings and look for the appropriate option. When you do this, the device you’re attempting to link to our PC will be able to find your PC. After following the advice of many users, you will be able to connect your devices in only a few minutes using this method.
- In Windows 10, you can access the Settings app by going to the Start menu and then tapping the gear symbol that appears right above the Start menu. Alternatively, you can press Windows Key + I or go to the Start menu and type Settings.
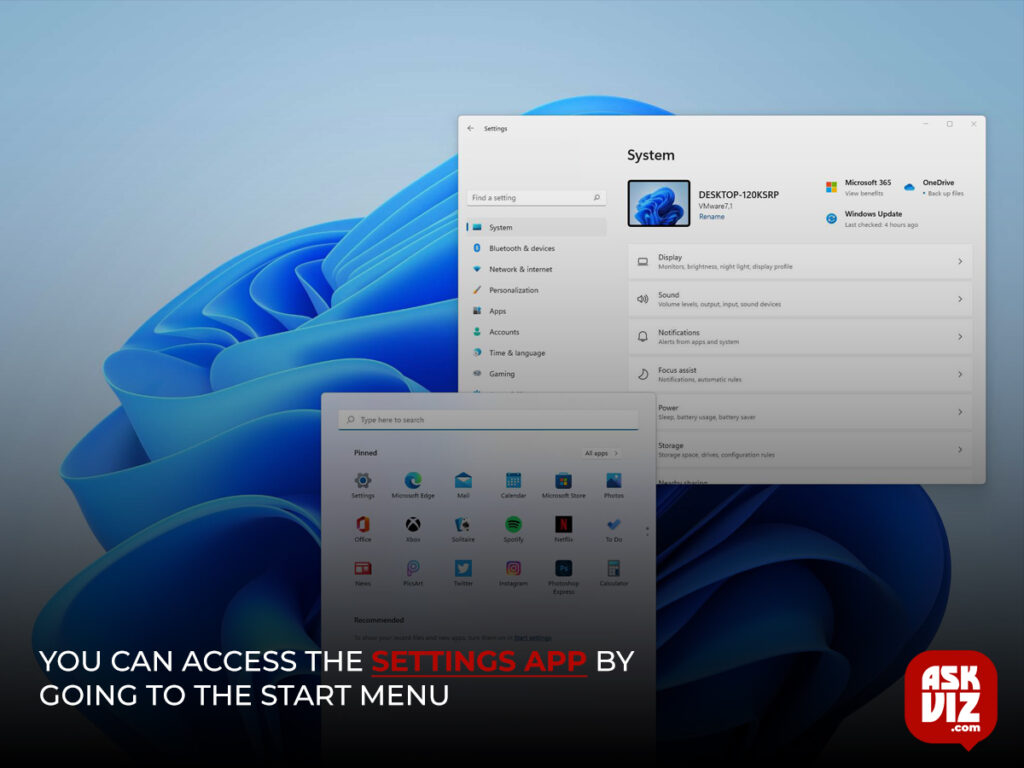
- In the Settings window, find the Network and Internet entry and click on it. To change the network type that connects you to the Internet, choose between Wi-Fi or Ethernet. Quickly, details regarding the network to which you are linked will be displayed.
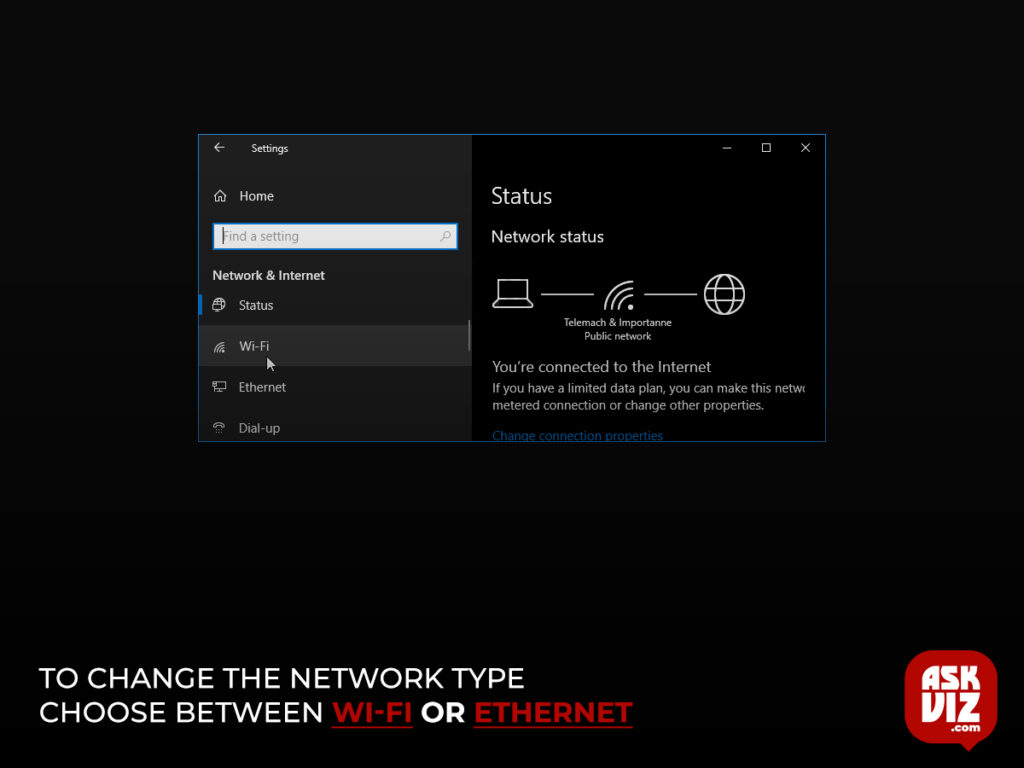
- Select the network you are using if you are linked to a wired Ethernet connection. Under the list of wireless networks that you can connect to, you should see an option to click on Advanced Options. Here you can see all of the configuration options for your network.
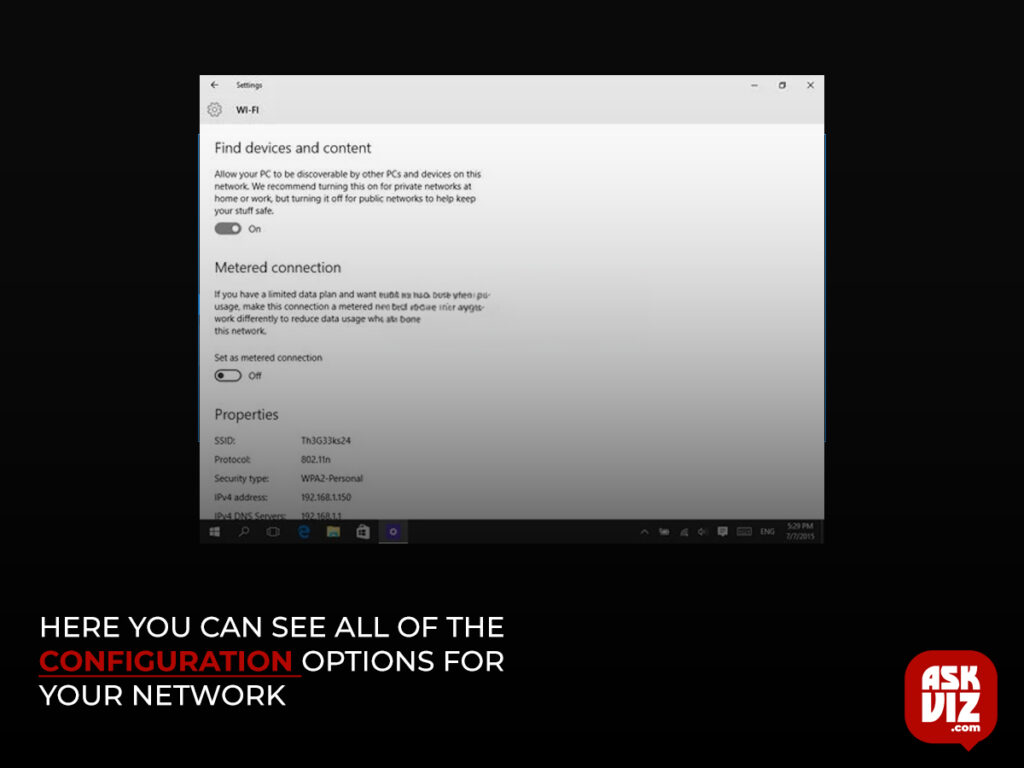
After you’ve turned on Find Devices and Content, exit Settings to save your changes. To take effect of the modifications, you may need to reboot your computer or rejoin the network.
Solution 2: Fixing Printer Issues
Here are some measures to follow if you’re having trouble with a wireless printer and would like to find a solution. To connect the printer to your wireless network, this approach is associated with the ports it utilizes. If you follow the procedures below, it will be able to access these ports without restrictions, which is necessary for it to function correctly.
- To open the Control Panel, either click the Start button or use the Search (Cortana) button on the left side of your taskbar (bottom left of your screen).
- Alternatively, you can enter the Control Panel directly by pressing the Windows Key + R keyboard combination, then typing “control.exe” and click Run.
- After the Control Panel opens, change the view to Category and click on View devices and printers under Hardware and Sound in order to open this section. Note that you will have to solve the problem using Control Panel and not Settings on Windows 10.
- You should see a familiar screen with the complete list of your printers on it. The one you are having problems with should be there but grayed out “offline” even though it is probably not. If your printer is not there, you might want to skip this method and try something else from our article. Right-click the problematic printer and you should notice that a menu will come up. Select “Printer Properties” from the new menu and click the tab which should be labeled as Ports.
- At the bottom of the Ports section, you should notice a button saying “Configure port”. Click this button in order to bring up a port configuration screen. Check the bottom of this screen for a check box with the text referring to SNMP protocol next to it.
- Uncheck this box and save the changes. Your printer should come back online and you shouldn’t see the “Windows doesn’t have a network profile for this device” error anymore.
Solution 3: Run the Hardware and Devices Troubleshooter or Reinstall the Driver
If the problem is related to the driver your printer uses to connect to your PC, the error might be fixed if the troubleshooter built into Windows doesn’t have a network profile for this device that deals with the devices connected to your PC. You also might want to actually reinstall the driver for the printer which may fix your problem if everything else fails.
- Start up the Control Panel by searching for the utility in the Start button or by clicking the Search button (Cortana) button at the left part of your taskbar (bottom left part of your screen.
- You can also use the Windows Key + R key combo where you should type “control.exe” and click Run which will also open the Control Panel directly.
- Uncheck this box and save the changes. Your printer should come back online and you shouldn’t see the “Windows doesn’t have a network profile for this device” error anymore.