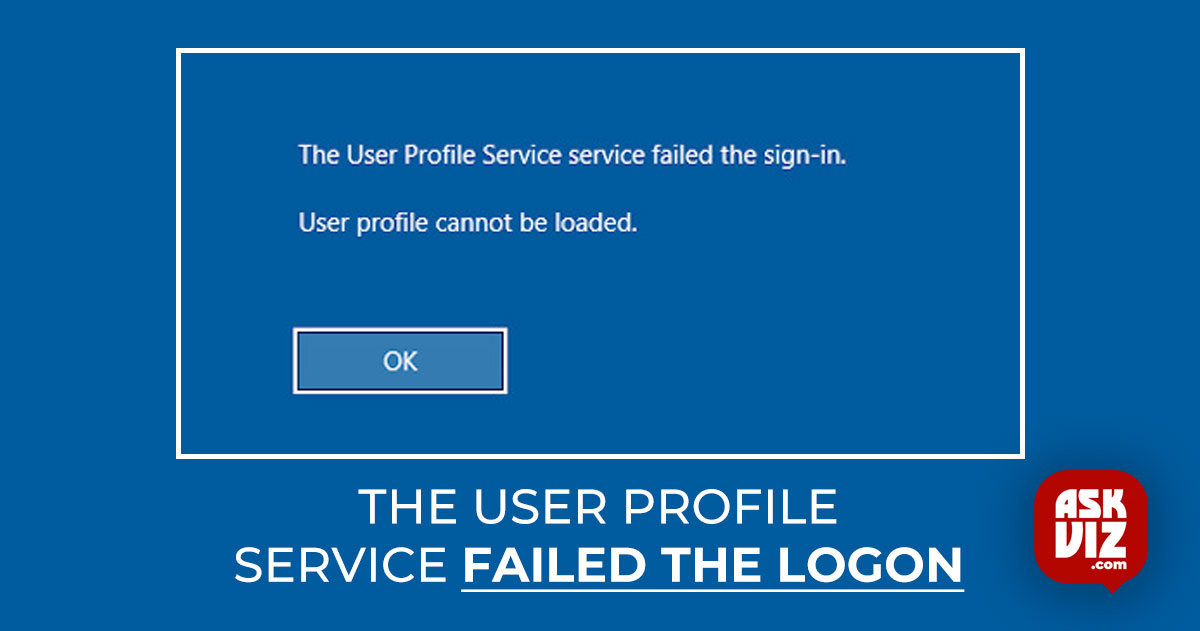Errors stating “The User Profile Service failed the sign-in “may appear“. The user profile service failed to log on,” or “The user cannot be loaded.” The user profile is not loading. According to both messages, there may have been more than one profile item in the registry editor, which is why the User Profile Service failed to start. This is primarily the main reason why a user profile is corrupted.
We advise rebooting your computer before attempting any of the remedies. If that doesn’t work, use the techniques listed below:
1. Use Safe Mode to start Windows
You can’t log in because of the error message, thus you have to enable safe mode in order to make changes in Windows. In order to resolve this error notice, we must manually rename the entries as duplicate entries are frequently the reason for the issue. You must boot into safe mode in order to do this.
Safe Mode prevents unnecessary services, third-party apps, and GPU drivers from loading at startup since they may cause problems. This lets the user identify the root of the issue. Consequently, to boot into Safe Mode, do the following steps:
- Click the power button located in the lower right corner of the sign-in screen.
- After holding down the Shift key, select Restart.
- The Options Screen window will open; select Startup Setting under Troubleshoot > Advanced Options.
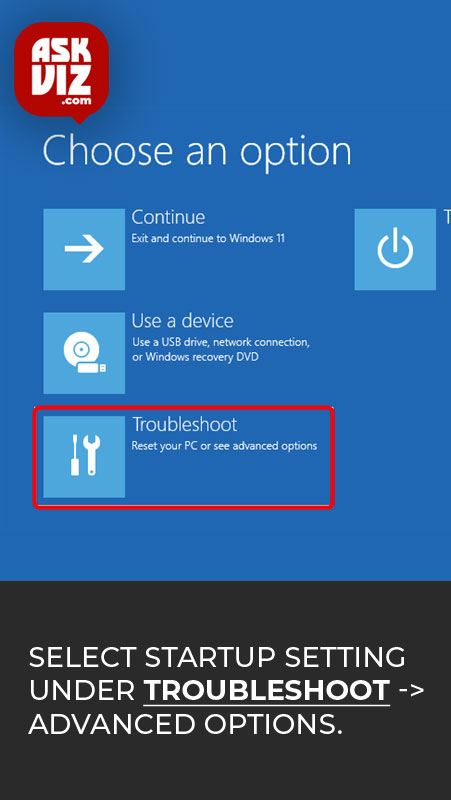
- Next, select “Restart” from the lower right corner.
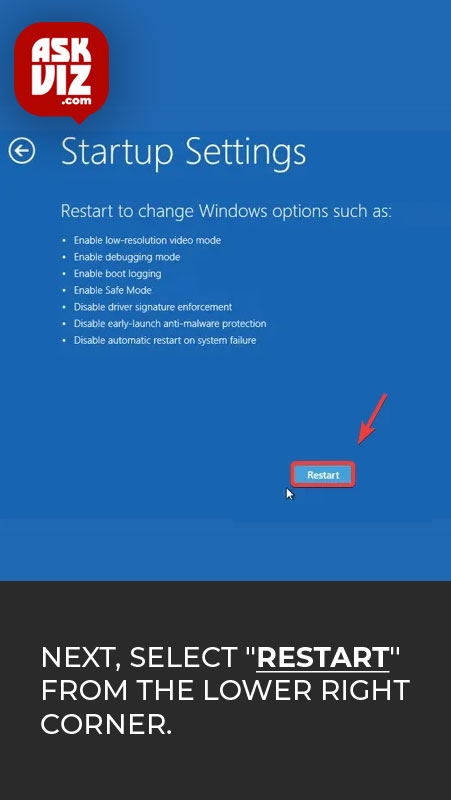
- To activate Safe Mode after the computer restarts, hit the number five, or F5.
- After you’re done, use the next techniques to resolve this error.
Modify the Registry Profile Entry
The subkeys for the user profiles are stored in a key named “Profile List” that is present in the Registry Editor. The problem usually arises from duplicating user profile keys. You must rename the duplicate profiles in order to resolve this problem.
Before modifying the registry editor, we advise making a backup of the registry. The actions you can take are listed below:
- Click the Start Menu and type “Registry Editor”.
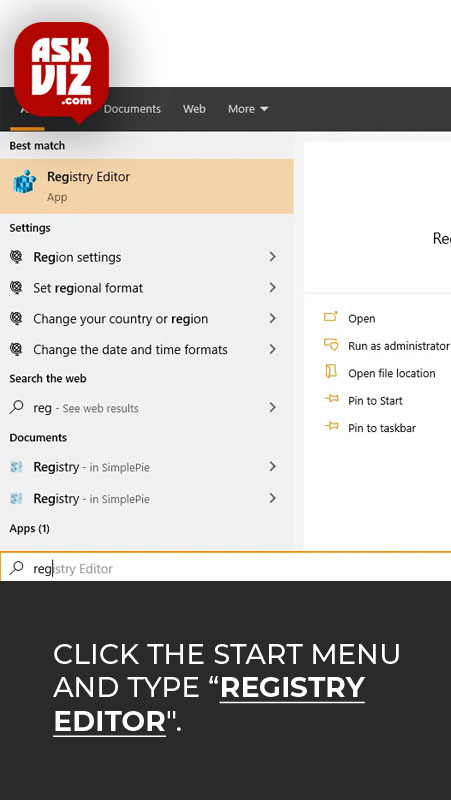
- Open the Registry Editor and navigate to the following path:
-
Computer\HKEY_LOCAL_MACHINE\SOFTWARE\Microsoft\Windows NT\CurrentVersion\ProfileList
- Expand the Profile List, and if there is a sub-key with the .bak extension, that means you have a duplicate entry. If you do not have a sub-key with the .bak extension, skip to Step 6.
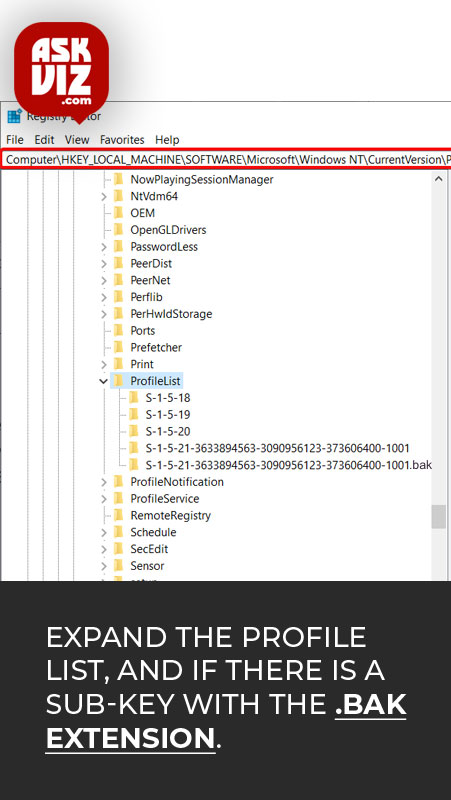
- Right-click the sub-key with the .bak extension and click Rename
- Remove the .bak, then right-click the subkey without the extension, and click ‘Rename ‘.
- Type “.bak” or “.ba” at the end of the sub-key name and hit Enter to save.
- In the right pane, right-click the “State” key and click “Modify“.
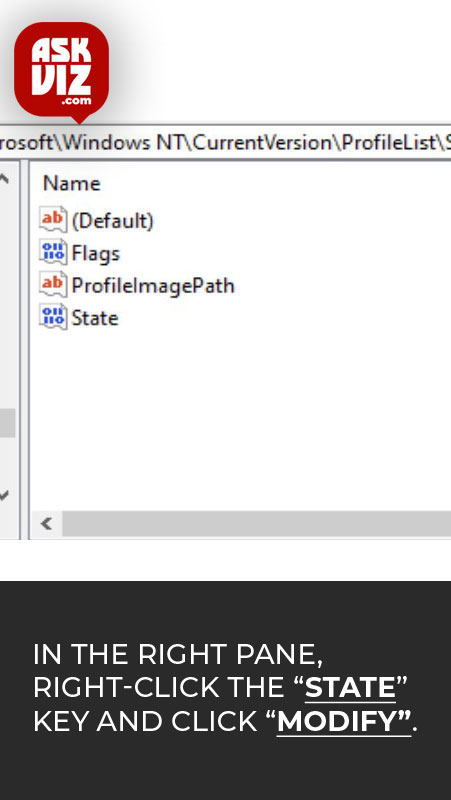
- Change its value data to 0.
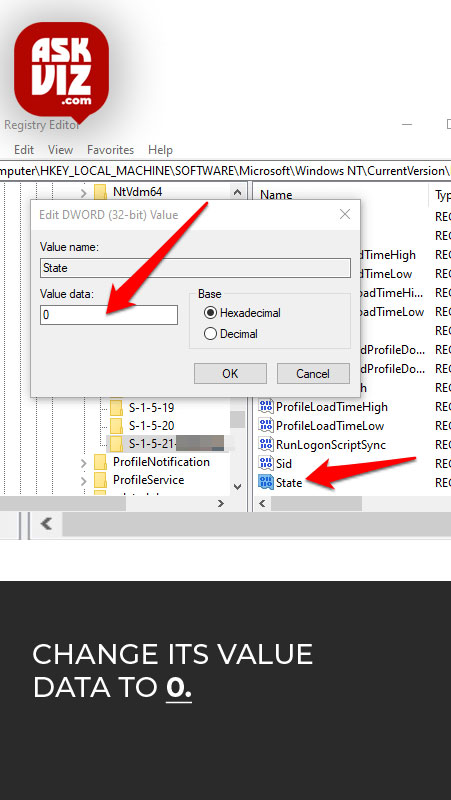
- Utilizing the Recount key, repeat the same procedure.
- After everything is finished, exit the registry editor and restart your computer to see whether the error still occurs.
2. Swap out the NTUSER
All user data is contained in a file called NTUSER.DAT. It could become corrupted and this error message appears. Try changing the NTUSER file by following these instructions to see if it resolves the error:
1. To activate Safe Mode, adhere to the guidelines provided in “Method One.”
- Next, launch File Explorer and go to the drive where your operating system is installed.
- Next, select “Users.”
- Select “View” from the menu at the top, then select “Hidden Items“.
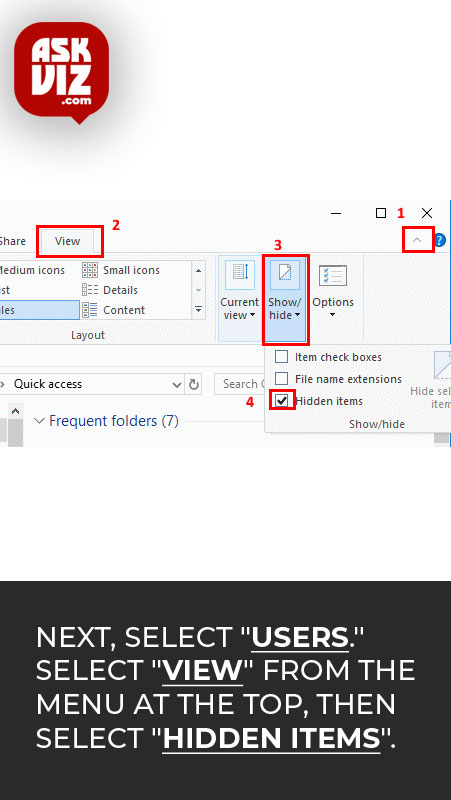
- Now navigate to the Default folder.
- Add “. old” to the end of the file name by right-clicking the NTUSER.DAT file and selecting “Rename.” A file should have the name “NTUSER.DAT.old.“
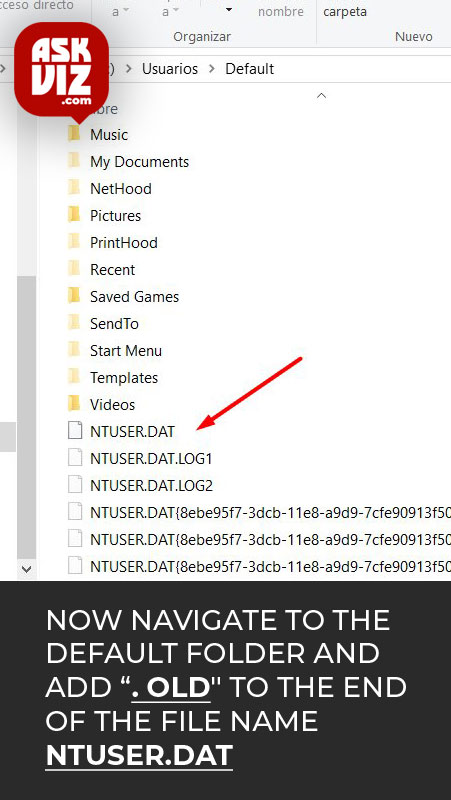
- Proceed to the Guest folder or any other user folder by going back to the Users folder.
- On NTUSER.DAT, do a right-click and choose “Copy“.
- Paste the copied file into the Default folder now.
- Restart your computer after finishing to check if the error has been resolved.
3. Make use of System Recovery
We advise utilizing a system restore tool if the error still occurs after renaming and modifying registry entries. But in order to perform a system restore, a restore point needs to be made, and this ought to have happened earlier. This utility is not usable without a restore point.
The Registry Editor is one of the files that are snapshotted by System Restore and saved for later use. The restoration point can be used by System restoration to return Windows to a prior state when something goes wrong, such as driver corruption, BSOD problems, or errors similar to this one. The actions to take are as follows:
- Press the power button, hold down the Shift key, and select Restart.
- Navigate to Advanced Options under Troubleshoot.
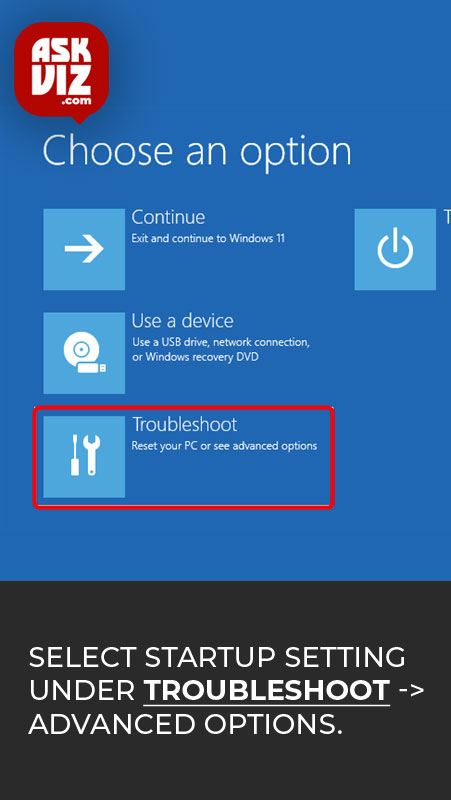
- Click on “System Restore” and then click on “Next”.
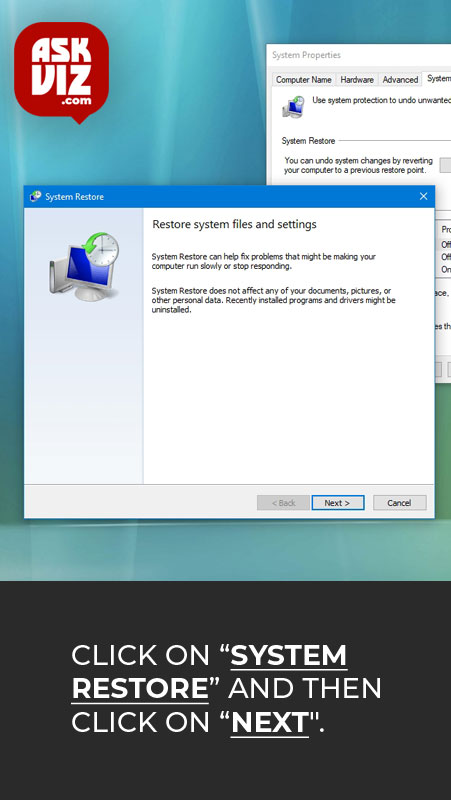
- Select a restore point and click “Next”.
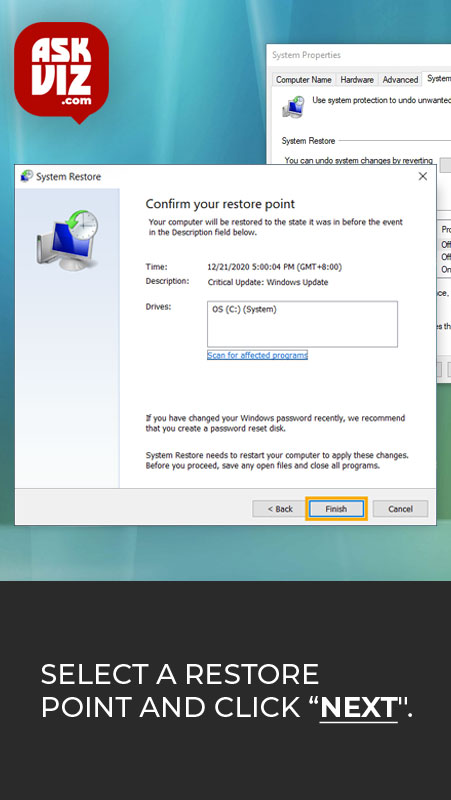
- Click “Finish” to start the restore process.
- Once completed, the error should be resolved.
4. Launch User Profile Service again
This problem may be mostly caused by the disabled User Profile Service. The process of logging a user into their Microsoft or local account is handled by the User Profile Service. This error message could appear on your screen if this service isn’t operating for whatever reason. As a result, making sure the service is operating correctly is advised. The actions to take are listed below:
“Boot Windows in safe mode by using Method 1’s instructions.
- The Run dialog box can then be opened by pressing Win + R.
- Enter “Services. MSc” after typing it.
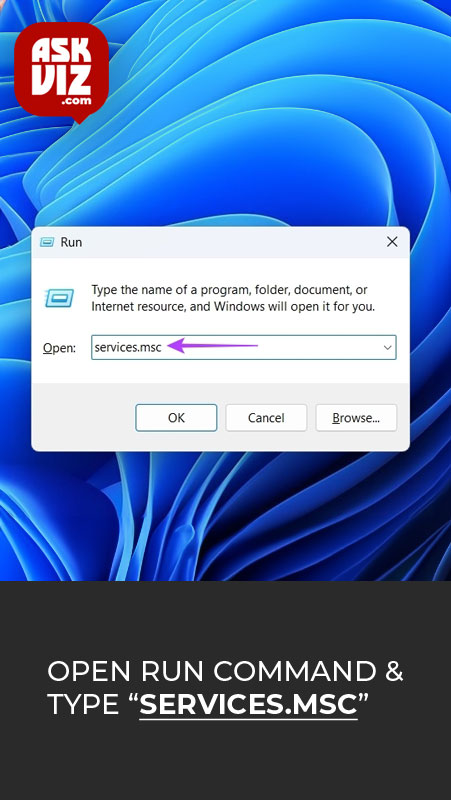
- Find and right-click the User Profile Service and select Properties.
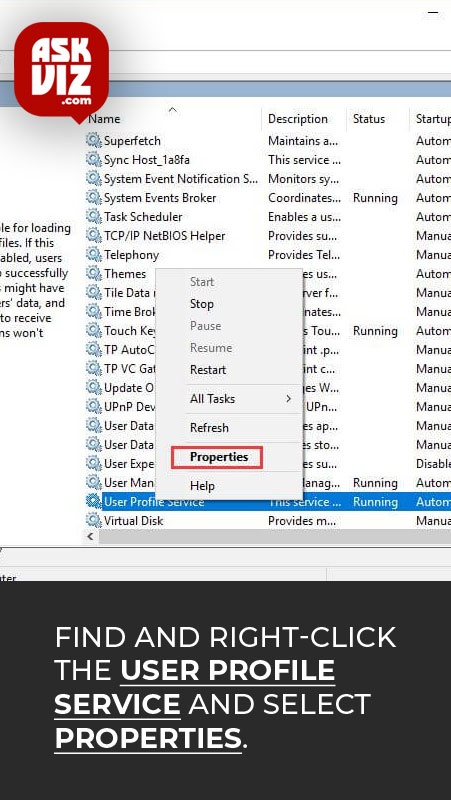
- Click Apply after selecting Automatic as the startup type if it isn’t already.
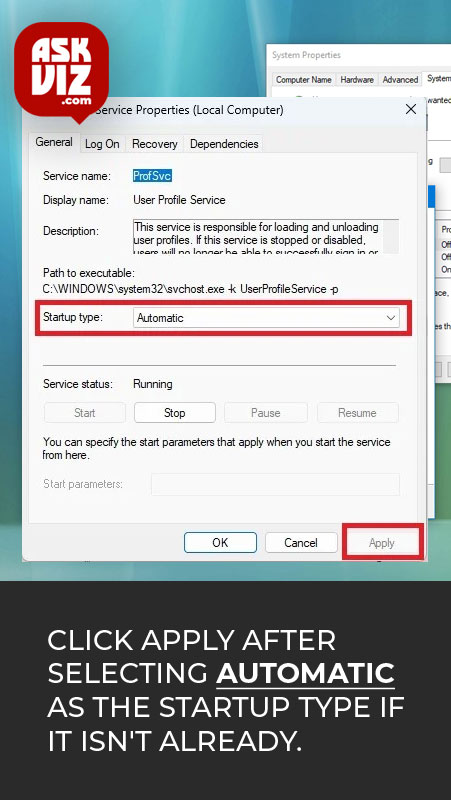
- To save the modifications if the service has been paused, click the Start button and then click OK.
- After finishing, shut the window and attempt to restart the service.
5. Register as a New User
You can make a new user account if the issue continues, as the previous one might have been tampered with. If the problem does not appear after creating the new account, all you have to do is move all of your data to the new account. The directions for setting up a local account are as follows:
- Use Method 1 to boot Windows in Safe Mode and follow the instructions.
- After activating Safe Mode, select the Start Menu and enter “Command Prompt” into the search field.
- Now, type the following command to add a new user:
-
net user /add username password
Note: Replace the username with the name you want for your account. Same with a password, but the password is optional; you can skip it by not typing anything.
- Again, type the following command to add a new user account to the administrators.
-
localgroup administrators username /add
- Once done, log in with your newly created account and transfer all of your data into it.
6. Return to the Standard Startup
We occasionally turn off Microsoft services after a clean boot, which can cause a number of issues, including the one you’re seeing. Consequently, confirm that none of the Microsoft services have been turned off. Furthermore, returning to the regular startup could fix the problem if you were previously using a selective startup rather than the typical startup. All device drivers and services are enabled at regular startup, even if they don’t seem to be necessary.
- Below are the instructions to change the startup type
- Once again, for this procedure, you will need to boot into Safe Mode and then execute the following steps:
- Press Win + R to launch the Run window.
- Type “msconfig” and click OK to open the System Configuration window.
- Now, under startup selection, if it is set to selective startup, change it to Normal Startup.
- After that, go to ‘Services ‘from the top, and if the ‘Enable All‘ option is available, click on it.
- Once done, restart your computer and check if the error persists.
7. Restart Windows or reset it
The last resort is to reset or reinstall Windows if you are still unable to resolve this error. If you would rather choose to undertake a full system reinstallation, go to the Windows installation article. The guidelines listed below can be followed by users who wish to reset their computer:
Note: Your data, including documents, videos, and images, won’t be lost. But doing so will erase your computer’s drivers, programs, and configurations. To activate Safe Mode, use the first approach:
- Select “Reset This PC” from the Start Menu after entering Safe Mode.
- To start the procedure, navigate to the settings and select “Get Started.”
- Choose the “Keep My Files” option and then click on “Local Reinstall.
- Click ‘Next‘and then click ‘Reset‘ to reset your computer.
FAQS
What to do if the user profile service failed logon?
That being said, you can fix the user profile service login error by following these steps.
- Launch Command Prompt. Quickly locate your command prompt by searching it in the search area. …
- Scan. Type in SFC /scannow and hit enter. …
- Restart. You can now restart your system to apply the fix.
How do I fix user profile problems?
Fix a corrupted user profile in Windows
- Open Microsoft Management Console by selecting Start , typing mmc into the search box, and then pressing Enter. …
- In the left pane of Microsoft Management Console, select Local Users and Groups. …
- Select the Users folder.
- Select the Action menu, and then select New User.
Related Articles