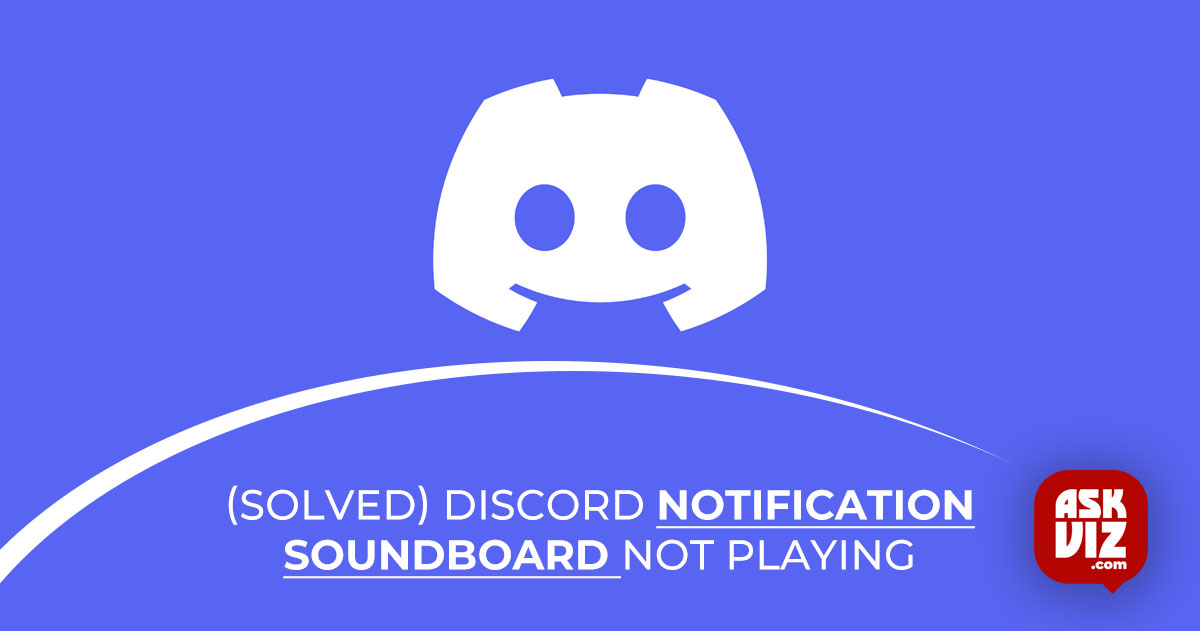You may notice that the notification sounds are absent when using the Discord app. Since many users have the Discord Notification Soundboard open in the background, this might cause a lot of communication issues. Even if you have the discord message sound enabled, this bug will prevent you from hearing it. The primary issue is with the sound that alerts you when someone joins your channel or receives a direct message, but you may also hear problems with other sounds. A user may occasionally receive no communication from the app at all.
Updates: Discord Notification Soundboard
Numerous factors may contribute to this problem. The most frequent problems are either incorrect settings, such as having sound (or other) turned off, or a malfunctioning version of Discord installed on your computer. It happens frequently that a bug is introduced in the most recent app update. However, the following update frequently fixes these kinds of issues. The audio drivers could also be the source of the issue. Finally, the Windows Update may be the cause of this problem, albeit it is uncommon but not totally impossible. Windows Updates occasionally bring a problem that results in misbehaving programs.
Various solutions are possible based on the cause of the problem. Thus, give each of the techniques listed below a try to determine which one suits you best.
Step 1: Select the Output Device
Occasionally, the problem can just be with your output device. Discord’s settings may be pointing to a different output device if you aren’t hearing any or most of its sounds. Therefore, all you need to do to fix this is to change the settings to use your output device.
The steps to adjust the Discord app settings are as follows:
- Launch the Discord app.
- Select the User Settings by clicking on them. Your avatar’s bottom left and right halves should have these parameters. It ought to be a gear icon.
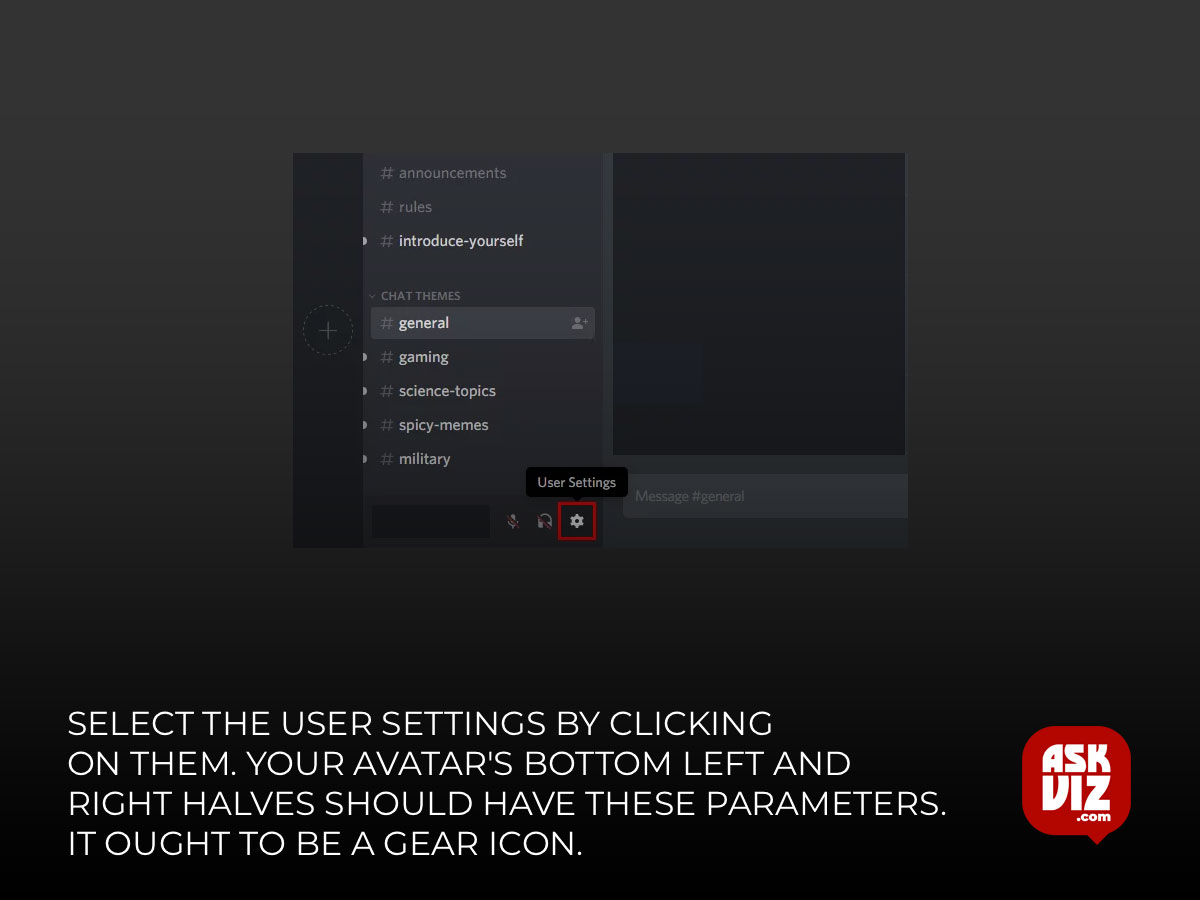
- Click on Voice & Video
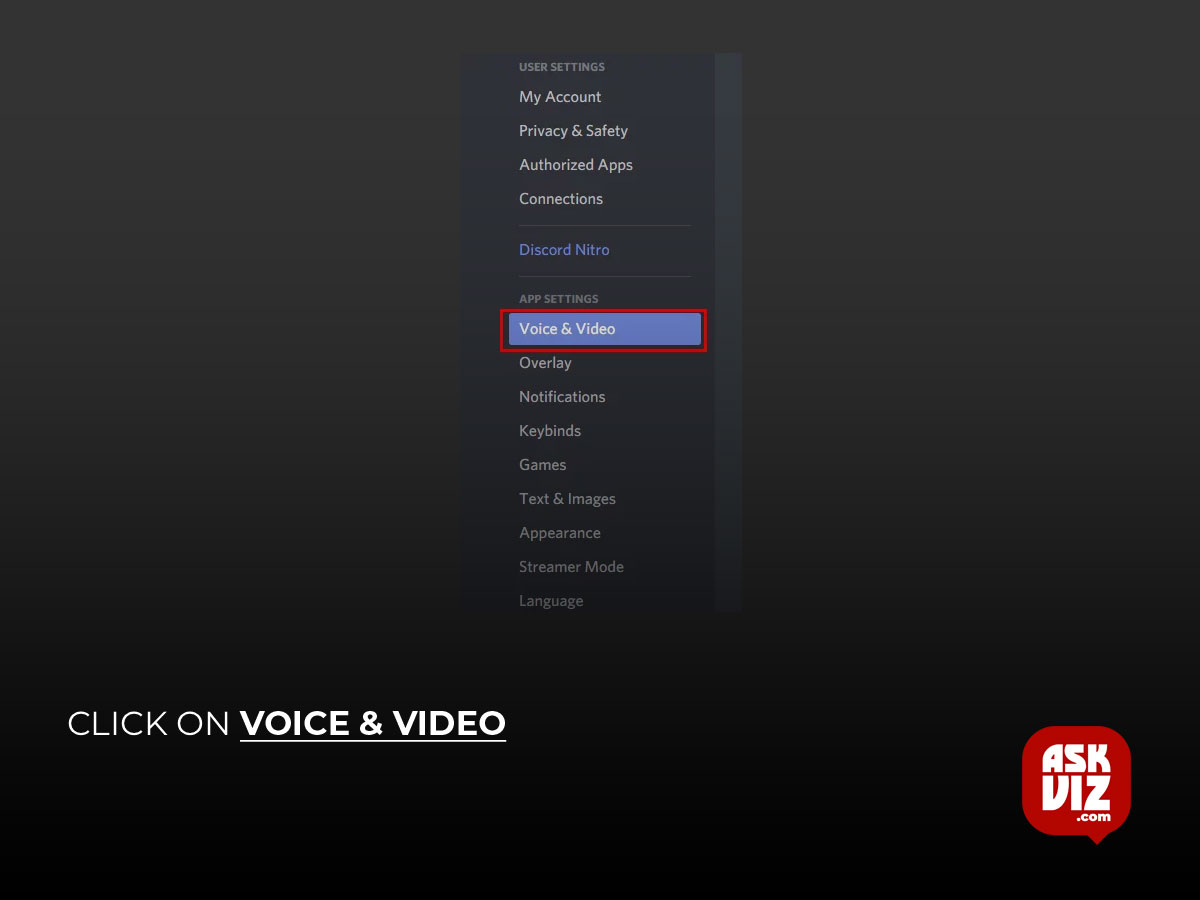
- Select your output device from the drop-down menu in Output. You can select your device or you can select the Default device from the menu.
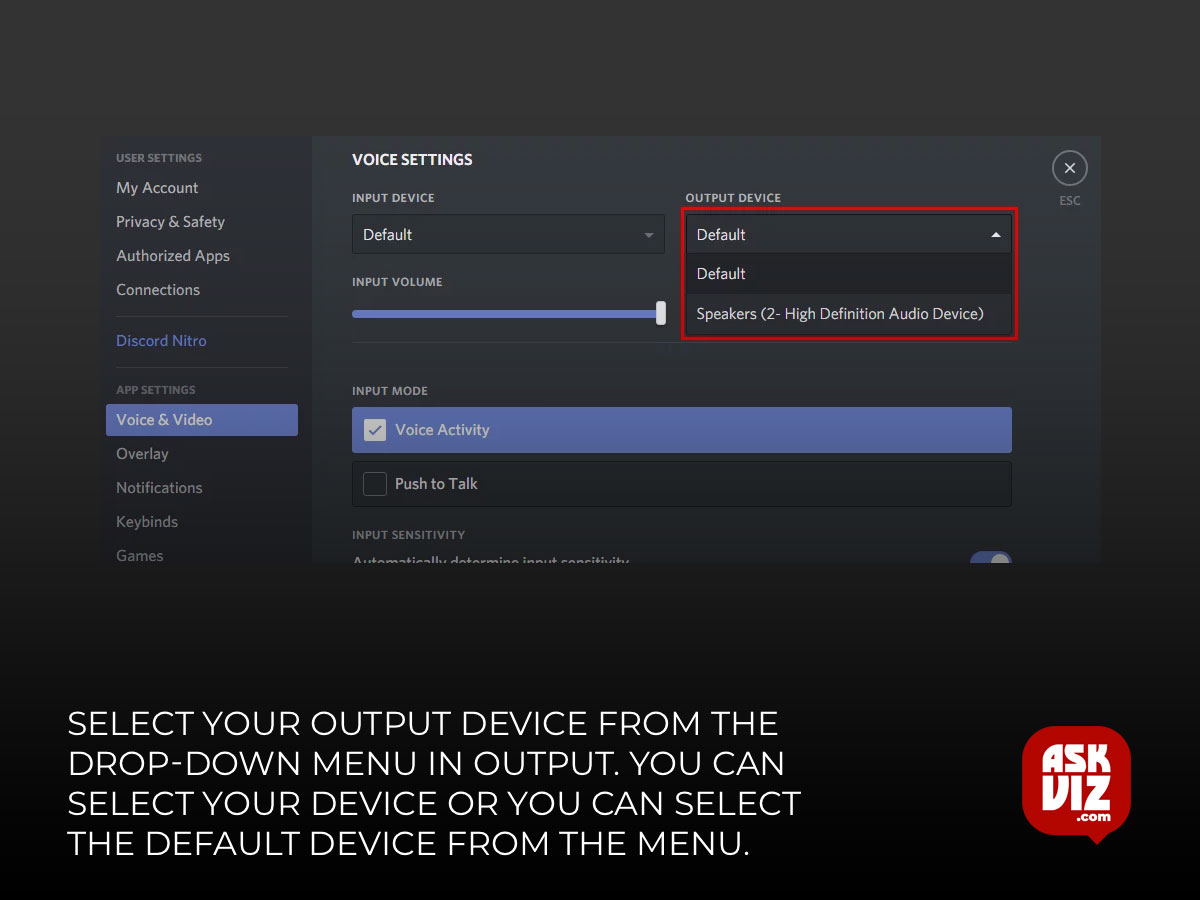
- In the upper right corner, click the close (cross) button now.
After the settings are adjusted, you ought to be set to go.
Step 2: Disable Streamer Mode
The Discord app has a feature called Streamer Mode. This feature is primarily intended for streamers or for use while live streaming. This feature, which includes settings to hide information, turn off notifications, and muffle sound, is intended to protect streamers’ private information. Therefore, you wouldn’t hear any notifications or sounds from the Discord app if you had that mode activated. The problem can be resolved by just turning off the streamer mode if it is enabled.
It is not necessary for you to manually activate the streamer mode. Many will pass this choice over, figuring that since they haven’t actually activated the streaming mode, it can’t be this one. Nonetheless, the majority of users are unaware that when the programme recognizes that you are using OBS or XSplit, streamer mode is automatically activated. Therefore, it is recommended that you check this option even if you did not explicitly turn it on.
The methods to verify and modify the Discord app’s streamer mode choice are as follows:
- Launch the Discord app.
- Select the User Settings by clicking on them. Your avatar’s bottom left and right halves should have these parameters. It ought to be a gear icon.
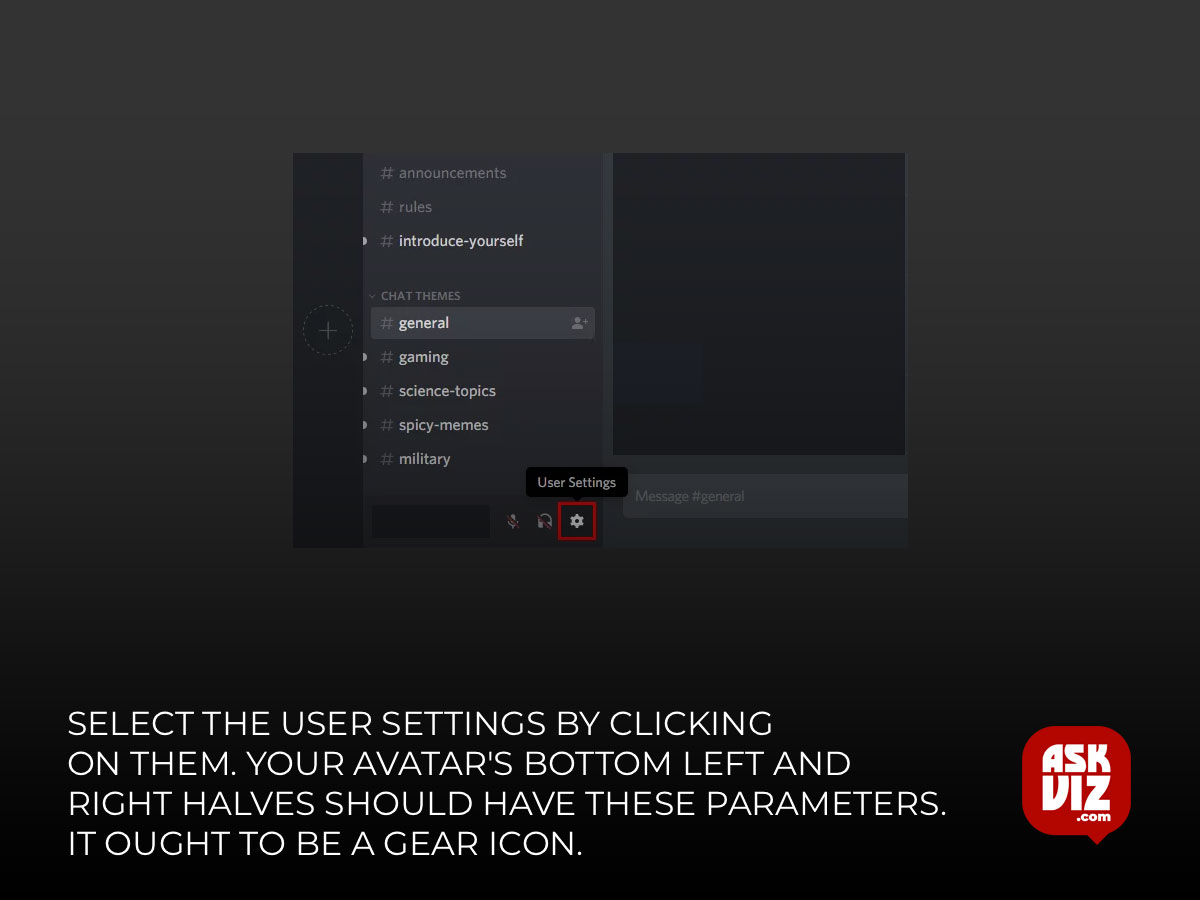
- Click Streamer mode in the App Settings section
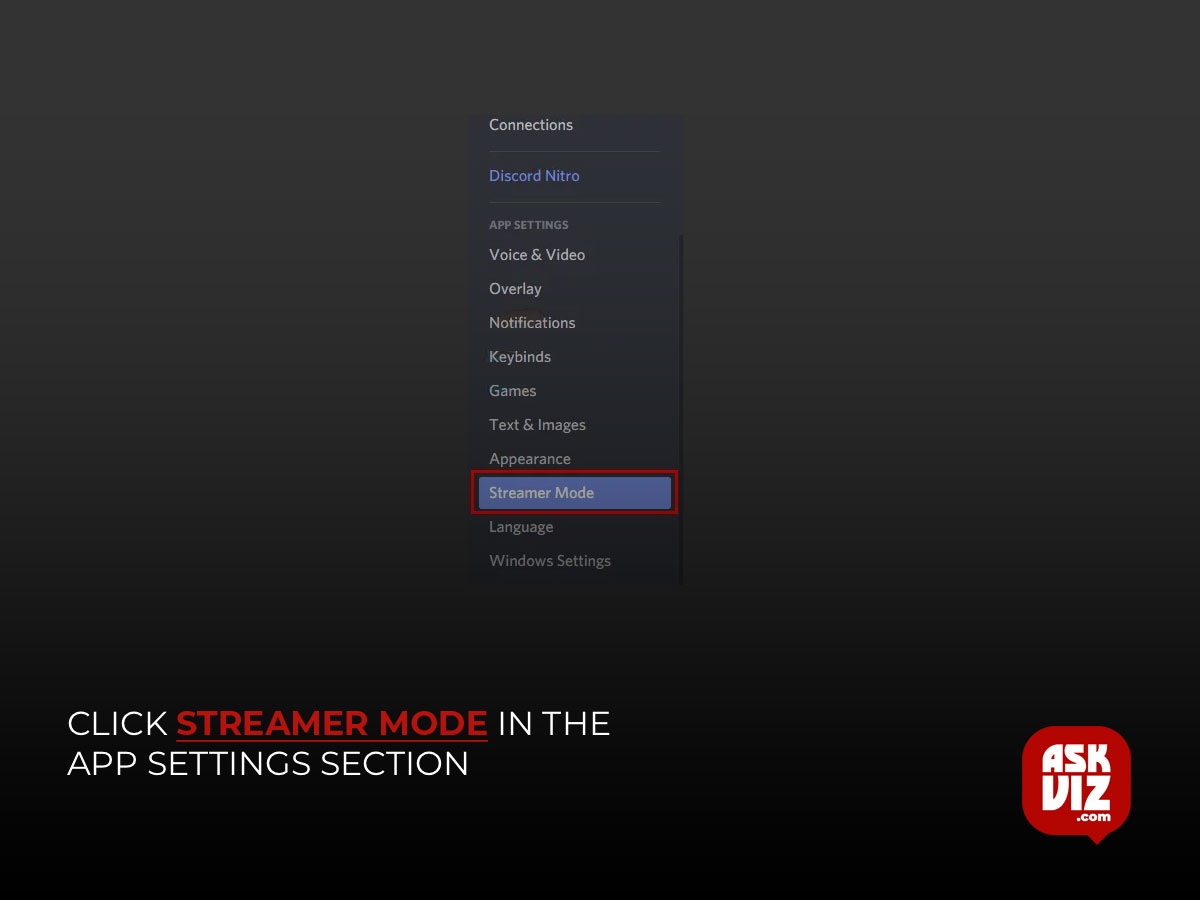
- Check if the Enable Streamer Mode option is on or off. If it is on, toggle the option Enable Streamer Mode off.
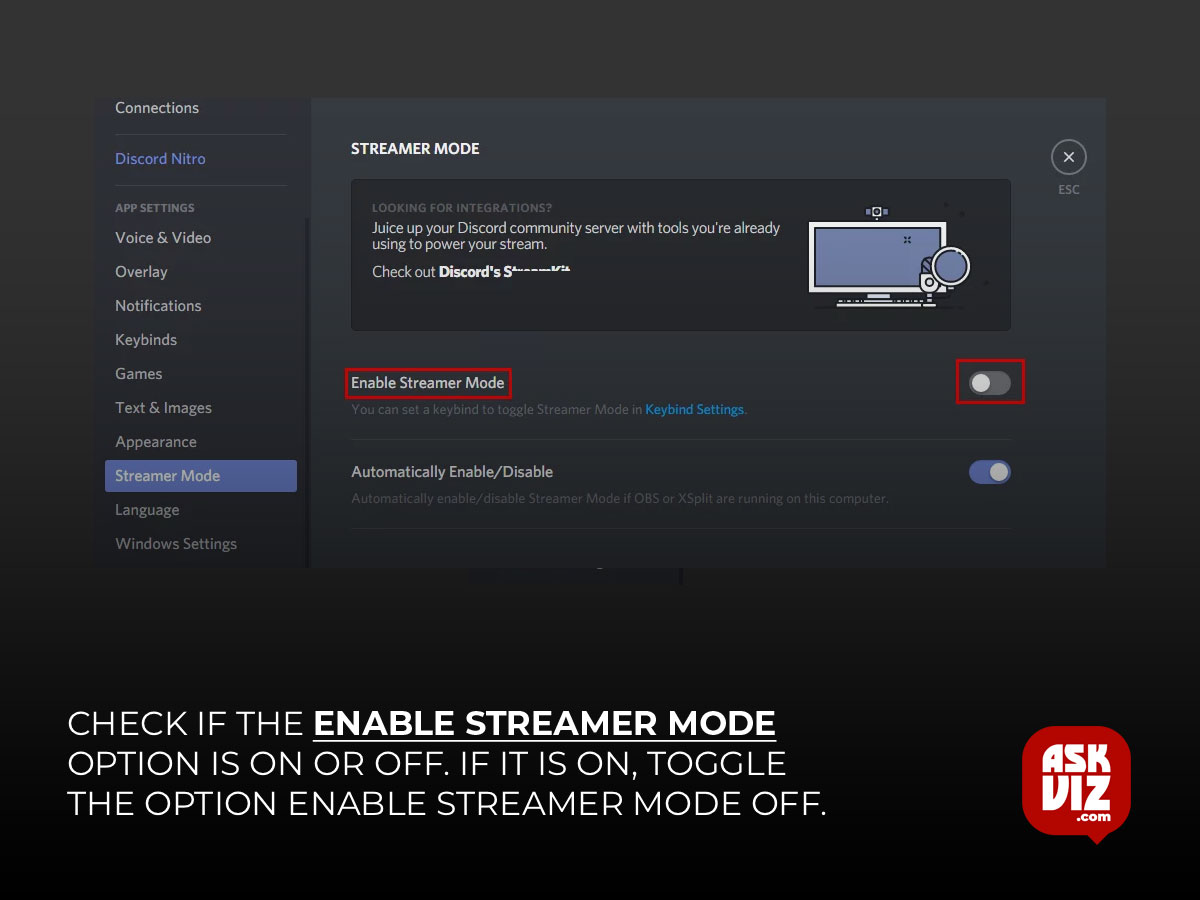
- In the upper right corner, click the close (cross) button now.
- After that, your sound ought to work properly.
Step 3: Activate and Deactivate Streamer Mode
This approach might be effective if technique 2 didn’t work for you. Please follow the instructions in approach 2 if you haven’t already, and then attempt this way. This is more of a workaround than a true solution. Many users have found that the problem can be resolved by turning on Streamer Mode, storing the setting, and then turning the mode off. Here are all of the steps needed to use this strategy.
Note: Please refer to method 2 for a thorough explanation if you are unsure about what Streamer Mode is or how it relates to notifications.
- Launch the Discord app.
- Select the User Settings by clicking on them. Your avatar’s bottom left and right halves should have these parameters. It ought to be a gear icon.
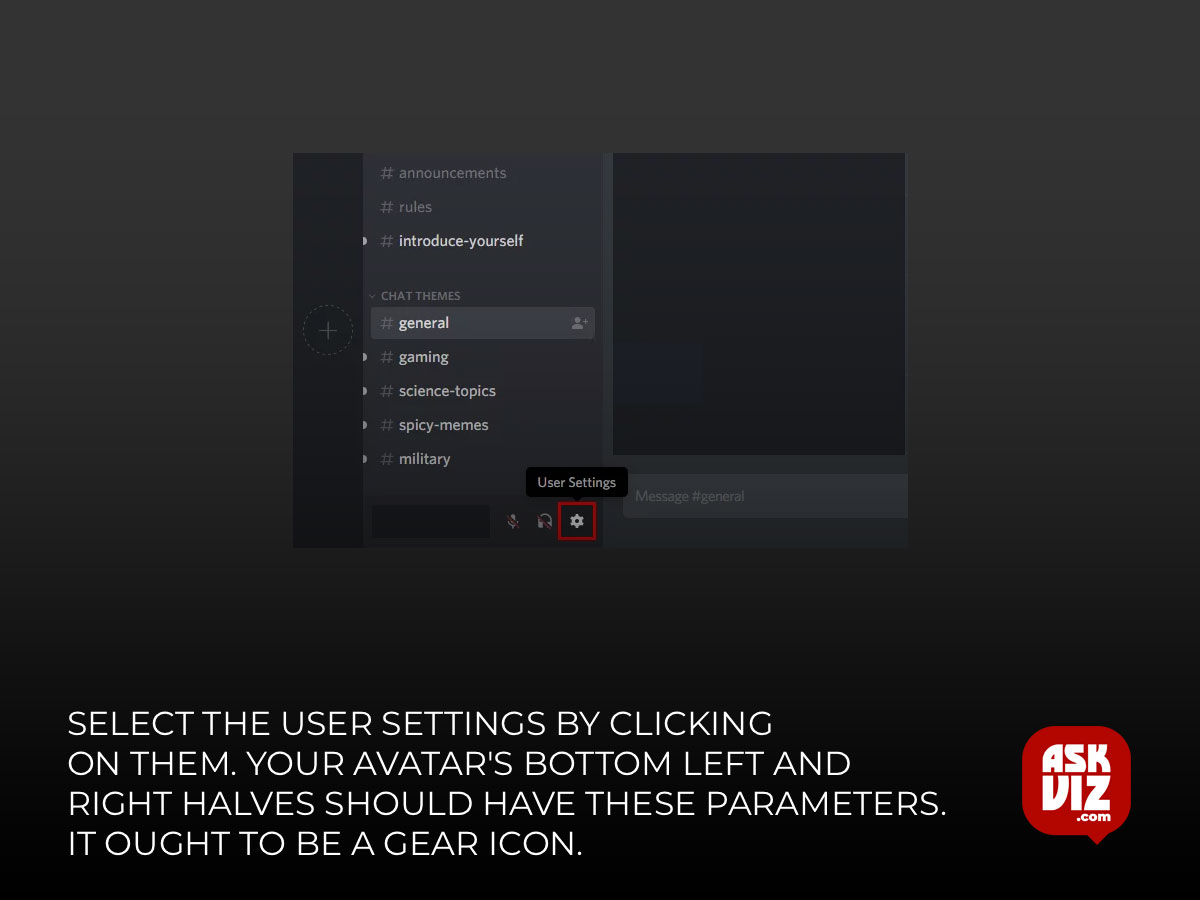
- Check if the Enable Streamer Mode option is on or off. This option should be off for you (if you followed the instructions in method 2).
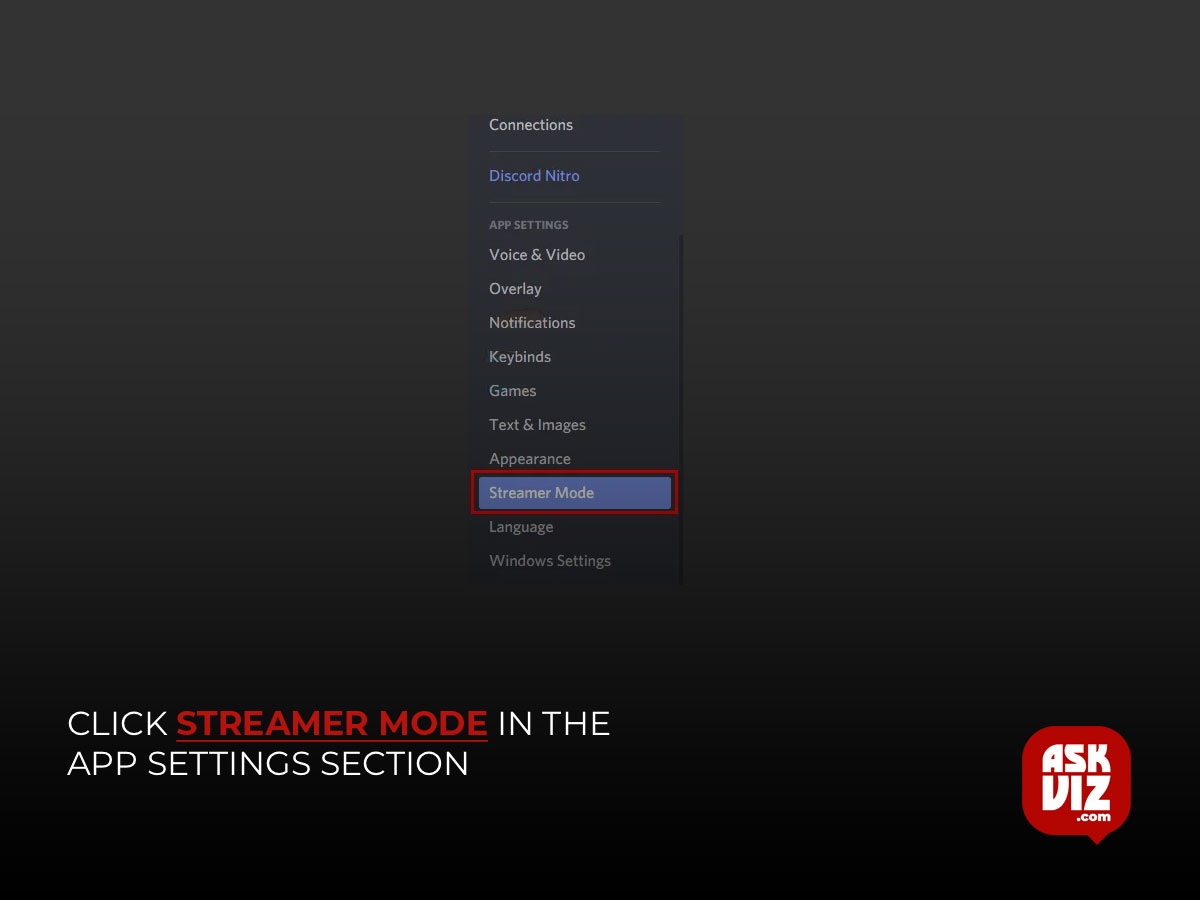
- Turn on the Enable Streamer Mode option
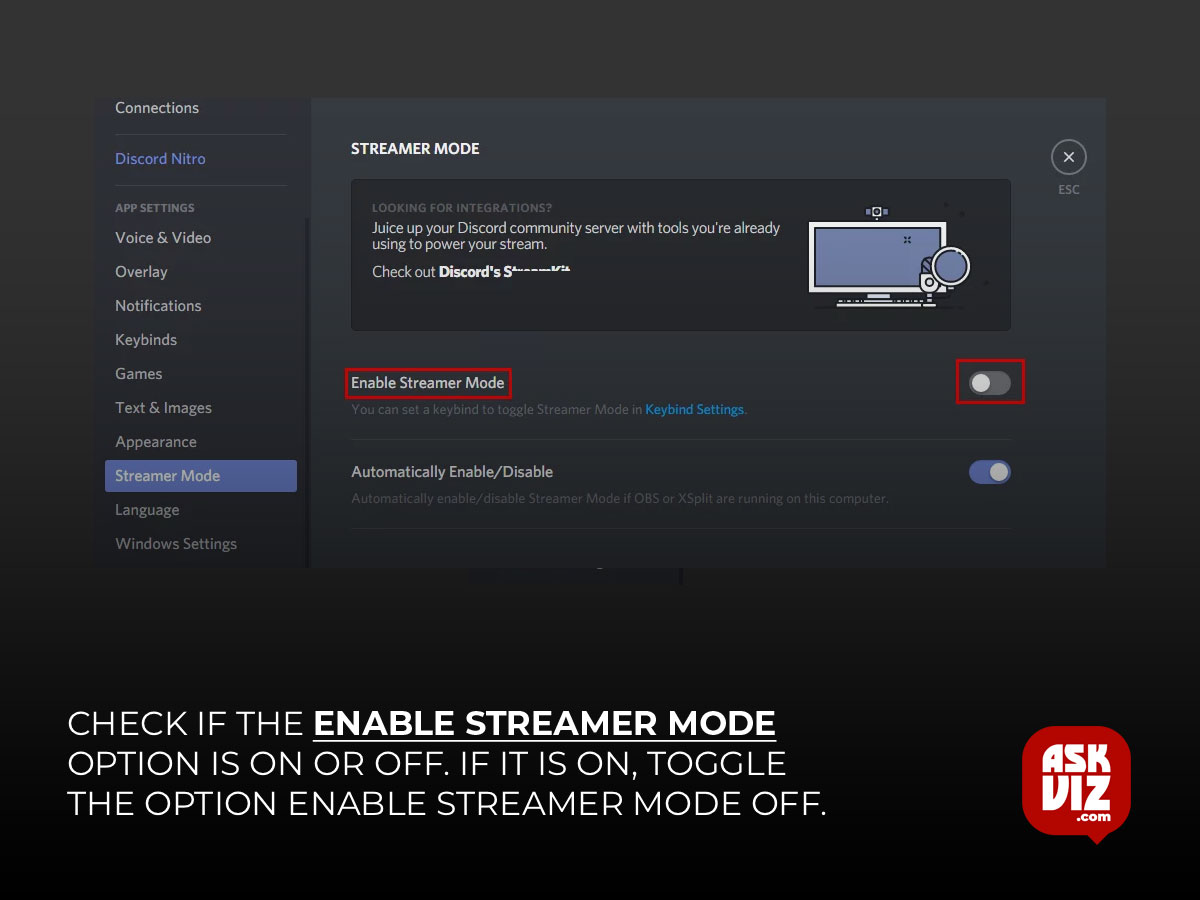
- Now click the close (cross) button on the top right corner
- Now you have to turn this option off.
- Click on the User Settings. These settings should be on the bottom left and on the right side of your avatar. It should be a gear symbol
- Click Streamer mode in the App Settings section
- Turn off the Enable Streamer Mode option
- Now click the close (cross)button on the top right corner
FAQS
How do I turn on Discord Notification Sounds?
How to manage Discord notification soundboard
- Open Discord on your computer.
- Click the gear icon to access User Settings.
- On the left sidebar, select Notifications.
- Scroll down to the Sounds section. …
- Click Disable All Notification Sounds or manually disable the sounds you don’t want.
Why isn’t Discord playing Sounds?
Check that your sound/audio or webcam/video/graphic card drivers and software are fully up to date! Plug your headset/headphones/webcam into all other USB or audio ports on your computer and see if there’s a difference with a new port! Scan your device for any potential viruses and clear the viruses if found.