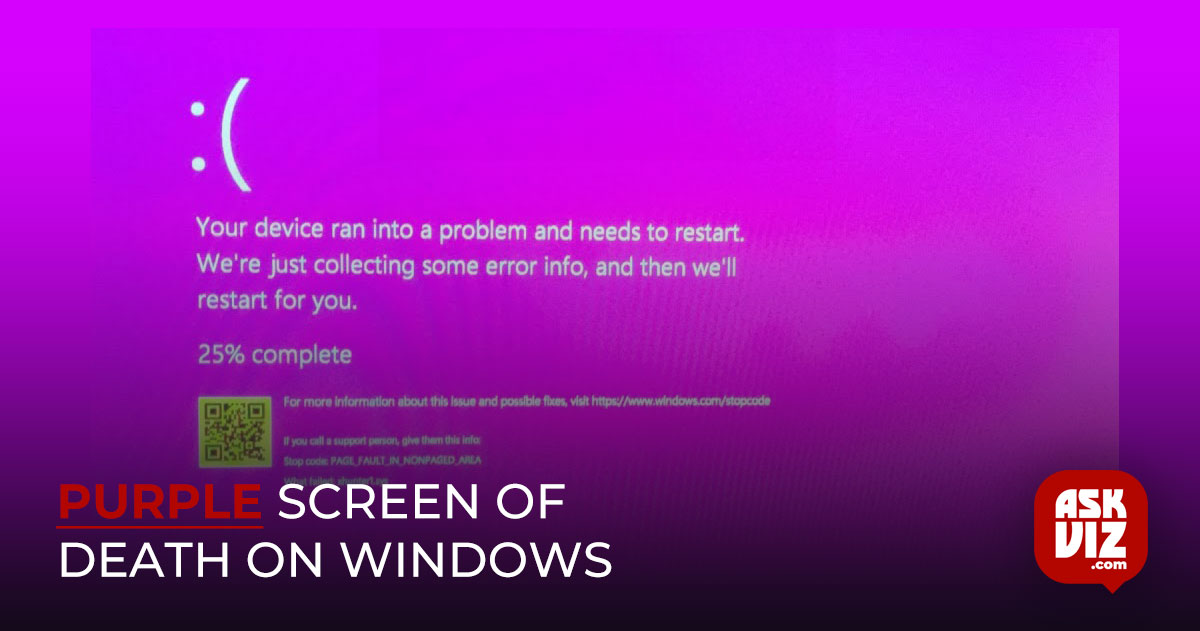For Windows users, system crashes are nothing new. Not only do these crashes usually come with a blue or black screen of death, though. Another feature of Windows is the purple screen of death, which might result from any one of the following factors:
Following Factors: Purple Screen of Death
Hardware issue: Your computer may be acting strangely because one or more of the hardware components it is attached to are broken or corrupt.
Driver that is out of date or corrupt: The GPU drivers are mostly responsible for this problem, and they can become corrupt or obsolete and cause errors. If so, updating or reinstalling the drivers will resolve the issue.
Generic corruption error: The system may also be impacted by a transient malfunction or problem that keeps it from functioning properly.
Overclocking software: There’s a strong possibility that this is also the cause if you use overclocking software. You might try turning off the program to see if it helps if this is something that affects you.
Now that we are aware of the possible reasons for the mistake, let’s examine the troubleshooting techniques that can permanently resolve the issue.
1. Take Out Your USB Devices
Before you start, make sure your PC is not connected to any USB devices. You will encounter problems trying to use the system if the hardware components you are utilizing (such as the keyboard or mouse) are corrupt.
After removing every accessory, give it a few minutes to see any changes. If not, proceed to the following technique.
2. Install the most recent GPU driver
As we previously stated, the GPU driver that is installed on your computer is usually the cause of the purple screen of death problem. Your computer may display a purple screen if your graphic card driver is faulty or just out of date.
Updates are the most effective technique to address issues with the GPU driver. Should that fail, you have the option to reinstall the driver.
There are two components to this method. The first section will walk you through updating the driver. Should that fail, we will guide you through the process of utilizing a third-party program to reinstall the driver from scratch.
We strongly advise starting the process in Safe Mode before moving on to the other phases.
All you have to do after you’re in Safe Mode is this:
- In Windows searches, type Device Manager and select Open.
- In the following window, expand the Display adapters section and right-click on your graphics driver.
- Choose Update driver from the context menu.
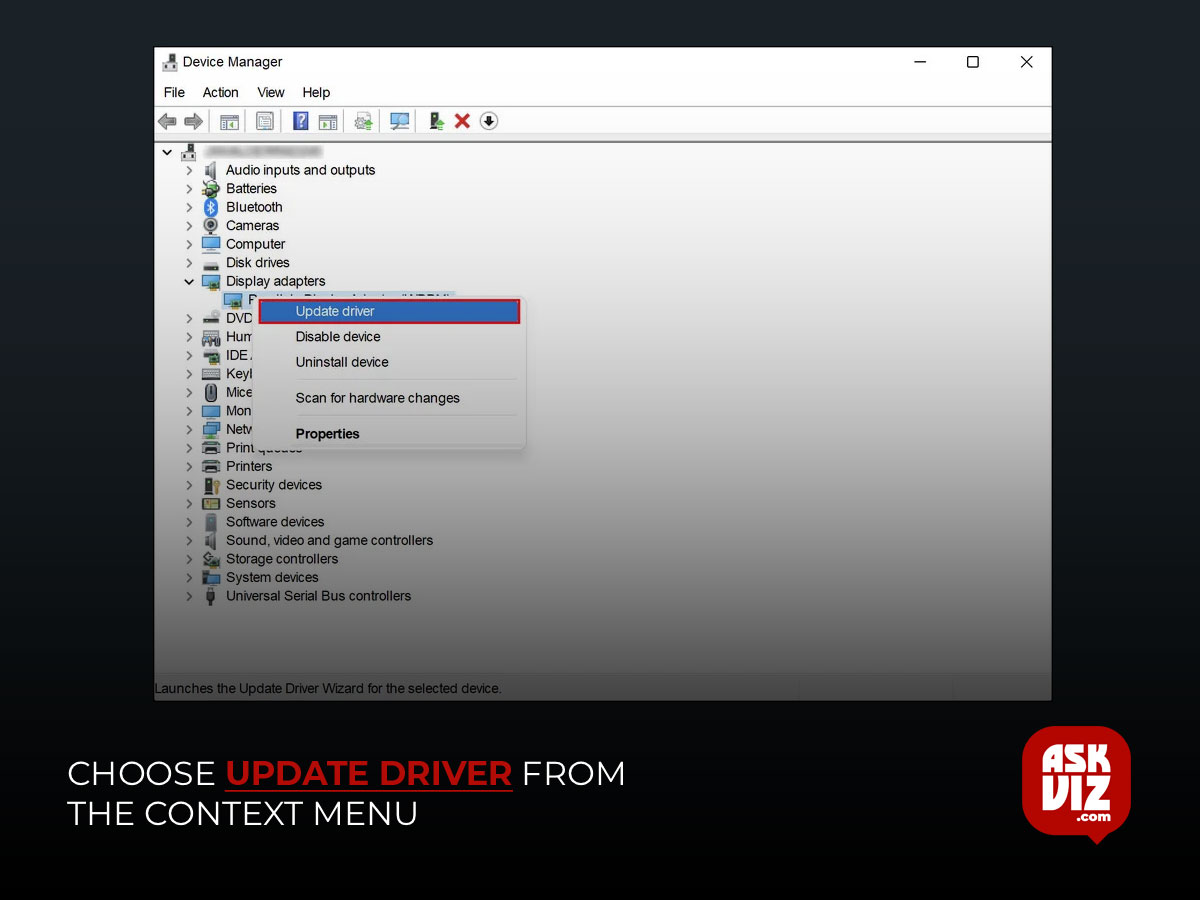
- Then, click on Search automatically for drivers and follow the on-screen procedure to complete the process.
- Once the driver is updated, check if the issue is resolved.
Here is what you need to do:
- Boot into Safe Mode as the first step.
- Once you are in the Safe Mode, install the Display Driver Uninstaller.
- Once the file has been downloaded, extract it.
- A 7-zip file should appear after extraction. Double-click on it.
- The file will extract again once you do that, and then you will have the uninstaller ready for use.
- Right-click on the uninstaller and choose Run as administrator from the context menu.
- Now, expand the dropdown for Select Graphics Driver and choose your driver.
- Click on Clear and Restart and wait for the process to complete
3. Turn Off Software Overclocking
It has been claimed that turning off GPU overclocking tools can fix the purple screen of death.
Generally speaking, unless you are certain that your hardware can withstand it, you shouldn’t overclock your graphics card because some overclocking software puts too much strain on it. It is advised that you disable any overclocking software you may be using before determining whether the problem has been resolved.
4. Use Compatibility Mode to Launch the App
Newer Windows versions can run older software thanks to Microsoft’s compatibility mode. Try running the software in compatibility mode if you are experiencing a purple screen of error when utilizing a specific application or game.
Here is how you can do that:
- Right-click the app icon on the desktop.
- Choose Properties and head over to the Compatibility tab.
- Checkmark the box associated with the Run this program in compatibility mode for.
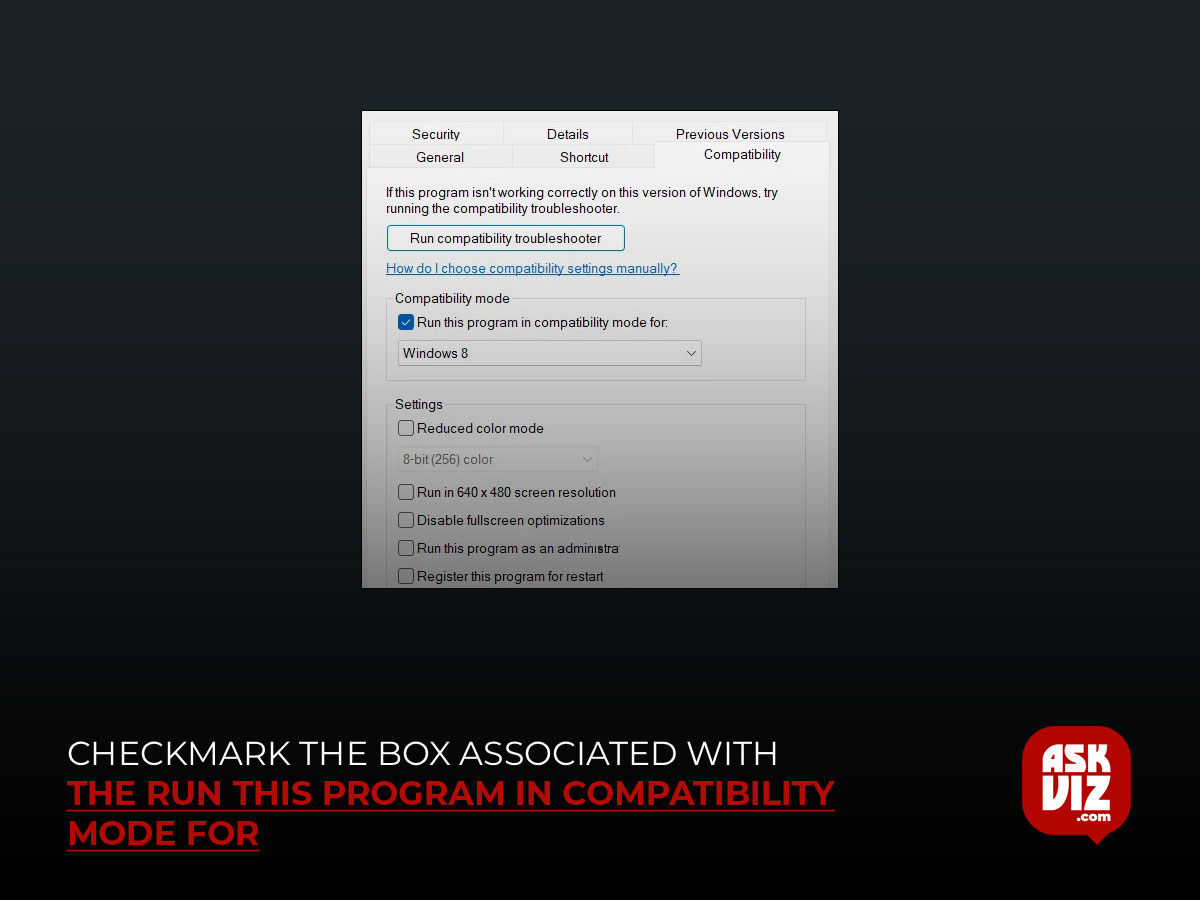
- Then, expand the dropdown under it and choose a Windows version.
- Click Apply > OK to proceed.
5. Carry Out a Clean Boot
Cleaning up your Windows system might help you troubleshoot a lot of difficulties. The majority of standard system features and operations are disabled during a clean boot, and only the most necessary drivers are loaded. System administrators carry out this task in order to find and diagnose issues with the system’s component parts. In the event that none of the previously listed fixes resolve the Windows purple screen of death for you, we advise doing a clean boot. You will be able to find the system’s underlying issues with its help. Once you’re in the state of Clean Boot, see if the error reappears. If not, there’s a possibility that the system’s installed third-party apps are to blame. Should this situation apply to you, then go ahead and remove any recently installed software. If any of these programmes were the problem, you would be able to successfully fix the problem. Restarting your computer will allow Windows to load normally after you’ve fixed the issue.
FAQS
- How do I fix a purple screen on Windows?
- 8 Ways to Fix the Windows Desktop When It Turns Pink or Purple
- Quick Fixes for a Windows Desktop That Turns Pink or Purple. …
- Restart File Explorer. …
- Disable the Color Filters. …
- Configure the Night Light Settings. …
- Update or Reinstall the Windows Display Drivers. …
- Use the Built-In Windows Troubleshooters.
How do I fix my purple screen?
Restart your phone: Sometimes, a simple restart can resolve temporary software glitches. Power off your mobile device, wait a few seconds and then turn it back on. Check if the purple discoloration persists. Check for software updates: Ensure that your mobile device is running the latest software version.