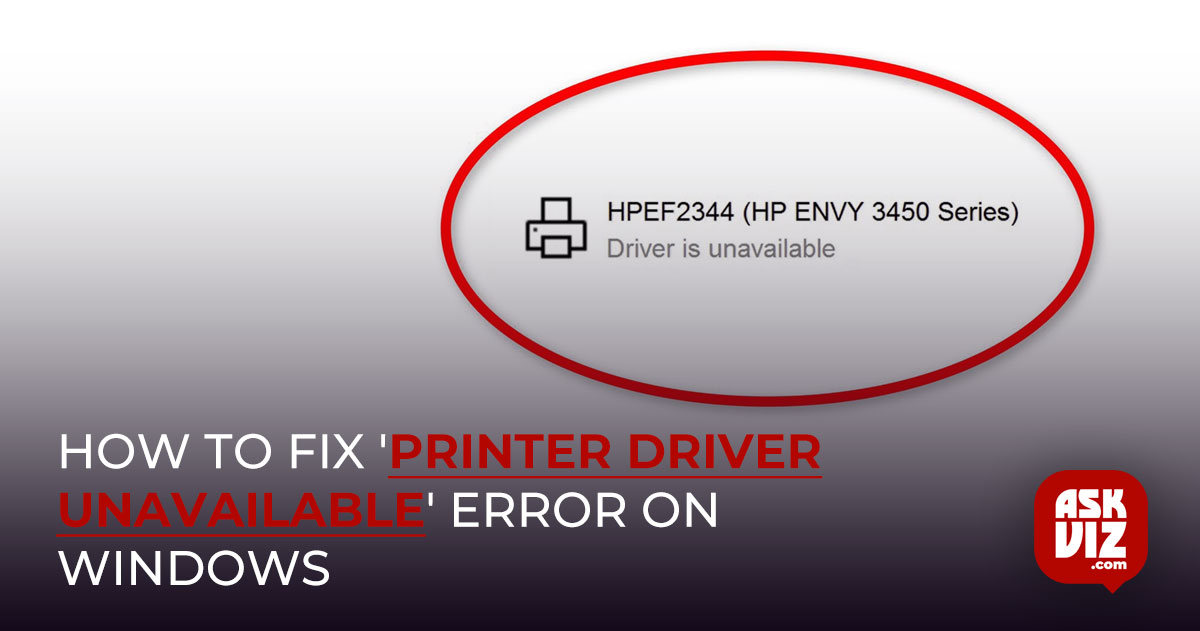The error message “Printer driver unavailable” suggests that your printer’s installed driver is either out-of-date, corrupted, or incompatible, which prevents the computer from recognizing it.
Frequent Problem: Printer Driver Unavailable
You cannot print when the printer is banned from access by the computer because it cannot detect or communicate with the printer’s driver. In the printing industry, this frequent problem is frequently fixable with a few tweaks. Examine the below solutions to solve the issue.
1. Launch the Troubleshooter for Printers
Numerous troubleshooters included in Windows are intended to swiftly identify and automatically fix a range of computer issues. The driver unavailable issue might be resolved by using the printer troubleshooter.
- Navigate to Settings > Security & Updates > Troubleshoot.
- After selecting “Additional troubleshooters,” select “Printer.”
- Select “Run the troubleshooter” and adhere to the instructions.
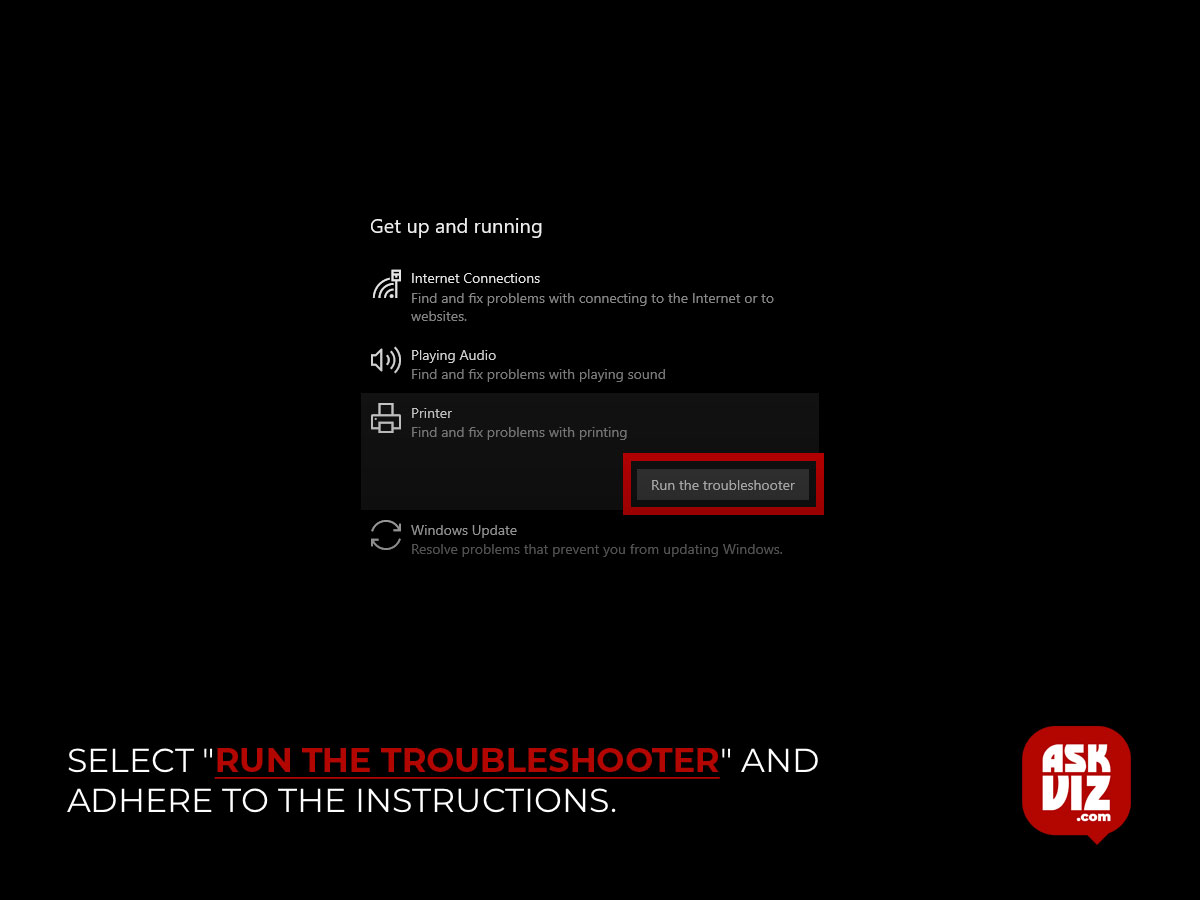
2. Verify that the Print Spooler Service is operational.
In order for your printer to function properly, the Print Spooler service needs to be functioning. Sometimes printer driver unavailable problems can be fixed by restarting this service.
- To open “services. MSc,” enter Windows + R. Then, click Enter.
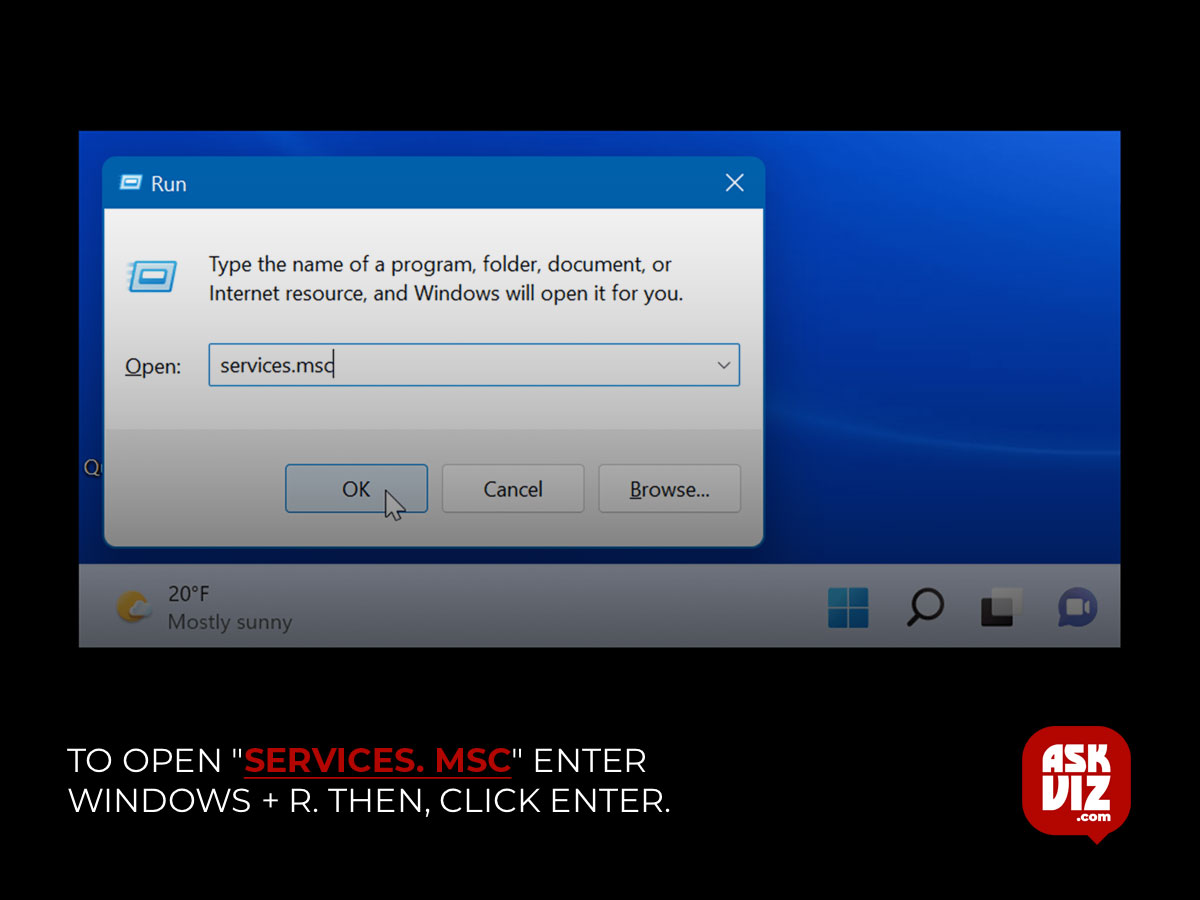
- When you reach “Print Spooler,” scroll down, right-click it, and choose “Restart“. Choose “Start” if the service isn’t currently operating.
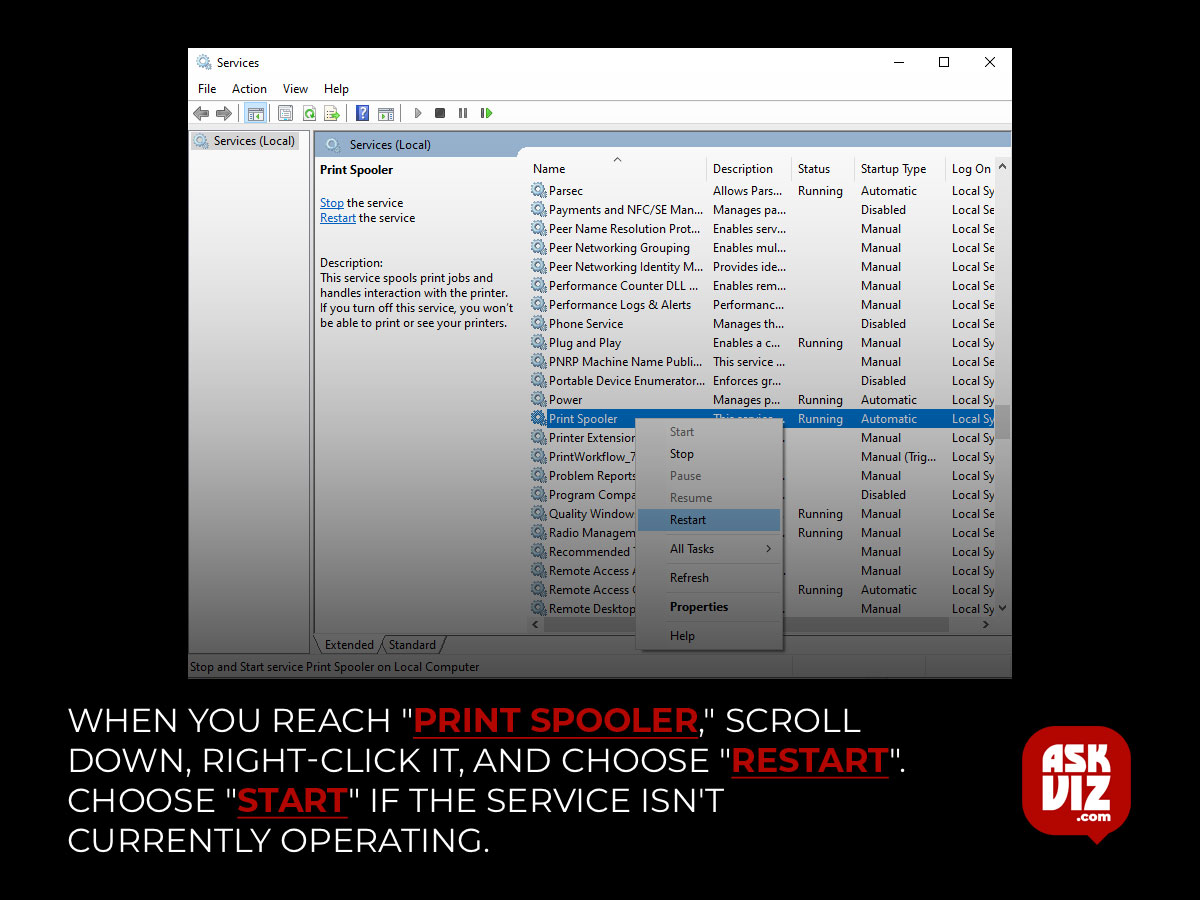
3. Check to Make Sure the Right Printer Is Default
Software may send print tasks to the incorrect printer if you have numerous printers installed and one of them is designated as default.
- Go to “Devices and Printers” under Control Panel\Hardware and Sound.
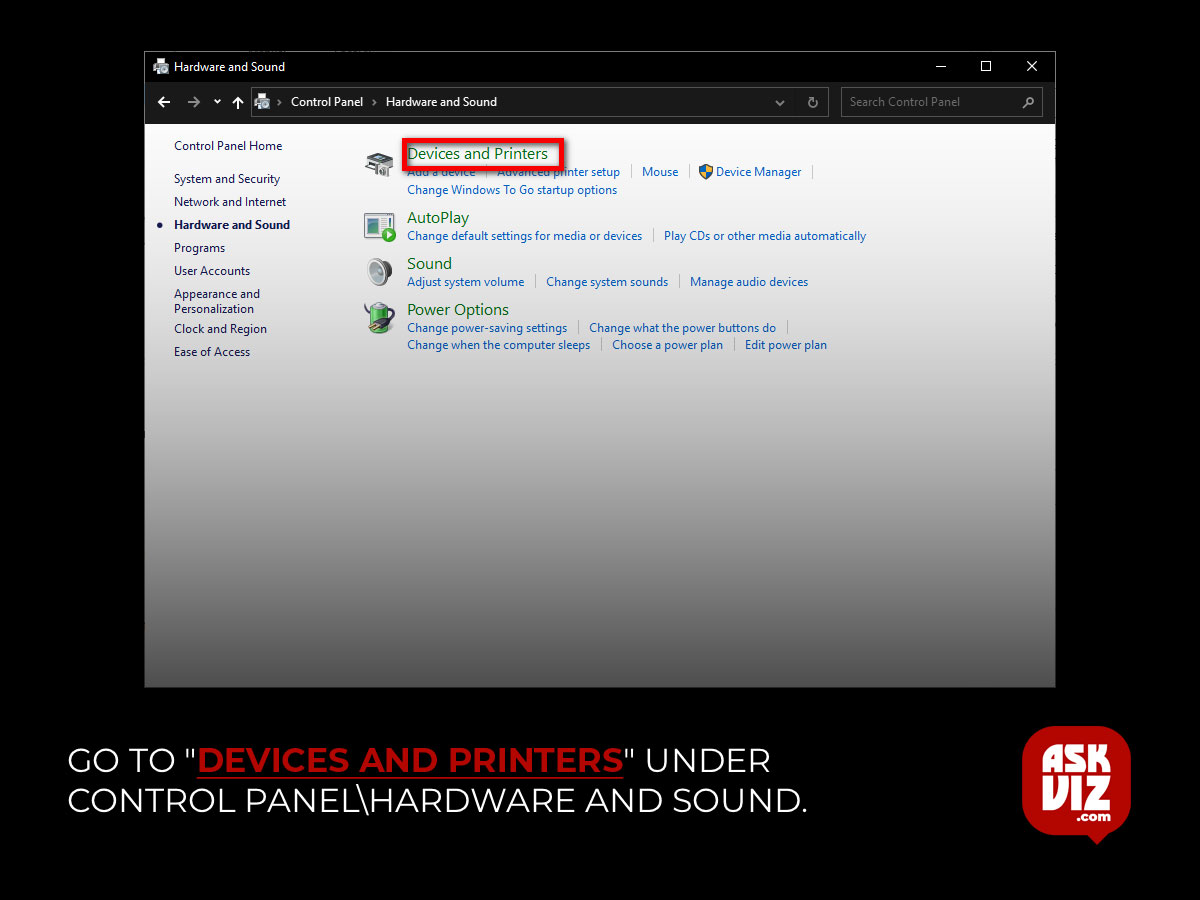
- Right-click on the correct printer and choose “Set as default printer”.
4. Go to the manufacturer’s website and download the drivers
Compatibility can be ensured by downloading the most recent drivers and software from the official website of your printer’s manufacturer.
- Visit the official website of the manufacturer of your printer.
- Locate the “Downloads” or “Support” section.
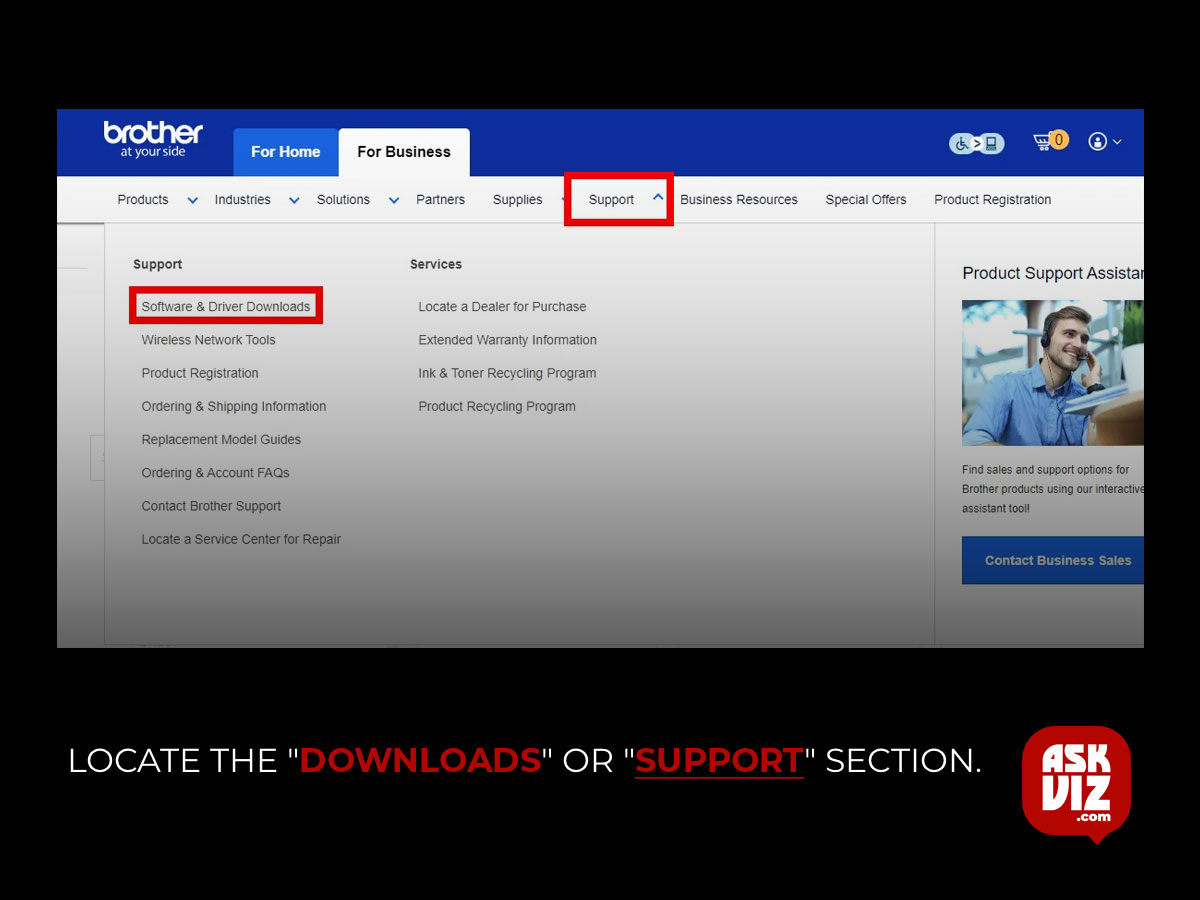
- Search for your printer model or use the site’s navigation tools to locate the right drivers for your printer model and operating system.
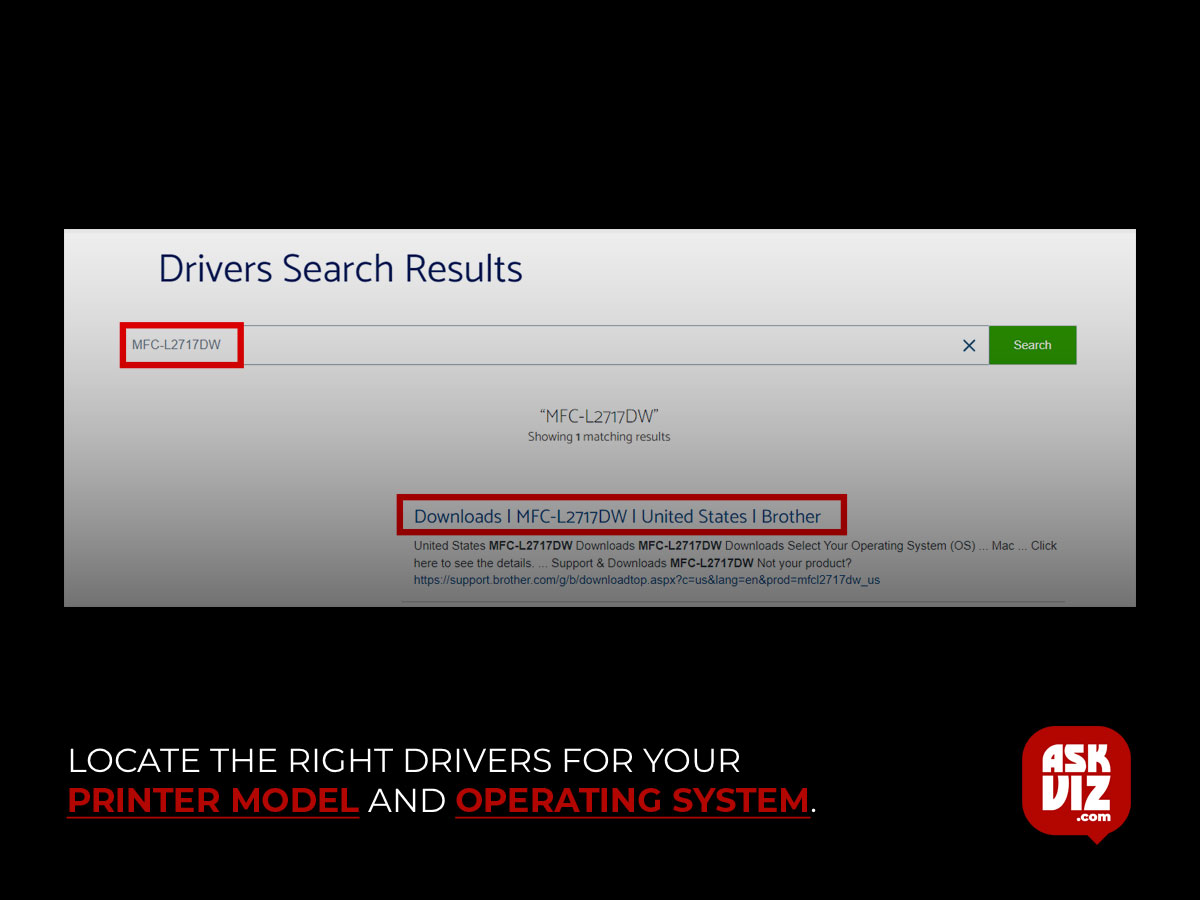
- Download the latest compatible driver for your printer.

- Execute the downloaded installer and follow the prompts to finish the driver setup.
- By using drivers directly from the manufacturer, you avoid compatibility issues that may arise from using incorrect drivers.
5. Uninstall the Printer Driver
To resolve the ‘Printer driver unavailable’ error, either uninstall and reinstall the printer and all related software, or sift through available drivers to select the correct one for your device.
- Press Windows + R, type “control” into the dialogue box, and press Enter. Ensure the control panel is set to View by Large icons and click Devices and Printers.
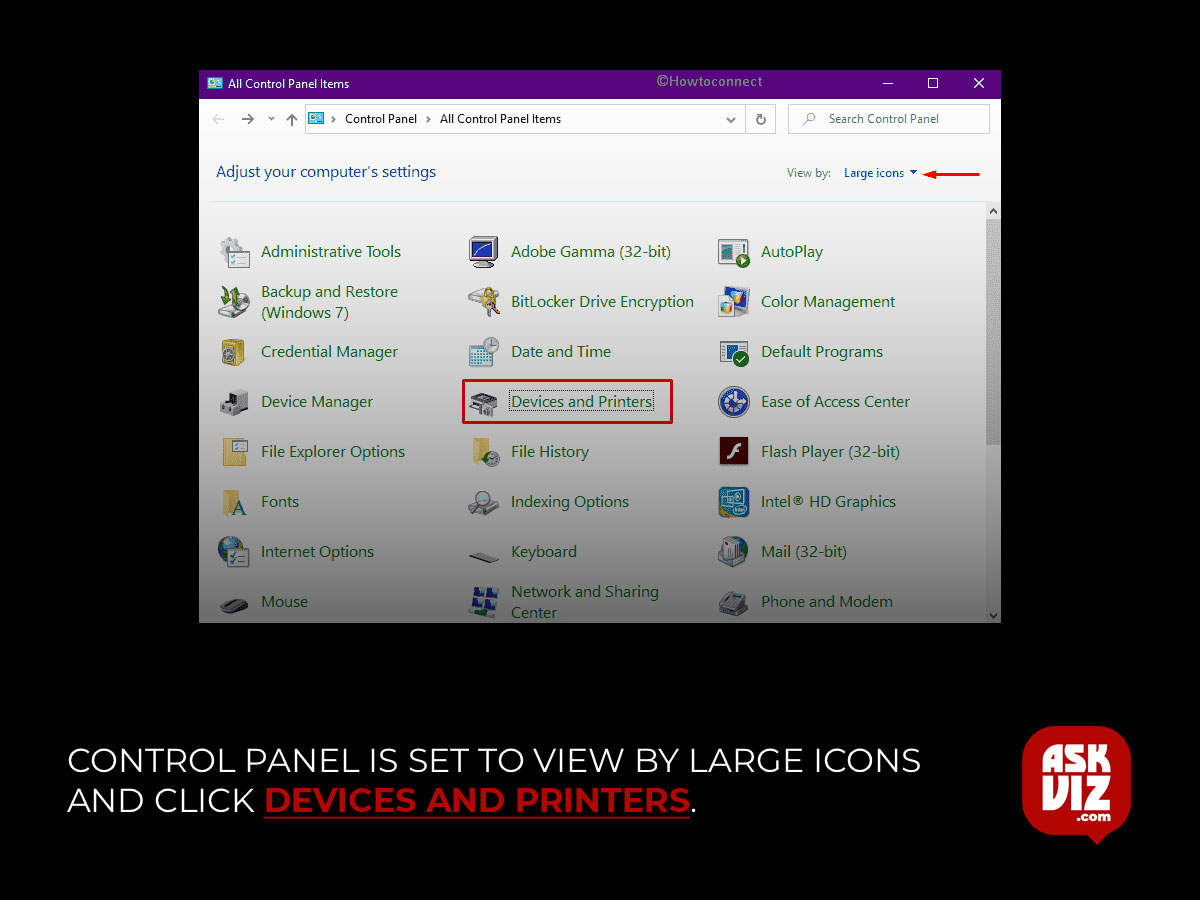
- Right-click the problematic printer and select “Remove device“.

- Open the Run dialogue box again with Windows + R, type “devmgmt.msc“, and navigate to “Print queues“.
- Right-click your printer and choose “Uninstall device“.
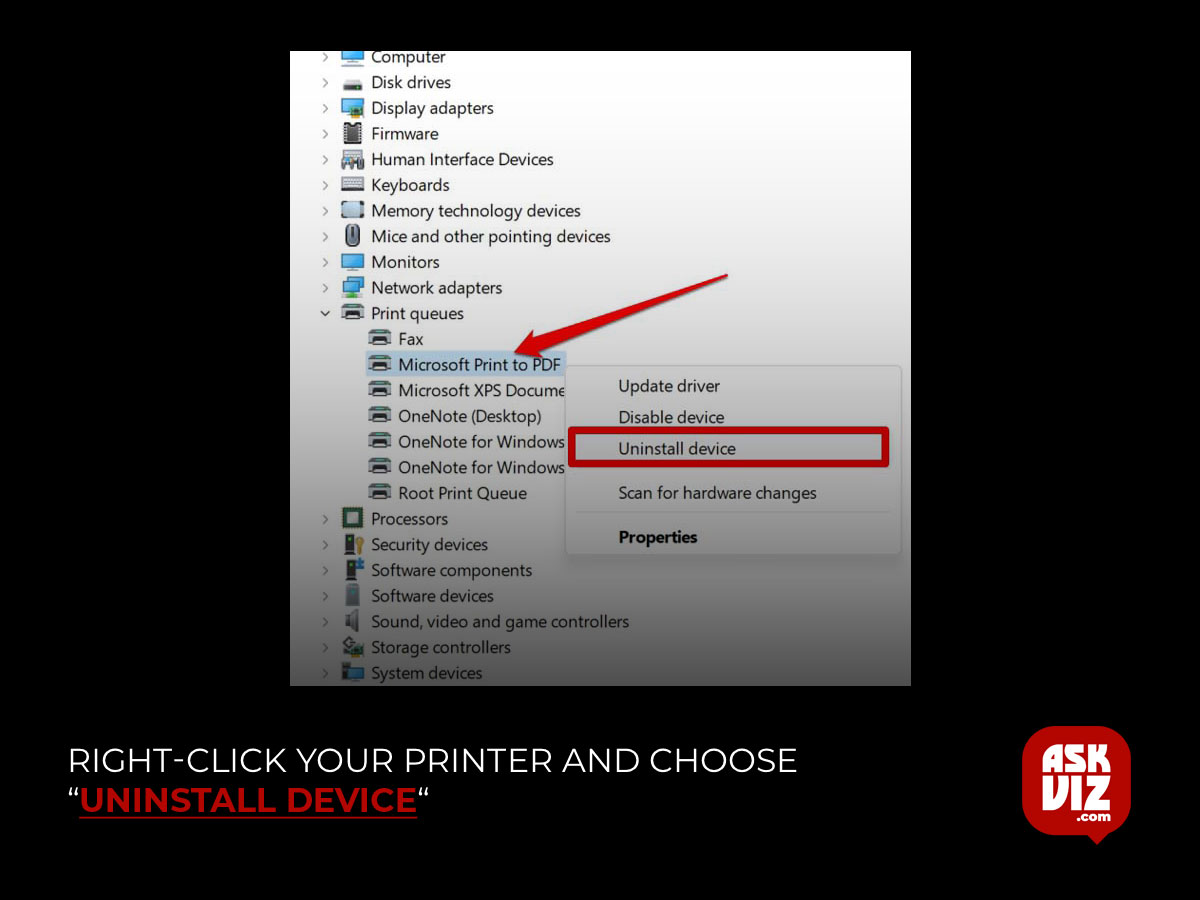
- Note that this option may not be visible after removing your printer from the control panel – no cause for alarm.
- In the dialogue box that appears, type “appwiz.cpl” and hit Enter by pressing Windows + R. Delete every application associated with your printer.
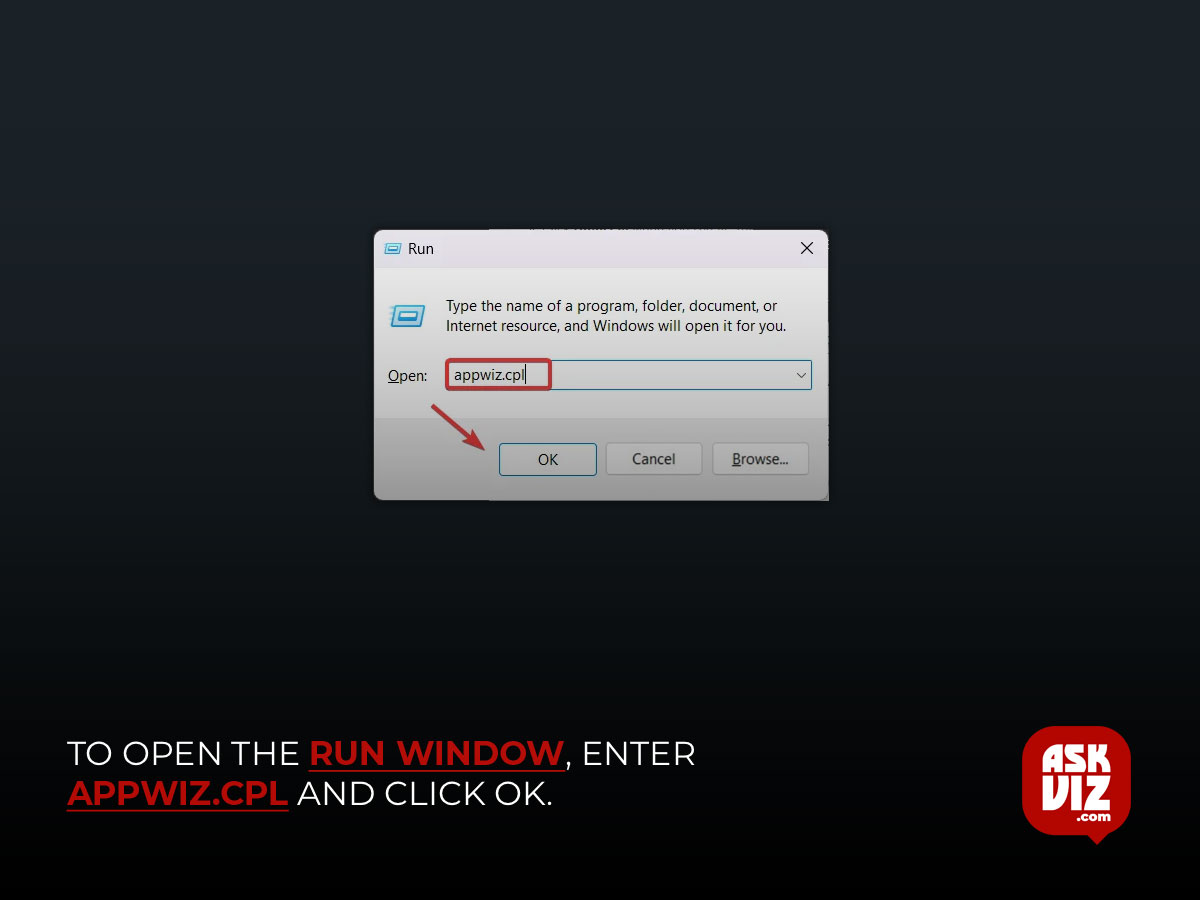
- Unplug the power supplies for your computer, printer, and router, then disconnect the printer from any device.
- Reconnect everything and turn on every gadget after around ten minutes. First, use USB to connect the printer to your PC and let the printer install the required drivers.
- Select “Set as default printer” by a right-clicking on the printer in the control panel. To find out if the problem has been fixed, test the printer.

6. Manually Install the Most Recent Drivers
It might be essential to manually update the drivers if reinstalling the printer doesn’t work. As has been seen with HP printers, a Windows update may occasionally cause printer functioning to be disrupted. To avoid this, disable Windows’ automatic driver updates after downloading the appropriate drivers for your hardware from the manufacturer’s website.
- To launch Device Manager, press Windows + R and type “devmgmt.msc.”
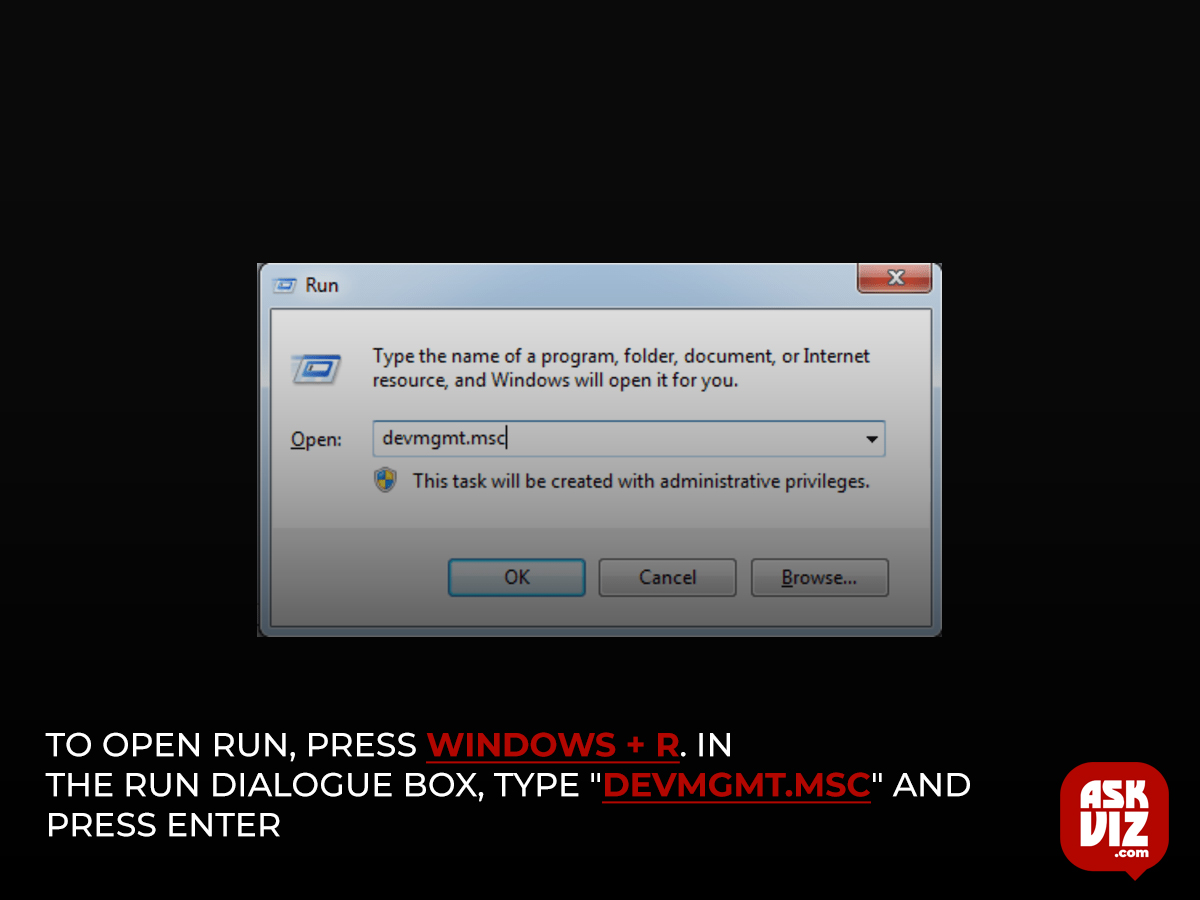
- Go to “Print queues,” pick “Update driver” with a right-click on your printer.
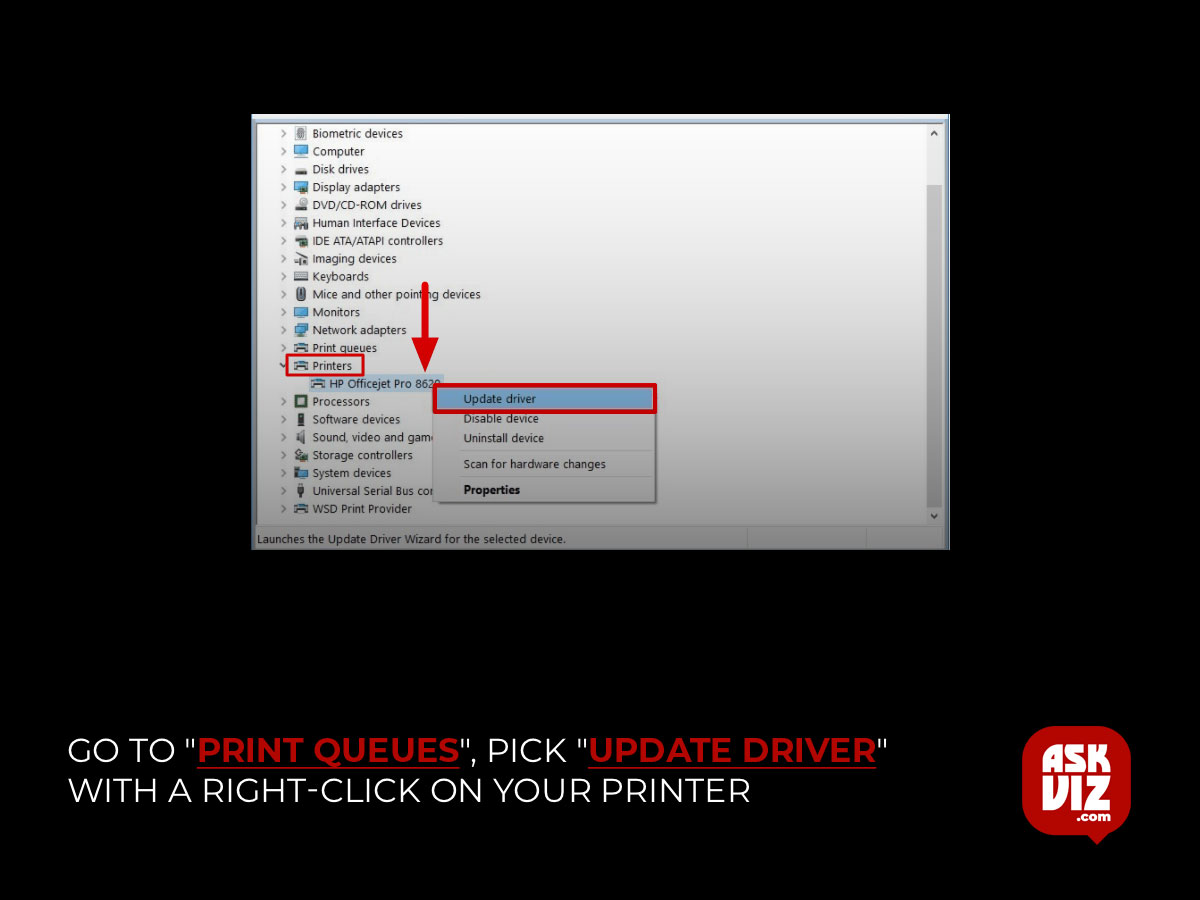
- When asked how you want to update your driver, choose “Browse my computer for driver software” and proceed.
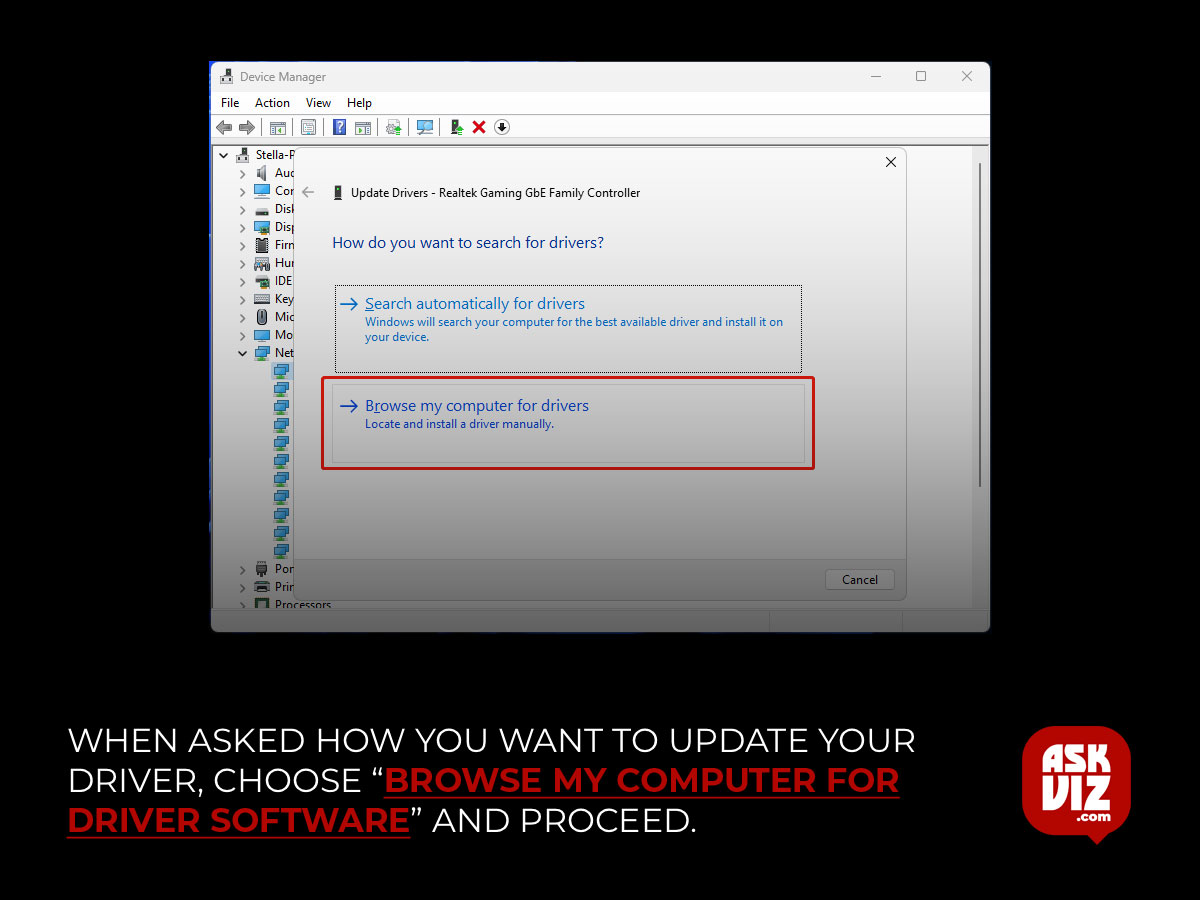
- Use the browse button to select the downloaded driver file and update accordingly.
7. Setup the Universal Printer Driver
You might need to manually install the default generic printer driver unavailable if the preceding techniques don’t work and your printer is either not identified by your computer or shows up as an “Unknown device.”
- Press and hold the Windows key, then press X. Select “Device Manager”.
- In Device Manager, locate your printer. If you cannot find it, check under the category “Unknown Devices”.
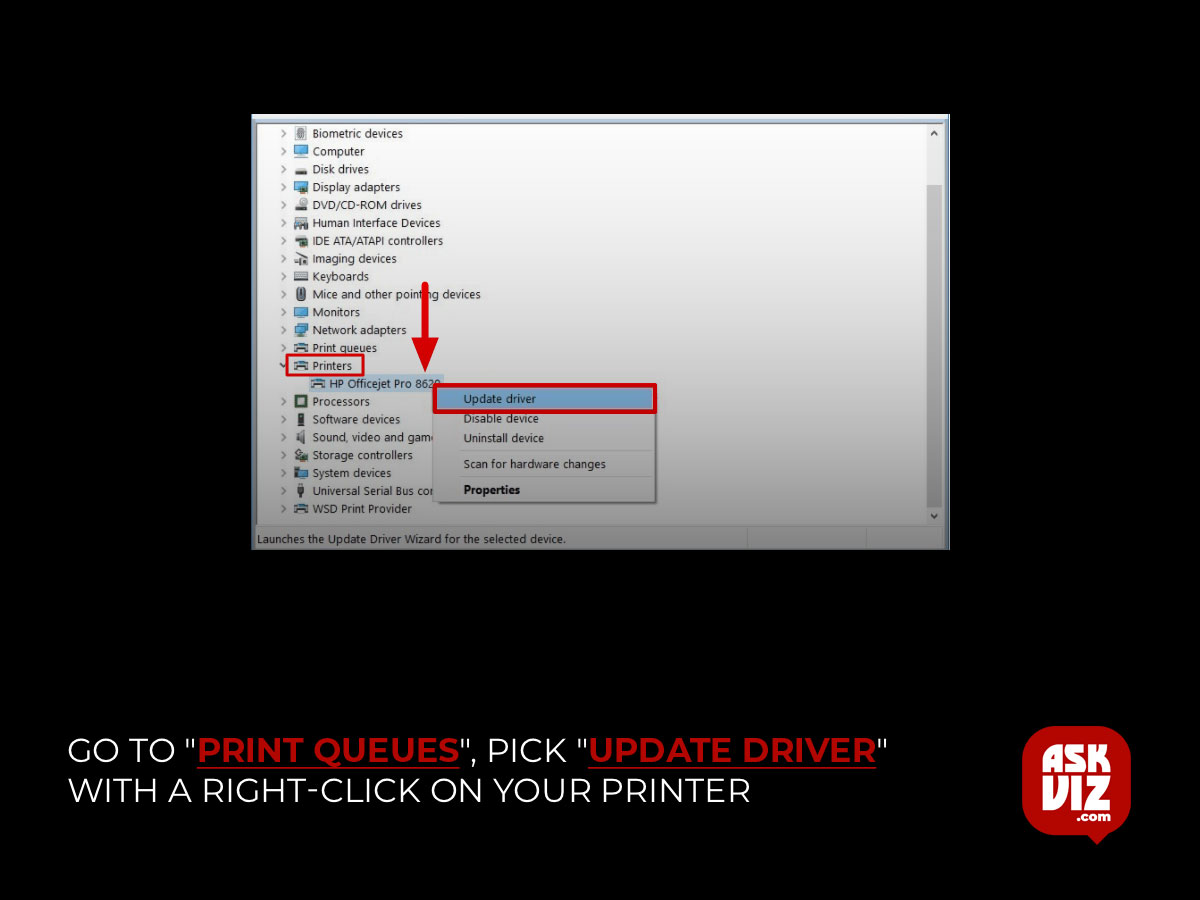
- Right-click on your Printer and select “Update Driver“.
- Choose the “Browse my computer for drivers” option.
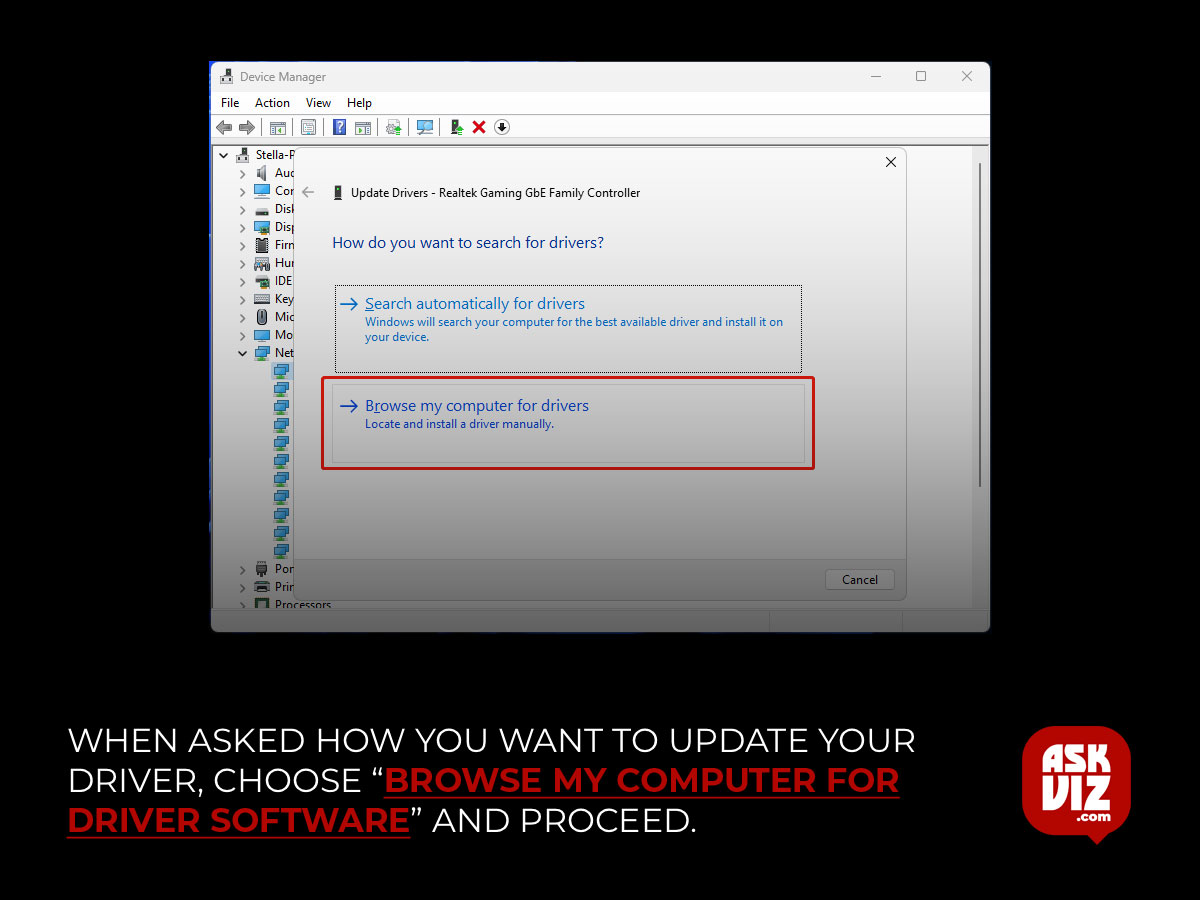
- A selection of available drivers will appear; select “Generic Software Device” after doing so.
- After selecting “Next,” restart your computer. Keep in mind that while this driver can restrict some of your printer’s features, it will still function.
FAQS
Why is my printer not available?
Outdated apps or drivers may not be compatible with the latest Android version or printer firmware. Visit the Google Play Store or the printer manufacturer’s website to check for updates. Clear print spooler: Sometimes, print jobs can get stuck in the print spooler, causing connectivity issues
How do I fix Windows printer errors?
Before you begin
- Unplug and restart your printer. Sometimes power cycling your printer can resolve the issue. …
- Check cables or wireless connection. …
- Uninstall and reinstall your printer. …
- Install the latest driver for your printer. …
- Clear and reset the print spooler. …
- Change a printer’s status to “online”