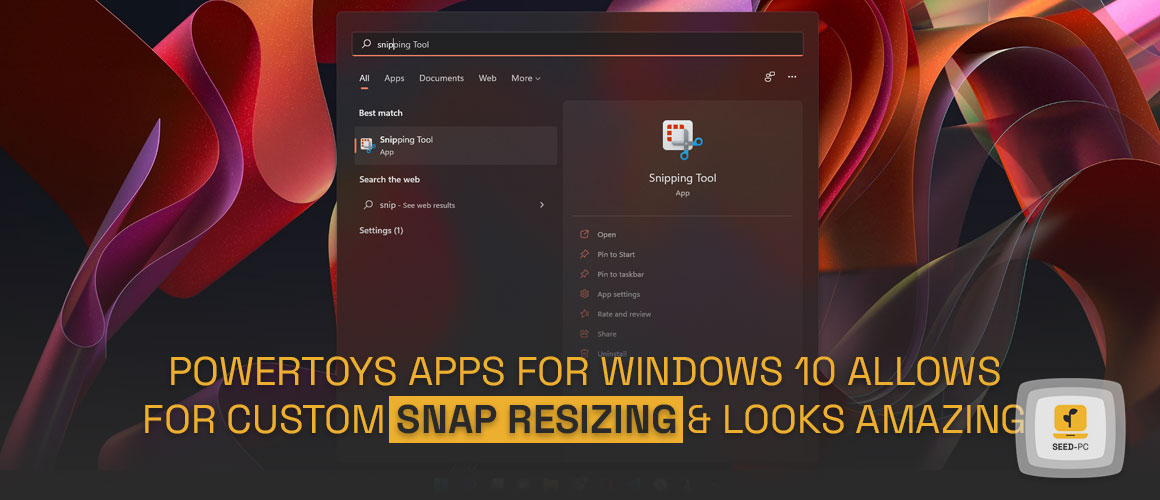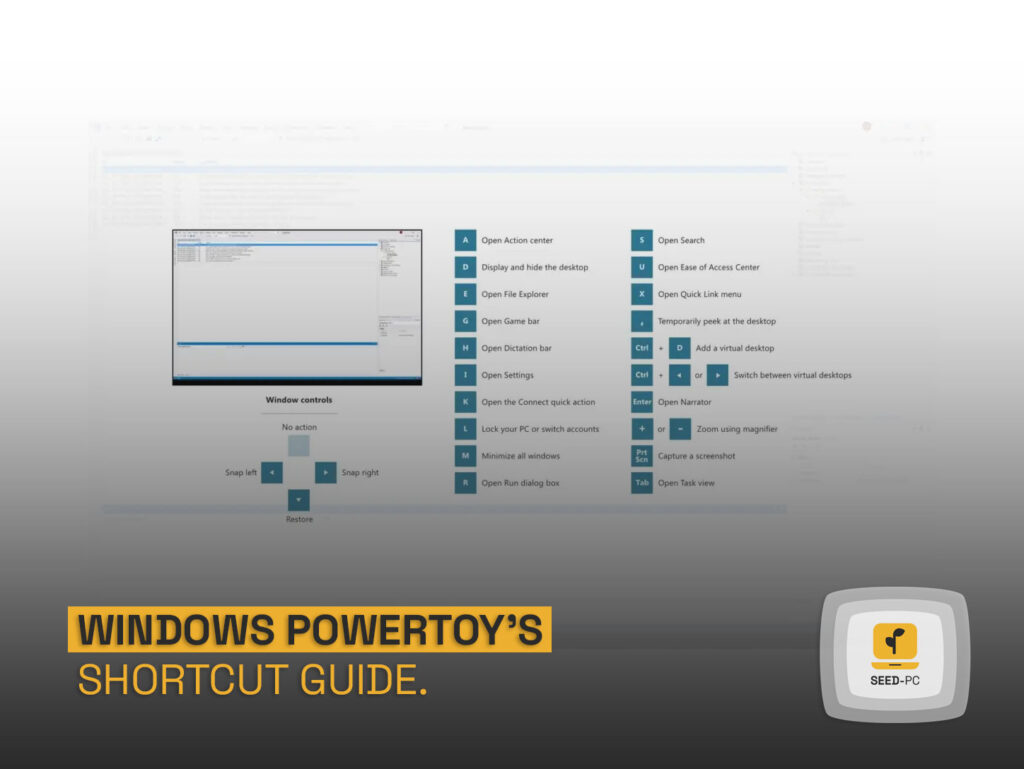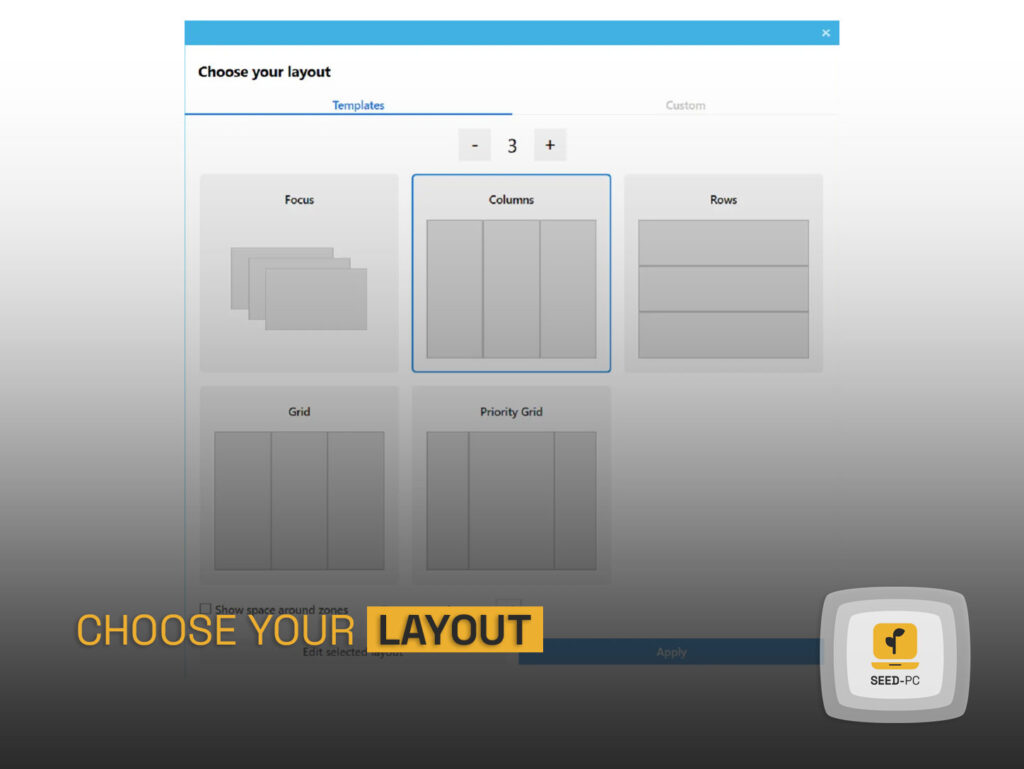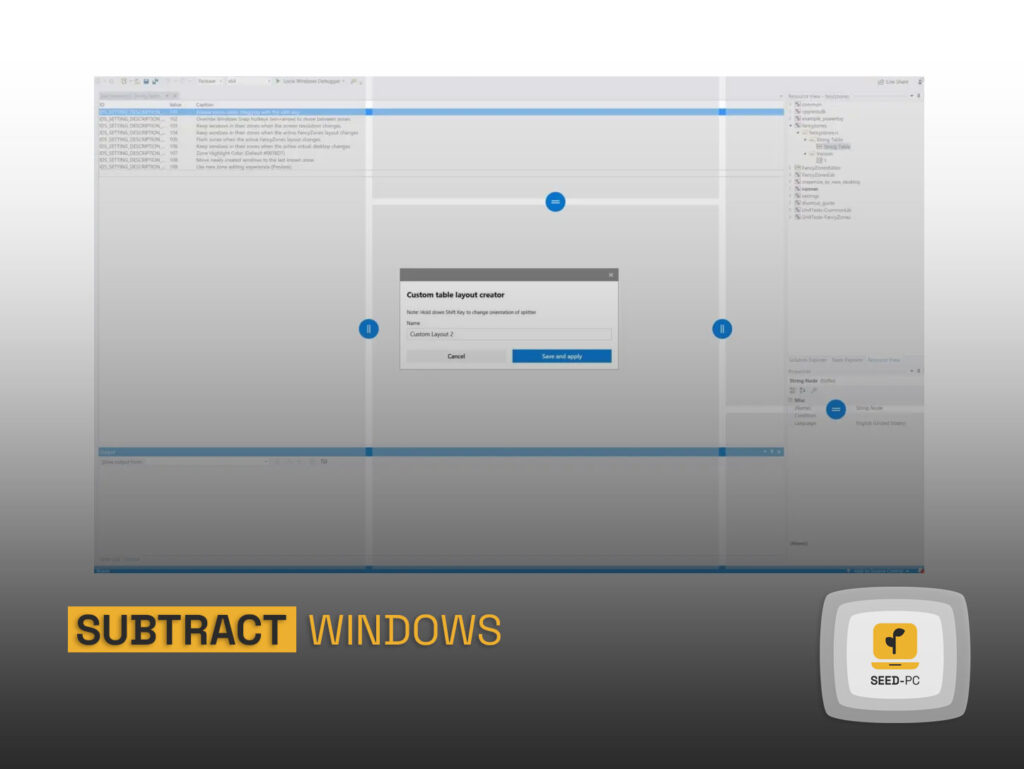Get Started with the updated Powertools for Widows 10 after downloading the installer.
If you like the Snap feature in Windows 10, you’ve been waiting for Windows to let you create your custom Snap layouts. You can get it now! FancyZones, one of the first Windows 10 PowerToys apps, accomplishes just that—and it looks fantastic.
If you’re not familiar with Snap, go to a PC and open any window there—this explanation will suffice. Then press one of the directional arrows while holding down the Windows key. Snap, for example, snaps a window to the left side of the screen when you press Windows + the left arrow. If you move it to any corner, the window will snap to that location, giving you a four-window tiled look.
Powertoys Apps for Windows 10
But what if those windows aren’t quite what you’re looking for? Or what if you want three columned windows instead of two? Previously, you’d have had to make your own by manually dragging and resizing windows. You are no longer required to do so.
Microsoft’s PowerToys, which allowed users to add validated extensions to the base operating system, was a beloved mainstay of the Windows 95 period. Others, such as SyncToy’s folder syncing tool, became PowerToys for Windows XP and Vista. PowerToys is back, and each app’s source code is available on GitHub for suggested improvements.
The FancyZones app and the Shortcut Guide app are the first two PowerToys apps. You must first download the PowerToys installer, after which you must choose the apps you wish to install. It’s unnecessary to be on a Windows 10 Insider build to obtain it; anyone can get it.
The Shortcut Guide for Windows PowerToys.
The Shortcut Guide is a cheat sheet for what’s happening on your Windows desktop. When the Shortcut guide is active, hitting the Windows key for more than a second will activate the available Windows shortcuts for what you’re presently viewing on your screen.
The idea is that Shortcut Guide is aware of the current state of the desktop and active window and will indicate what action those shortcuts will perform in that context. If you continue to hold down the Windows key after acting, the shortcuts will adapt to match what you’re viewing.
FancyZones comes with Snap templates
By snapping a window to a side or corner of the screen, you instruct it to shrink (or grow) to a specific screen area. FancyZones allows you to choose from a list of predefined zone templates, or you can create your own.
It essentially allows you to make your version of Windows Snap, allowing you to snap apps to cascading windows or screen areas.
The established templates are beneficial because they produce valuable layouts straight away: three columns of text, for example, that could be well suited for a widescreen monitor—or a “priority grid” that extends the central column.
You can start from scratch with FancyZones, adding and resizing windows.
You can also make your zones if none of these work. One may do this using FancyZones either additively by creating resizable zones or by deleting or adjusting several existing zones. FancyZones is worth a look if you’re searching for a solution to quickly and reorganize windows for Windows’ Snap function.
When we wrote this guide, there was only one catch: it only worked on a single monitor. That has changed, and you can now use FancyZones on multiple monitors.
It’s still a little strange: under the FancyZones Settings, there’s a toggle button that allows the app to “follow mouse pointer instead of focus when running editor in a multi-screen environment.” I’d recommend turning it off, then sliding the zone setup screen to the proper monitor and configuring the Zones that way.
Or you can “subtract” them from predefined zones that already exist.