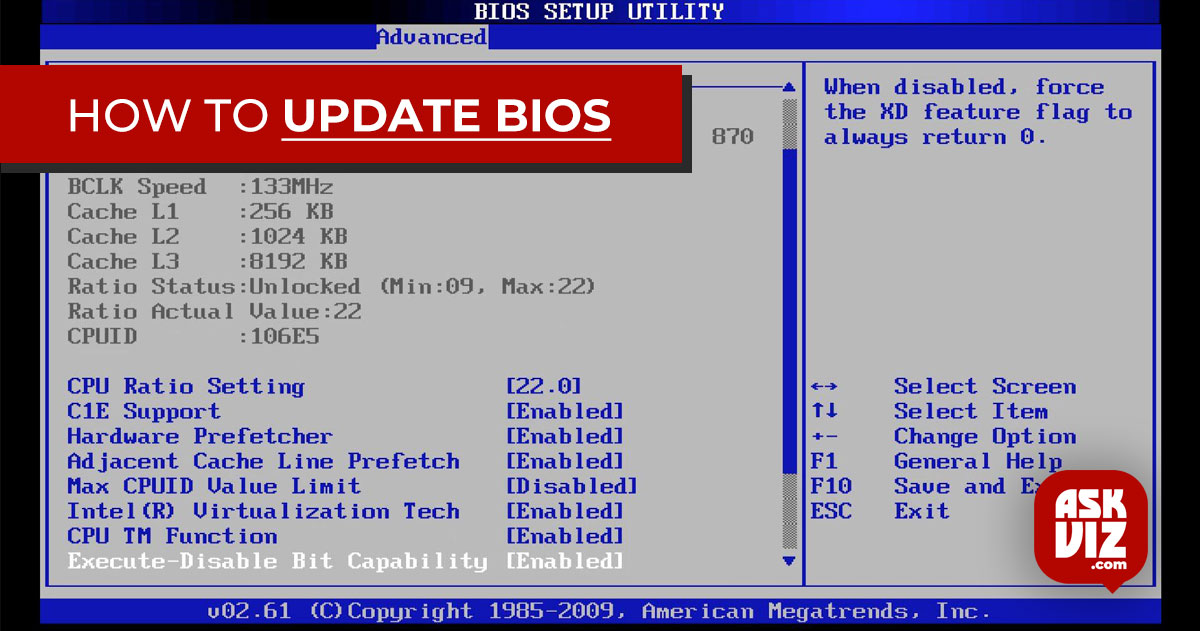The basic Input Output System is referred to as IOS. It’s a set of instructions that’s stored on a motherboard chip in your computer. In addition to many other things, Update BIOS on HP Laptop helps to further communicate between the operating system and the hardware. When a computer boots up, it searches for instructions on where to find the operating system in the chip. The BIOS may need to be updated in order to improve certain features and parts of your system’s functionality. On the other hand, installing the wrong version or an erroneous update could make your system inoperable. It is imperative that you carefully follow this guide as a result.
Click and hold the Windows key. Type msinfo32 into the run window and hit Enter.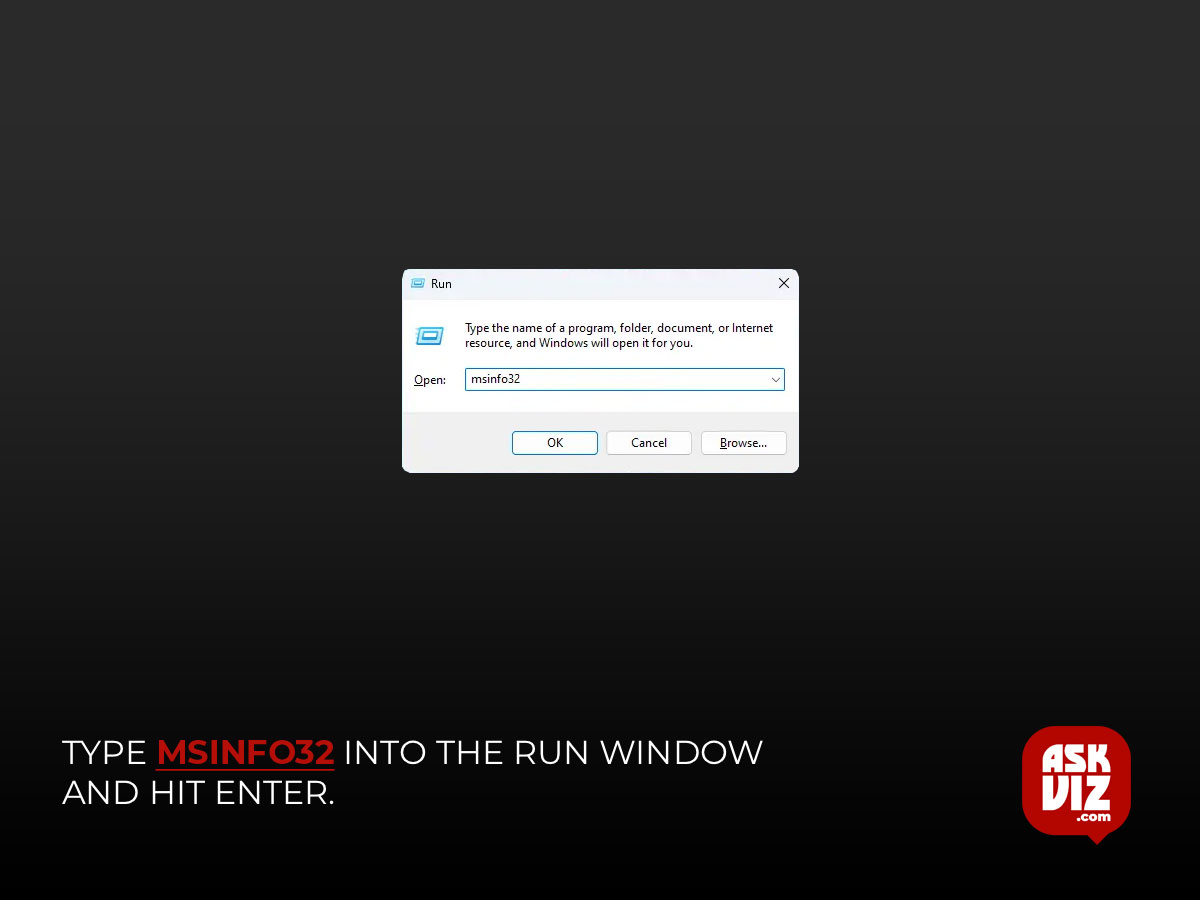
The window for system information will open. Verify that the System Summary option is chosen in the window’s left pane. Find BIOS Version/Date in the larger right pane.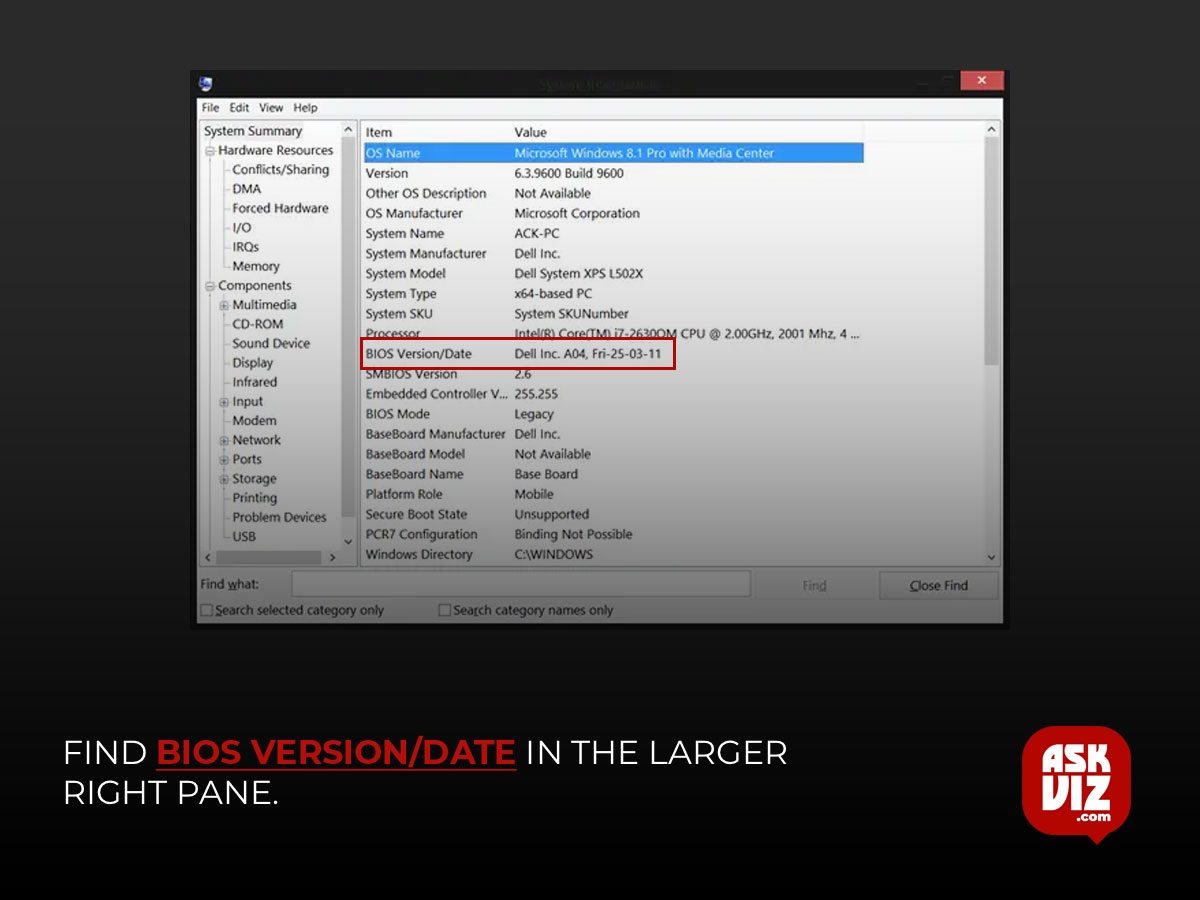
Your BIOS version will be the value compared to it. Write it down.
New Version: Update BIOS on HP Laptop
Your operating system is represented by the value against “OS.” The bitness is indicated by the value next to “System Type.” You have a 64-bit Windows system if it ends with “x64.” You have a 32-bit Windows system if the answer is “x86.” Your specific system model is indicated by the value next to “System Model.” Make a note of everything on this list because you will require it for the next steps.
Method 1: Using Windows to Update
To update Bios on HP Laptop via Windows, try the following.
- Go to HP Software & Driver Downloads
- Under ‘Enter my HP model number’, type the system’s model name that you noted earlier, and then press Enter.
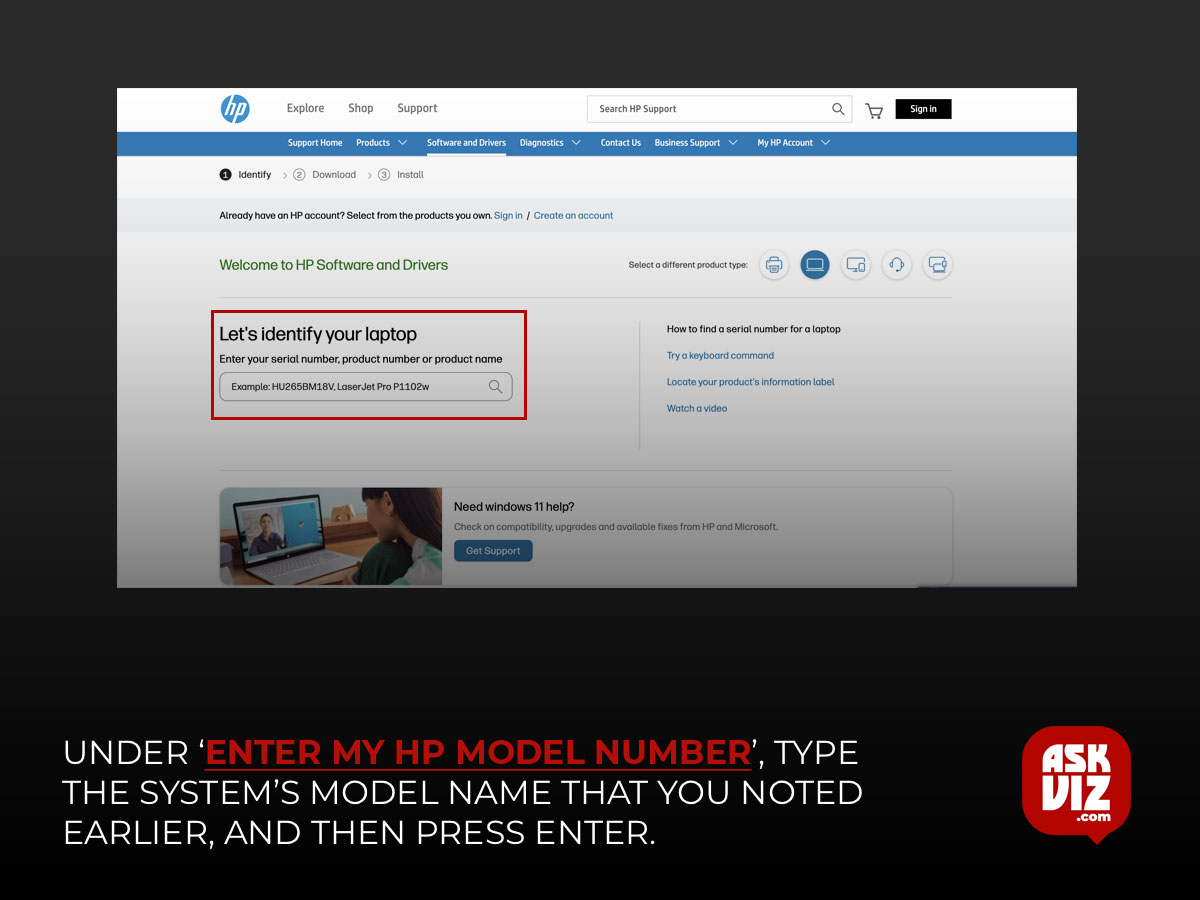
- In the search results, click on the model that exactly matches yours. The support page for your model will open.
- Choose the operating system you previously wrote down by clicking the “Operating systems in English:” option.
- If you find a BIOS category in the result list below, click the (+) symbol to expand it. If not, your model can only be used with the original BIOS version.
- To compare the available BIOS versions, click the appropriate category. If there is an updated version available, select “Download.” You already have the most recent BIOS version if they are identical or older.
- Close and save every other programme. It is also advised that you turn off your antivirus programme for the duration of this activity. Run the latest HP Bios update initializing setup that you downloaded Next, click. Accept the terms of the EULA. Once you click next, the setup will start extracting. Make a copy of the extraction path, which is often C:\SWSetup\SP73917. Next, click.
- Once the extraction process is finished, hit Windows + E. To access it, copy and paste the previously copied path into the address bar above in the Explorer window and hit Enter.
- It makes sense grammatically. Please take note that for greater clarity, I have put the word “the” before “Windows key + E.
- “Please open the “hpqflash” folder.
- When you run the file, it will look something like “SP73917_E.” Your filename’s digits may change, but the final “E” character will always be there.
- Click OK after selecting the “Initiate BIOS update on this system” option. Once the instructions on the screen have been followed and confirmed, wait patiently for the installation to finish. Throughout the update procedure, do not, under any circumstances, turn off your laptop. Make sure the laptop’s battery is in it and that the AC adapter is always connected. Once the update procedure has begun, do not stop it. When requested, restart your computer to get the most recent BIOS version.
Method 2: Making a USB bootable
A USB drive must have a capacity of no more than 1 GB in order to update the BIOS. More than that won’t be effective.
- Keep tapping the F10 key to enter the BIOS settings menu. On some systems, the BIOS settings menu can be accessed by pressing the F2 or F6 key. You may need to try them all or search for your system model on the HP webpage. Once in the setup, you can see your BIOS version under BIOS Revision in the Main menu.
- Go to ‘HP Software & Driver Downloads‘ on any other PC to which you have access, provided it has an internet connection.
- Below the section labeled “Enter my HP model number”, type your system’s model name. This should be written somewhere on the body of your CPU or laptop. Then press Enter.
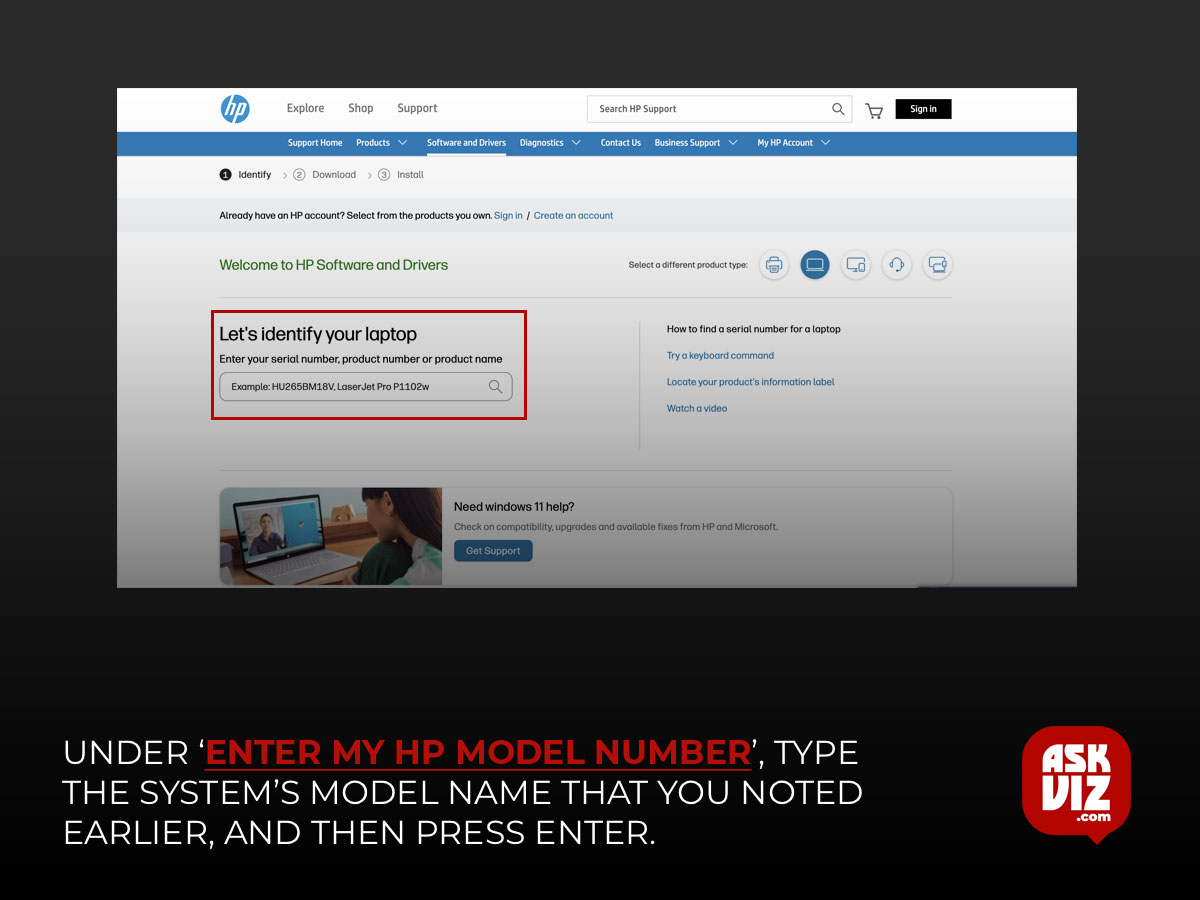
- Select the model that precisely corresponds with yours from the search results. Your model’s support page will launch.
- Choose your operating system by clicking the “Operating Systems in English:” option.
- If you find a BIOS category in the result list below, click the (+) symbol to expand it. If not, your model can only be used with the original BIOS version.
- If the available BIOS version is more recent than the one you currently have after choosing the BIOS category, click the “Download” button to continue. On the other hand, you already have the most recent BIOS version if the versions that are available are the same or older.
- Close and save every other programme. It’s also advised that you turn off your antivirus software for the duration of this activity. Run the latest BIOS setup that you downloaded now.
- Select “Next.” Accept the terms of the EULA. After selecting “Next,” the setup will start to extract. The extraction path, which looks like “c:\\SWSetup\\SP73917,” should be copied. Select “Next.”
- Press the Windows key + E after the extraction is finished. To access the previously copied file path, paste it into the address bar above the explorer window and hit Enter.
- ‘hpqflash’ is the folder to open.
Now launch the file that resembles SP73917_E. Your filename’s last character, “E,” will never change, even if the numbers in it change.
Verify that no USB is currently attached.
Click “OK” after selecting “Create a bootable USB disc on key.” When prompted to “Insert the USB to be formatted,” attach a USB drive, make a backup copy of the data on it, and click “OK.” Choosing “Yes” will format the USB. Choose “FAT32” from the File System dropdown menu in the HP USB Disc Storage Format Toolbox, then click “Start.” A confirmation message will show after everything is finished. Verify and shut down every window.
Note: From the Update BIOS on HP Laptop, you may also select the USB as the boot device.
Turn on the target system after connecting the USB. To reach the Startup Menu, press the “Esc” button and choose “Boot device options.” Highlight and choose your USB drive from the list.
Once you’ve followed and verified the on-screen instructions, just wait for the installation to finish. It is imperative that you do not turn off your laptop while it is updating. Throughout the entire procedure, make sure the laptop’s battery is in it and that the AC adapter is connected. Once the update procedure has begun, do not stop it. Rebooting your computer will enable you to use the most recent BIOS version on your gadget when prompted.
FAQS
How do I update my HP desktop BIOS?
Updating the BIOS automatically using Device Manager in Windows
- Search for and open Device Manager.
- Expand Firmware.
- Double-click System Firmware.
- Select the Driver tab.
- Click Update Driver.
- Click Search automatically for an updated driver.
- Wait for the update to download and then follow the on-screen instructions
Does HP automatically update BIOS?
Use HP Support Assistant to check for and install a BIOS update on your computer. When a new BIOS update becomes available, HP Support Assistant can update your computer automatically.