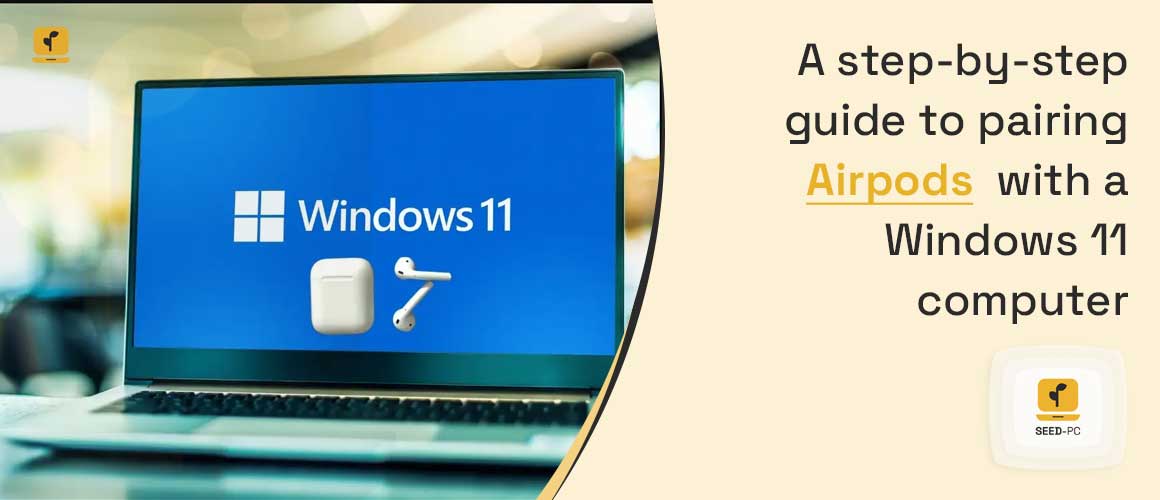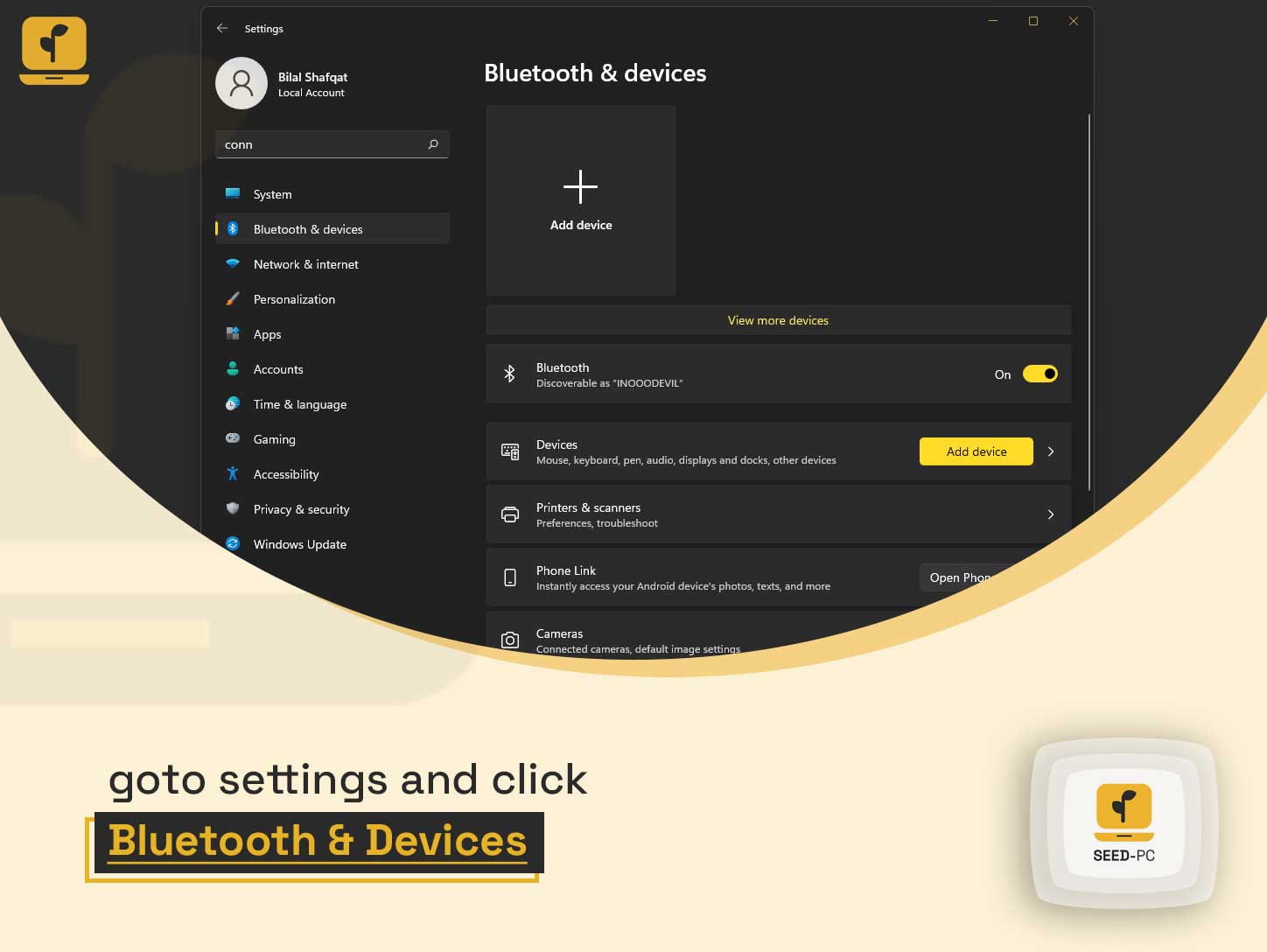Have you ever wanted to pair your AirPods with a Windows 11 computer but didn’t know how? Let’s get started! This step-by-step guide will walk you through the entire process so you can get up and running with your AirPods in no time! With just a few quick steps, you’ll be listening to your favorite music or podcasts on your Windows 11 computer.
Table of Contents
Introduction to Connecting AirPods to a Windows 11 Computer
Pairing AirPods with a Windows 11 computer is simple and takes only a few minutes. To get started, ensure that both the AirPods and Windows 11 PC are powered on and within Bluetooth range of each other. On the Windows 11 PC, open Settings from the Start Menu and select Devices. In the Bluetooth & Other Devices tab, click Add Bluetooth or Other Device to initiate device discovery and select AirPods from the list. Once paired, your AirPods should be connected to the Windows 11 PC and audio should be outputted correctly. If you have difficulty connecting AirPods To Windows 11 PC, refer to your device’s instruction manual for further assistance.
To connect AirPods to a Windows 11 computer, you must ensure that your computer has the latest version of Windows installed. Next, you’ll need to ensure that your Windows 11 PC has Bluetooth capabilities. You can easily pair your AirPods with the computer if it does. To do this, navigate to your PC’s Bluetooth settings and ensure it is in discoverable mode. Then, put your AirPods in pairing mode and follow the instructions on your PC’s display. Once paired, you can listen to sound from your AirPods through your PC.
You will also need to make sure that the Bluetooth settings on your computer are enabled and ready to be used In conclusion, connecting your Windows 11 PC to an airport is a relatively simple process that can be done in just a few steps. Be sure to have your network settings properly configured and the Bluetooth settings enabled on your computer before you begin. With these steps in mind, you should be able to set up your connection in no time.
Exploring the Basics of Wireless Audio Technology
Wireless audio technology provides an easy way to connect your PC to your home theatre system. Setting up your Windows 11 PC to connect with your home theatre system is simple and straightforward, and requires just a few steps:
- Make sure the AirPort card on the PC is enabled by launching the AirPort Setup Assistant from the Utilities folder in your Applications folder.
- Select the “Create a Wireless Network” option and follow the on-screen instructions to setup your AirPort network.
- Once you’ve set up your network and connected it to your home theatre system, you’ll be able to enjoy streaming audio from your PC.
Connecting Airports to your Windows 11 PC is simple and easy. You can stream audio from your device, such as a laptop or tablet, to multiple speakers throughout your home. All you need is a compatible wifi router, a Windows 11 PC, and the Airport Utility app. Once you have these three components, you can use the Airport Utility to configure your Airports to communicate with your computer. This will allow you to access all of your media files and stream audio and video to multiple speakers throughout your home.
It also allows you to pair multiple devices together so you can listen to the same audio source on multiple speakers at once Furthermore, connecting airports to a Windows 11 PC has the added benefit of being able to pair multiple devices together. This means you can now listen to the same audio source on multiple speakers simultaneously, creating the perfect audio experience for backyard barbecues or family movie nights. With this in mind, connecting airports to a Windows 11 PC is an ideal way to upgrade your audio system and take your entertainment to the next level.
Setting Up Bluetooth on Windows 11
To get started with setting up Bluetooth on Windows 11, you need to ensure that you have the latest Bluetooth drivers installed on your PC. After that, you can connect your Airports to your Windows 11 PC by going to the Bluetooth settings page. Once there, you can search for nearby devices and click on the Airports you want to connect to your computer. The Airports should then appear in the list of Bluetooth devices on your Windows 11 PC and you can pair it with your computer by clicking “Connect”. That’s all it takes to connect Airports to a Windows 11 PC!
You then need to ensure that Bluetooth is enabled and discoverable, so other devices can detect it. This can be done on a Windows 11 PC by going to the Control Panel, Network and Internet, and Bluetooth. After this you will need to click the menu item for Bluetooth settings and ensure that both boxes are checked to allow connections from other devices. Once this is done, you can connect your Airports device to your PC via Bluetooth.
Once you’ve set up your PC’s Bluetooth connection, you can start connecting your airports to it and streaming music or transferring files wirelessly Similarly, connecting airports to your Windows 11 PC is easy after you have set up the Bluetooth connection. With this setup, you can stream music or transfer files wirelessly with airports connected to your PC. This is a great way to get the most out of your Bluetooth-enabled Windows 11 PC and enjoy the convenience of connecting airports without any hassles.
Steps for Connecting AirPods to Windows 11
Download the latest version of the Bluetooth driver for Windows 11 from the manufacturer’s website to connect airports to your PC successfully. After the driver is installed, turn on the airports and open up the Bluetooth settings from the control panel of your Windows 11 PC. A list of nearby Bluetooth enabled devices will appear, select the desired airports and click “Connect”. Once connected, you should get a message indicating that your device is now connected. You can now transfer or receive data via Bluetooth between your Windows 11 PC and the airports.
Make sure that your AirPods are in pairing mode and then click on “Add Bluetooth Device” in your PC settings. From there, you will be able to start the process of connecting AirPods to your Windows 11 PC. First, make sure your PC is running the latest version of Windows 11 and then use your mouse to navigate to Settings. From there, click on Devices and select “Add Bluetooth or other device” from the list of options. Choose “Connect Bluetooth” from the next window and search for the AirPods in the list of nearby devices. Select them when they appear and follow the on-screen instructions to pair them with your PC. Once paired, you’ll be able to start using your AirPods with your Windows 11 PC.
Your AirPods should then appear as an available device to connect to, select them and enter the pairing code if prompted All in all, connecting AirPods to a Windows 11 PC is quite straightforward. Once the Bluetooth on the PC is turned on, connecting your AirPods by selecting them from the available device list and entering a pairing code if necessary. With these simple steps, you can now use your AirPods on your Windows 11 PC!
Final Thoughts on Using AirPods with Windows 11
Connecting AirPods to your Windows 11 PC is easy and convenient with the right software. There are several reliable options that you can use to ensure successful connectivity. The first option is to download software designed to connect AirPods to your Windows 11 PC. This software will guide you through the process step-by-step, making it a breeze to get your AirPods connected and ready for use. Another option is to connect via Bluetooth, which requires a compatible Bluetooth adapter and driver software installed on your PC. Finally, you can also connect via USB, which requires a suitable adapter and driver software. Connecting AirPods to your Windows 11 PC with any of these options should be a straightforward process.
READ MORE
10 Best Email Provider in 2022
Once connected, you can enjoy clear audio and hands-free convenience while working or playing games on your computer. Connecting Airports to your Windows 11 PC is simple, just plug the Airports into the USB port of your computer. From there, open up your settings and you will find a range of options to customize the connection. From adjusting sound levels, mic volume, and even audio effects, you can tailor your connection experience to best fit your needs. With these easy steps, you can be connected and enjoying clear audio in no time.
With the right combination of hardware and software, you can get the most out of your AirPods when using Windows 11 Additionally, using AirPods to connect to a Windows 11 PC can be an easy and efficient process. With the correct combination of hardware and software, you can fully utilize your AirPods when connected to a PC running Windows 11. This guide has discussed how connecting AirPods to a Windows 11 PC can be achieved with ease.
Troubleshooting Common Issues with Connecting AirPods
Ensure your AirPods are compatible with Windows 11 before attempting to connect them. This can be done by checking the AirPod’s manual for compatibility with Windows 11. Once you have verified that your AirPods are compatible, you can connect them to your Windows 11 PC.
- Open your PC’s “Settings” menu and select the “Bluetooth & Devices” option.
- Then, click on the “Connect AirPods” option and follow the on-screen instructions to connect your AirPods to your Windows 11 PC.
- Once your AirPods have been successfully connected, you can start using them with your PC.
This guide has outlined how to easily connect AirPods to a Windows 11 PC in just a few easy steps! Be sure that your Windows 11 PC and AirPods are up to date with the latest software updates before connecting your AirPods to your device. The connection process is incredibly simple and only requires a few steps:
- Open the settings tab on your Windows 11 PC and select the “Bluetooth & Devices”.
- Put your AirPods into pairing mode by pressing and holding the start button until you hear a chime.
- Select the listed device representing your AirPods from the list of Bluetooth devices on your PC and wait for a connection confirmation message.
Check your Bluetooth settings and make sure the AirPods are listed as an available device to connect to Next, it is important to check the Bluetooth settings and make sure the AirPods are listed as an available device for connection to a Windows 11 PC. If the AirPods do not appear in the list, take the necessary steps to make sure that the connection is properly established so that you can connect your AirPods to your Windows 11 PC. With these simple steps, you can successfully connect your AirPods with your Windows 11 PC.
Wrapping up
In conclusion, connecting AirPods to a Windows 11 computer is an easy process that doesn’t take much time. Once you’ve set it up, you can enjoy all the same features as your other Apple products. With a few simple steps and the instructions in this guide, you can now easily listen to music and podcasts through your Windows 11 computer.