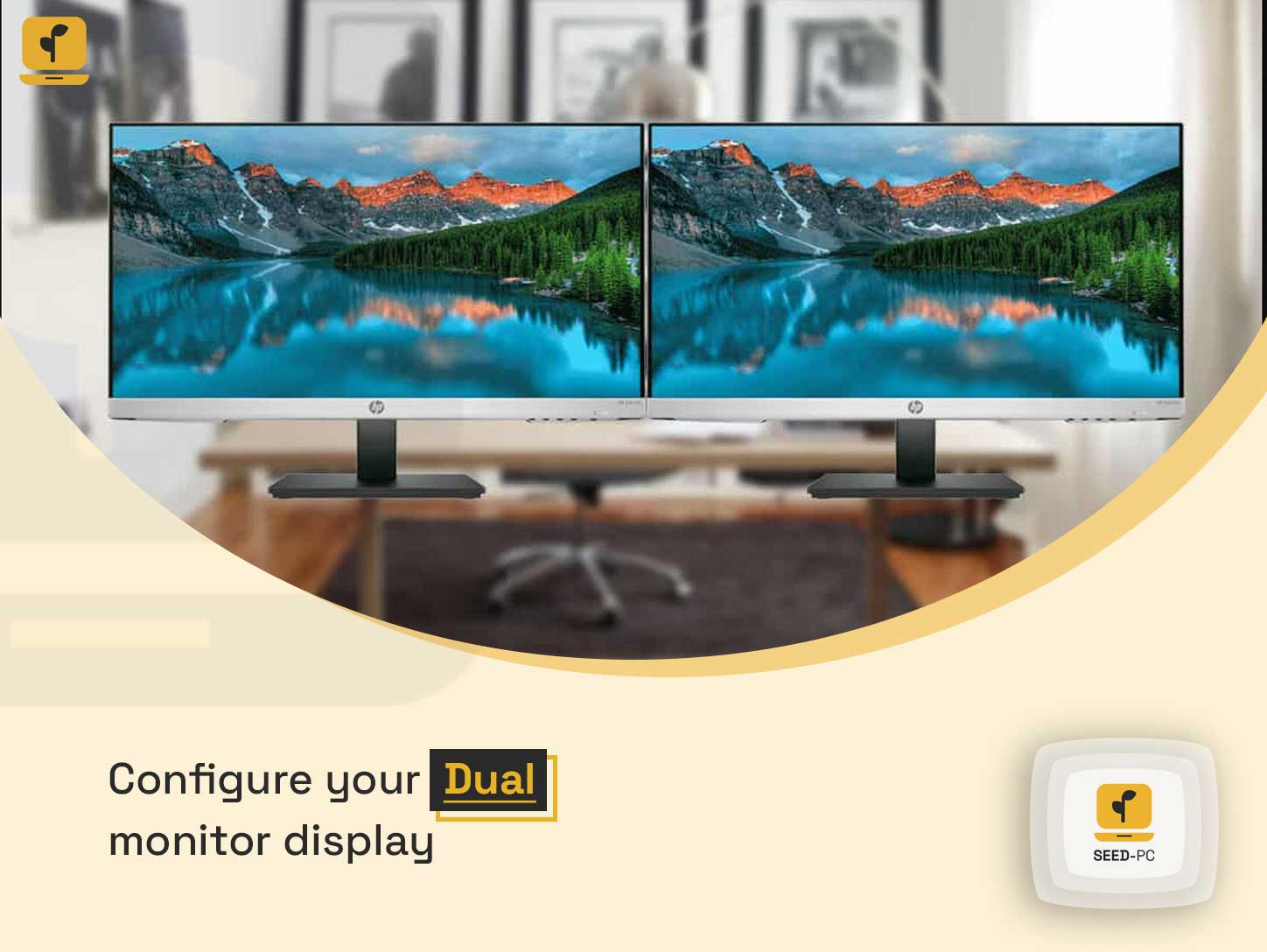If you’re looking to increase your productivity and expand your view, connecting two monitors to your laptop is a great solution. Whether you’re a student, professional, or simply a multitasking enthusiast, connecting two monitors to your laptop can help you better view and organize your documents, presentations, and other digital material.
With just a few simple steps, you can have two monitors connected to your laptop in no time. This comprehensive guide will give you a step-by-step breakdown of how to connect two monitors to your laptop, from gathering the necessary materials to setting up your monitors and laptop. Read on to learn how to make the most of your laptop’s dual monitor setup.
Gather the necessary materials
Before you start the process of connecting two monitors to your laptop, you’ll want to make sure you have all the necessary materials. The first thing you’ll need is an extra monitor. Depending on what type of monitor setup you’re looking for, you can choose from an external monitor, a built-in secondary monitor, or a monitor dock. You’ll also need an HDMI cable that’s long enough to connect both monitors.
You can choose from a single cable or a two-pack, depending on how many monitors you’ll be connecting. A laptop with two USB ports, a single HDMI port, and two monitors with a total of three display ports is the minimum setup you’ll need to connect two monitors.
READ MORE
TCL 6 SERIES 4K UHD SMART TV REVIEW
Connect the monitors to each other (if necessary)
Before connecting your monitors to your laptop, you’ll need to connect them to each other using the HDMI cable. Depending on which type of monitor setup you’re using, you may or may not have to connect the monitors to each other.
Some external monitors, for example, are designed to connect directly to a laptop without the need for another monitor. However, if you’re connecting two internal monitors, you’ll need to plug one monitor into the other using an HDMI cable. Plug the HDMI cable’s male end into the HDMI port on one monitor, and plug the female end into the other monitor’s HDMI port.
Connect the monitors to your laptop
Once the two monitors are connected to each other, connect one monitor’s HDMI cable to your laptop’s HDMI port and the other monitor’s HDMI cable to your laptop’s USB port. Make sure you’re connecting the monitors to the appropriate ports. You’ll likely notice that one monitor will display an image while the other will appear black. This is normal, as the two monitors are displaying separate images. If the black monitor is connected to the HDMI port, click the monitor icon in the upper-right corner of your laptop’s display and select the other monitor.
Set up your laptop and monitors
Once you’ve connected your monitors to your laptop, you’ll need to set them up properly. First, go to your laptop’s Display settings, and make sure that the correct monitor is set as your primary display. Once you’ve confirmed that one monitor is the primary display, click the drop-down menu next to the primary monitor, and select Extend.
This will extend your laptop’s display across both monitors. If you’d like your laptop’s display to be on both monitors, select Duplicate. If you want one monitor to display your laptop’s display and the other monitor to display its own image, select Second Screen Only.
Configure your dual monitor display
Once your monitors are connected to your laptop and set up properly, you can fine-tune the monitor display settings to your liking. You can adjust colour, brightness, contrast, colour temperature, and a variety of other settings that are specific to each monitor. To access these settings, go to your laptop’s Display settings and click the name of your monitor. You’ll find a variety of settings you can configure to your liking, including brightness, contrast, colour, and other settings.
Adjust the settings and display on your monitors
If you’re using one monitor to display an image from your laptop, you can make minor adjustments to the monitor’s settings to better view your laptop’s display. You can change the monitor’s brightness, contrast, and colour settings from your laptop. You can also use your laptop to change the monitor’s display mode, orientation, and resolution. To do so, go to your laptop’s Display settings, click the monitor’s name, and select the monitor you’re using to view your laptop’s display.
Optimize your dual monitor setup
Monitors are designed to be used in tandem, so it’s important to optimize your dual monitor setup to get the most out of your monitors. We’ve outlined some best practices below to help you optimize your dual monitor setup.
- Place your monitors equidistant from you. If you’re using a single monitor, you’ll want to place it directly in front of you. If you’re using two monitors, place them equidistant from you so you can view each monitor equally.
- Position your monitors at eye level. You want to position your monitors at eye level, so you don’t strain your neck while you work.
- Use both monitors to increase your productivity. If you’re using two monitors, use both of them to increase your productivity. Don’t simply duplicate your laptop’s display across both monitors.
Enjoy the benefits of a dual monitor setup.
Once you’ve connected two monitors to your laptop and optimized your setup, you’ll be well on your way to enjoying the benefits of a dual monitor setup. A dual monitor setup can help you increase your productivity and organize your documents, presentations, and other digital material.
By using both monitors, you can better view and organize digital material and avoid squinting at tiny documents and letters. Connecting two monitors to your laptop is an easy process that can help you boost your productivity and create a more efficient work environment. With a dual monitor setup, you can view multiple documents, presentations, and other digital material at once, which can help you minimize time spent switching between documents and presentations.