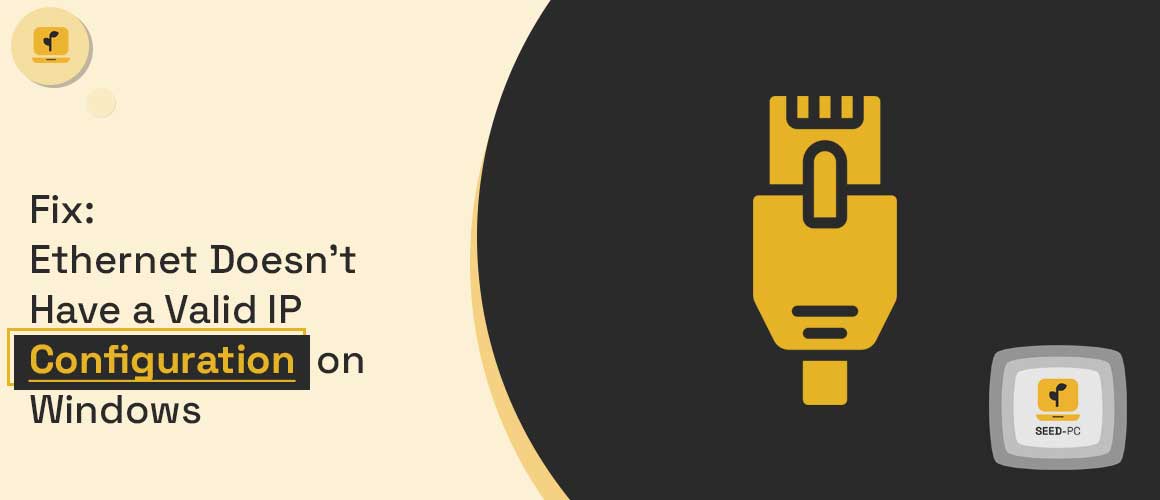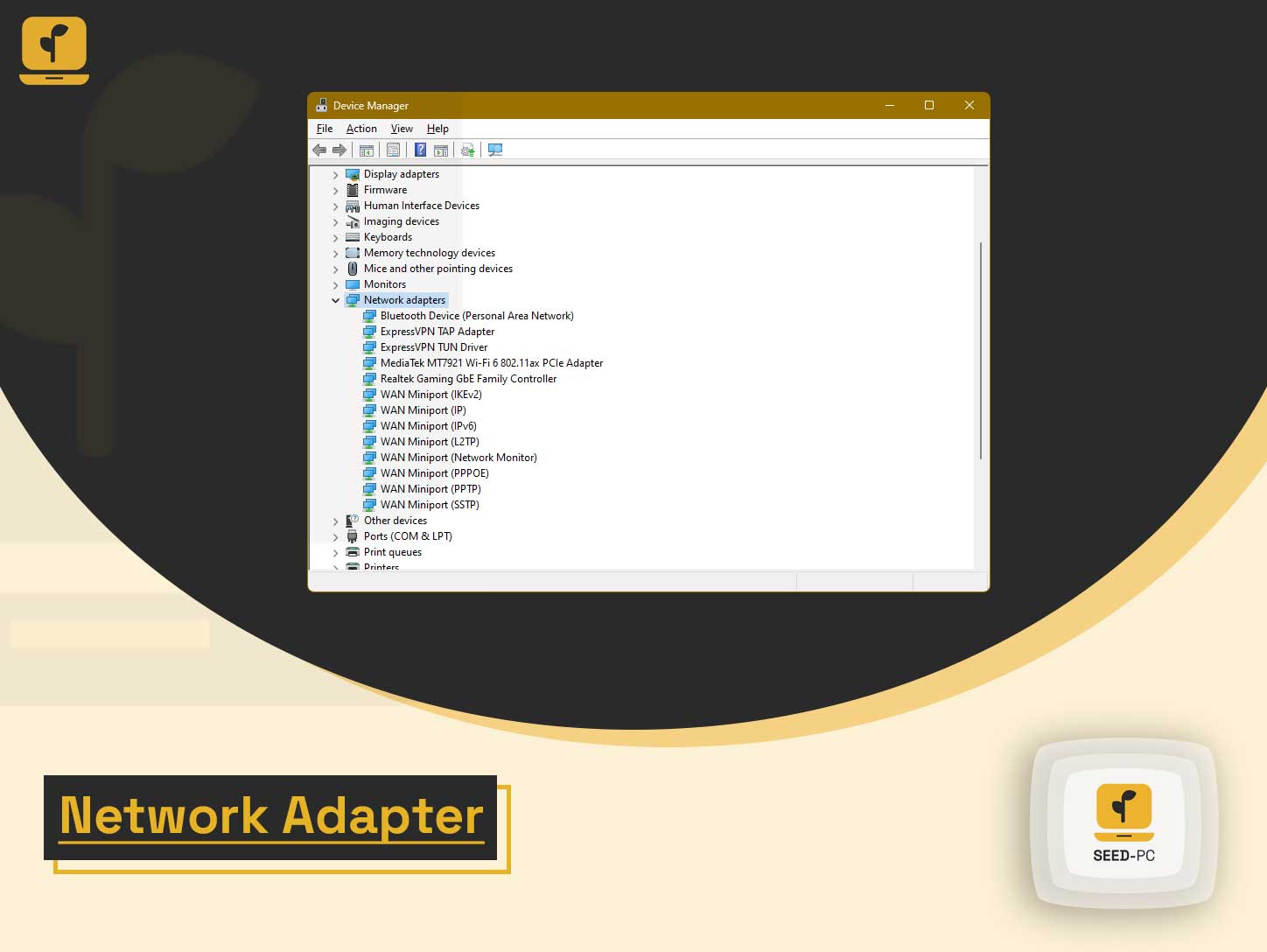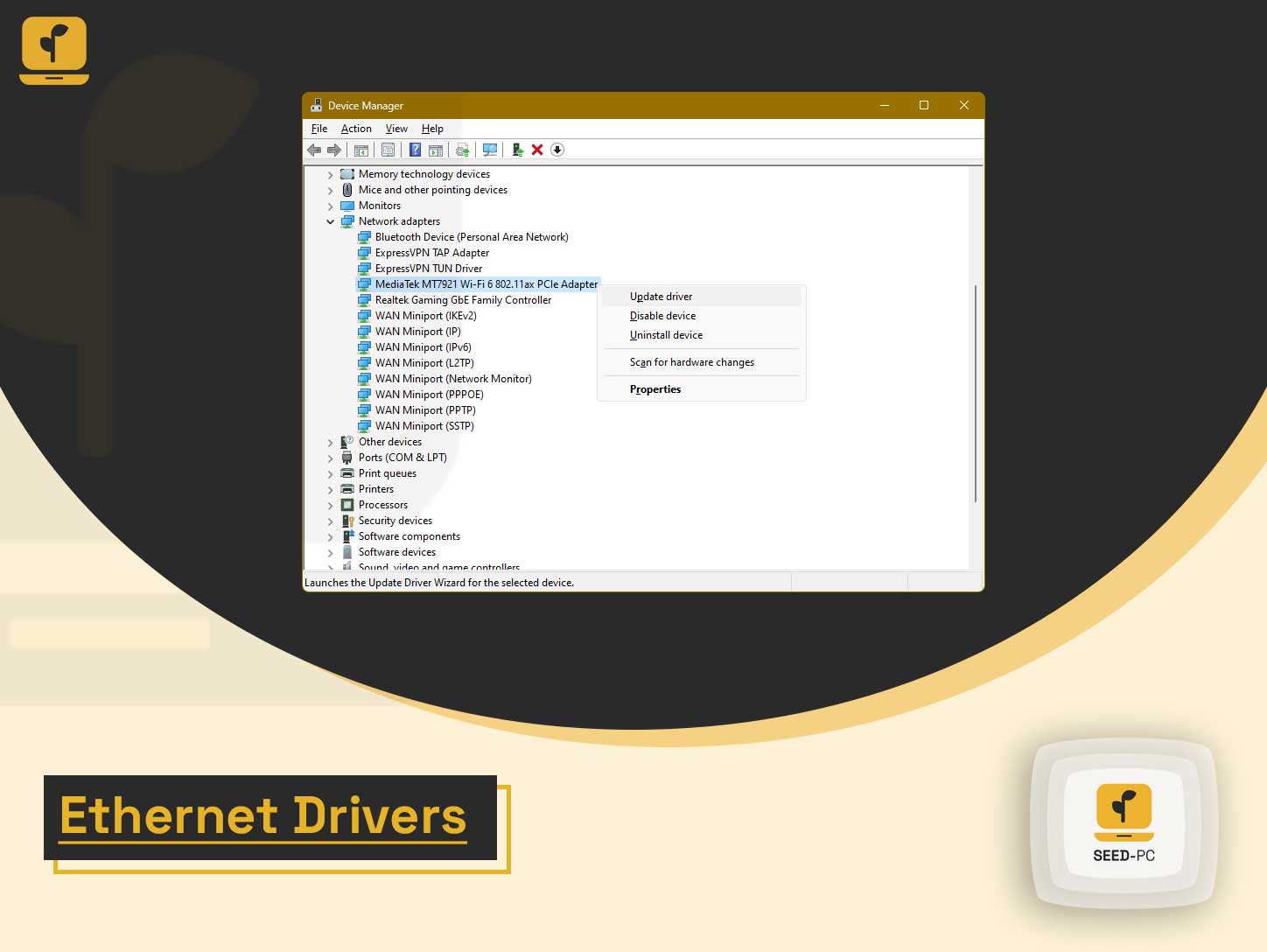Ethernet is an essential component of many computers, allowing them to connect to the internet and communicate with other devices on a local network. However, sometimes Ethernet connections can run into problems, resulting in the dreaded “Ethernet doesn’t have a valid IP configuration” error. If you’re facing this issue, don’t worry. Here are several steps you can take to resolve it.
Table of Contents
Ethernet Doesn’t Have a Valid IP Configuration
Step 1: Restart Your Router and Computer
The simplest solution to this problem is often to restart your router and computer. This can help clear up any temporary issues that may be causing the problem. Turn off both your router and computer, wait a minute, and then turn them back on. If this doesn’t work, proceed to the next step.
Step 2: Release and Renew Your IP Address
Sometimes, a computer’s IP address can become conflicted with another device on the network. To resolve this, you can release and renew your computer’s IP address. To do this, follow these steps:
- Press the Windows key and X at the same time, then select “Command Prompt (Admin)” from the list of options.
- Type “ipconfig /release” in the Command Prompt and press Enter.
- Type “ipconfig /renew” in the Command Prompt and press Enter.
- Close the Command Prompt and check if the Ethernet connection is working.
Step 3: Disable and Re-enable Your Ethernet Adapter
Another solution to this problem is to disable and re-enable your Ethernet adapter. To do this, follow these steps:
- Right-click on the Windows Start button and select “Device Manager” from the list of options.
- Expand the “Network Adapters” section and find your Ethernet adapter. Right-click on it and select “Disable.”
- Right-click on it again and select “Enable.”
- Check if the Ethernet connection is working.
Step 4: Update Your Ethernet Driver
- Outdated or corrupt Ethernet drivers can cause the “Ethernet doesn’t have a valid IP configuration” error. To resolve this, you can update your Ethernet driver. To do this, follow these steps:
- Right-click on the Windows Start button and select “Device Manager” from the list of options.
- Expand the “Network Adapters” section and find your Ethernet adapter. Right-click on it and select “Update Driver.”
- Select “Search automatically for updated driver software.” Windows will search for and install the latest Ethernet driver if it’s available.
- Check if the Ethernet connection is working.
Step 5: Change Your Ethernet Cable
If none of the above steps have worked, the problem may be with your Ethernet cable. To resolve this, try swapping out your Ethernet cable with a different one. If the new cable works, the old cable was likely damaged and needed to be replaced.
In conclusion, these are the most common solutions for fixing the “Ethernet doesn’t have a valid IP configuration” error on Windows. Try each step in order until the problem is resolved. If the issue persists, consider contacting your internet service provider for further assistance.