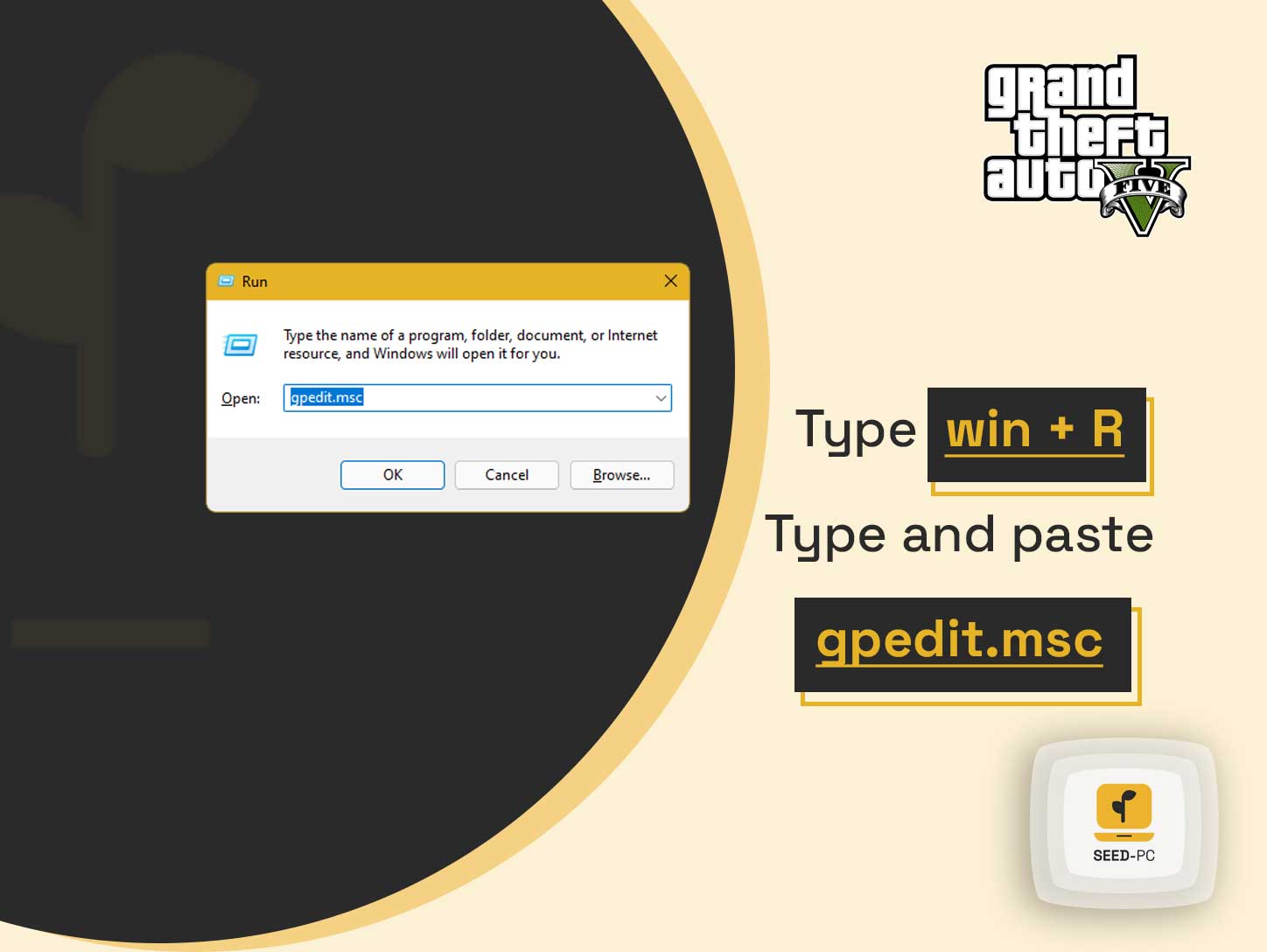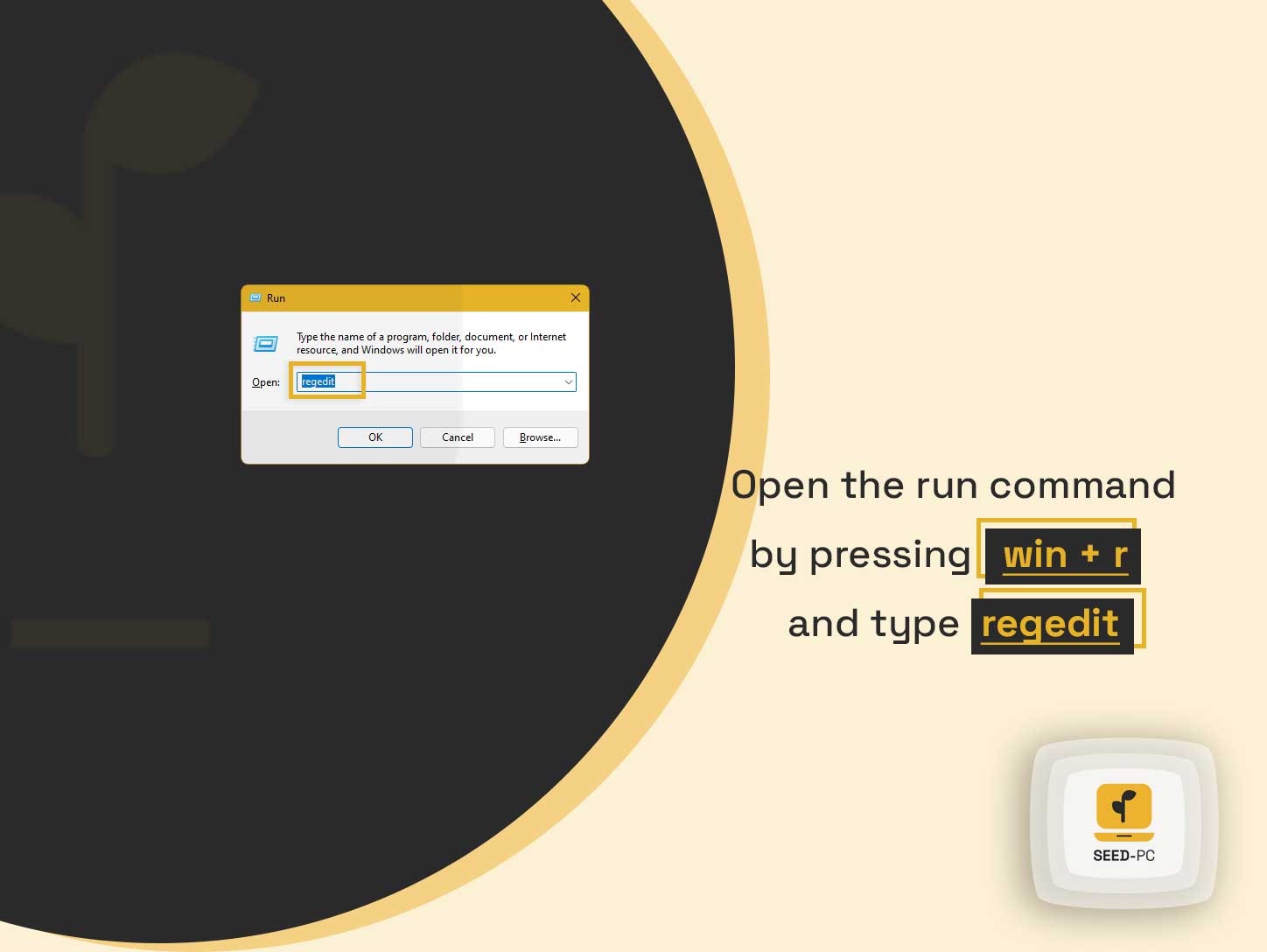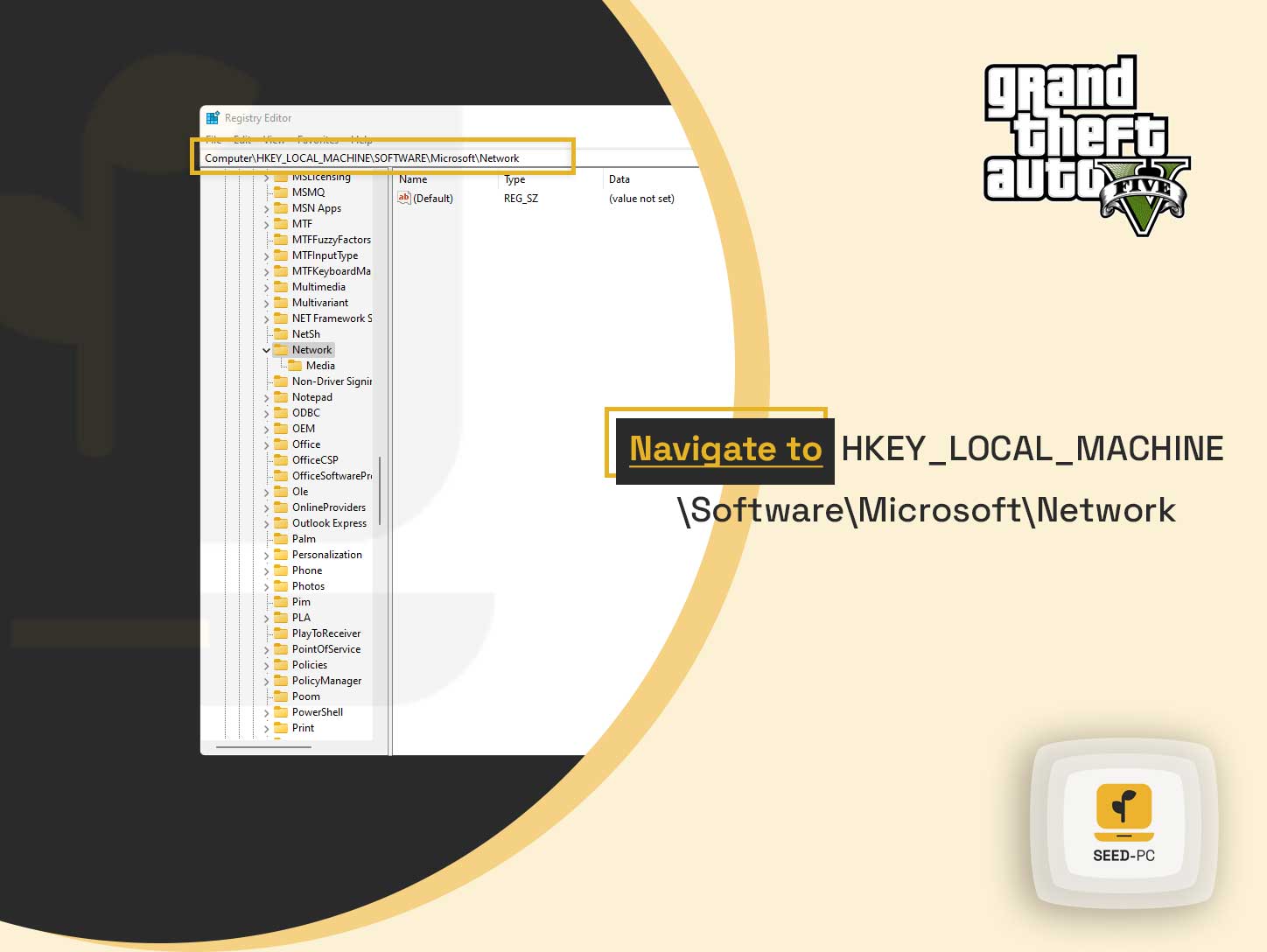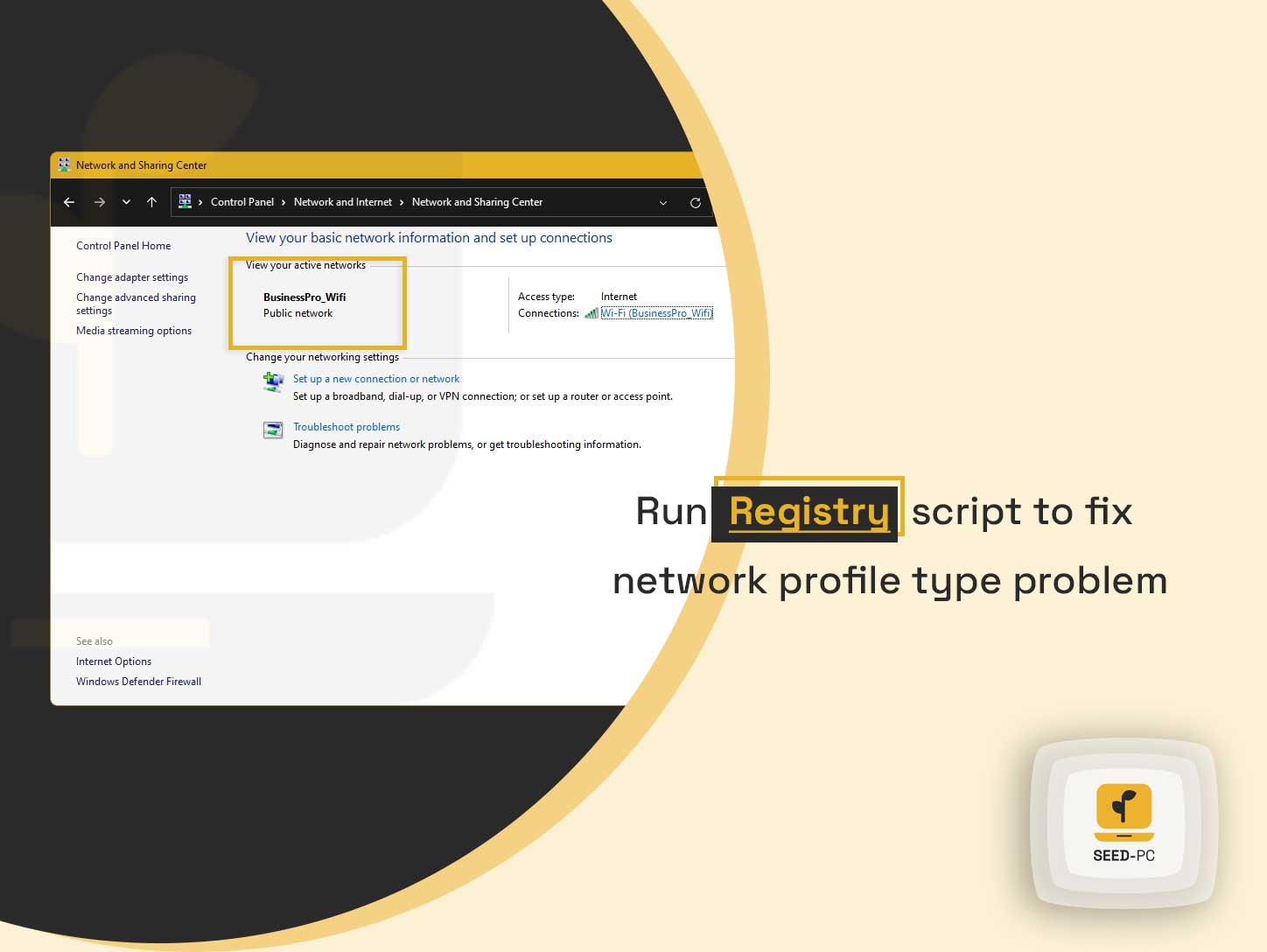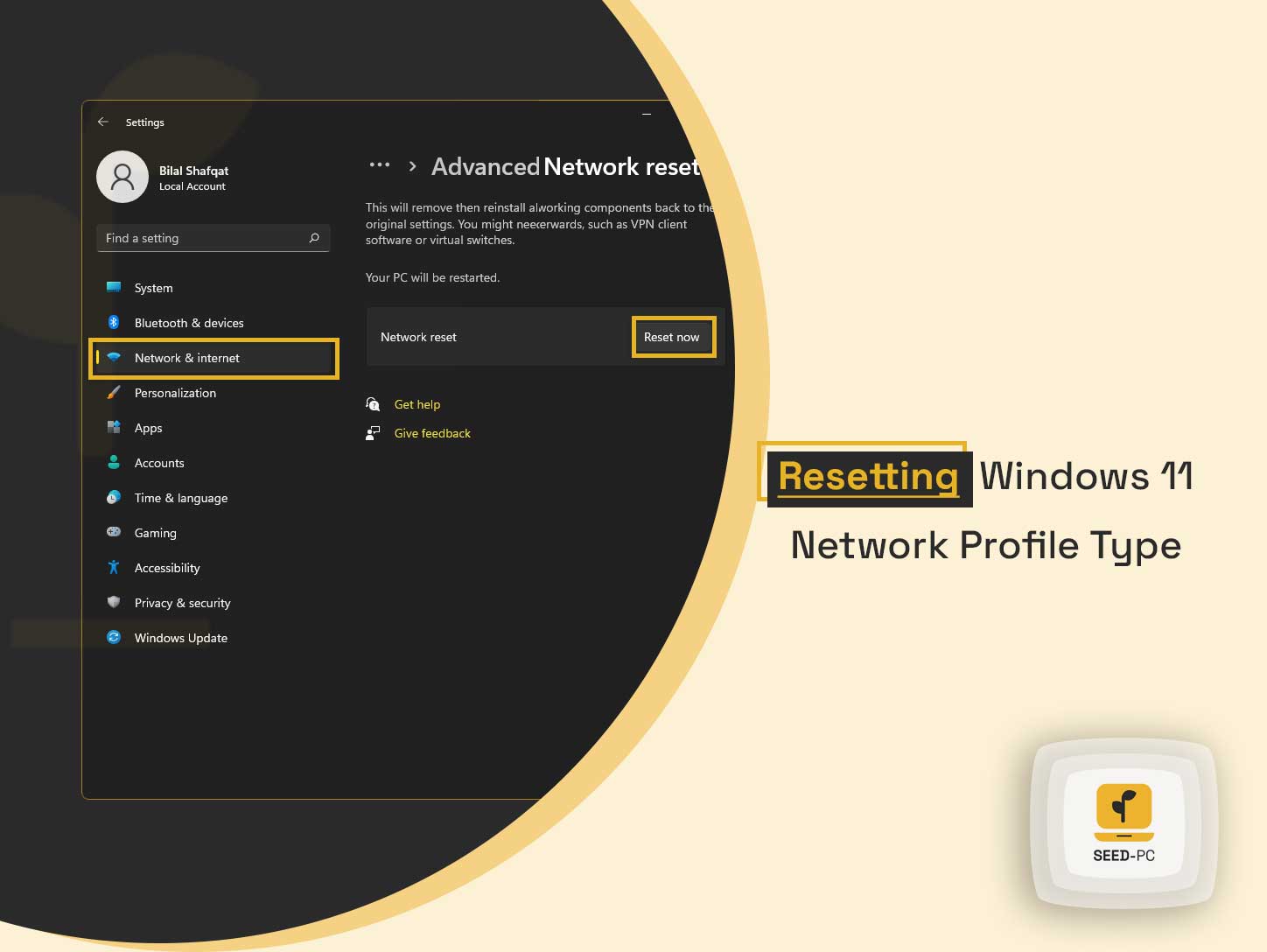The Network Profile type dropdown lets you choose from Home, Work, Public, and other options. This option is especially helpful if you’re using a business network and don’t want to share your work documents on social media. Windows 11 includes the Network Profile type in the Settings app, but this feature isn’t visible by default.
The network profile type option not showing up on windows 11
The Network Profile type appears in the options only when you click “More network settings“. There are several steps to get the hidden Network Profile Type menu working again in Windows 11:
Change the Network Settings Order
The Network Settings menu appears in the order in which you set them up. For example, if you enabled Wi-Fi and Bluetooth before setting up Ethernet, you will see the Wi-Fi and Bluetooth options in the settings list before the Ethernet option.
You can change the order in which Network Settings appear in the menu by clicking “Change Setting Order” and selecting the features you want to appear first in the menu. For example, if you want the Ethernet feature to appear before the Wi-Fi and Bluetooth options, you can move Ethernet to the top of the menu. After making this change, the Network Settings menu will appear in the order you selected.
Enable Network Profile Type in Group Policy
If you’re on the Enterprise edition of Windows 11, the Group Policy Editor can help you get the Network Profile type option working again.
- Open the Group Policy Editor by pressing Windows + R, typing
gpedit.msc, and pressing Enter.
- Navigate to Computer Configuration > Administrative Templates > Network > Network Connections.
- Expand “Set Network Location” and select “Enable Network Profile Type“. Click “Apply” and “OK” to save the changes.
- If you’re on the Home edition, you can use a Registry script to enable the Network Profile type.
- Open the Registry Editor by pressing Windows + R, typing regedit, and pressing Enter.
- Navigate to the following key: HKEY_LOCAL_MACHINE\Software\Microsoft\Network
Run Registry Script to Fix Network Profile Type Problem
If the Network Profile type option doesn’t appear even after you make these changes, you can use this Registry script to enable the Network Profile type.
- First, open Notepad and paste the following code:
- Save the file as
NetworkProfileType.reg. - You can then open the Registry Editor, navigate to the Network key, and import the file using the “Import” button.
- Close the Registry Editor and reopen the Network Settings menu.
Resetting Windows 11 Network Profile Type
If you’re unable to get the Network Profile type option working after troubleshooting, you can reset the Network Settings. Open the Settings app, click “Network & Internet“, and click “Network reset“. This will reset the Network Settings and return the Wi-Fi and Ethernet connections to their default settings. It will also remove any saved Wi-Fi networks and remove Ethernet connections.
Fixing Network Profile Type Using the Command Prompt
The above methods will enable the Network Profile type in the Network Settings menu. However, if you’re unable to access the Network Settings menu, you can fix the Network Profile type issue using the Command Prompt. Press Windows + X and select “Command Prompt (Admin)“. Type the following command: netsh wlan reset Open the Settings app and check the Network Settings menu. You should see the Network Profile type option appear.
Conclusion
The Network Profile type option lets you select the type of network you’re connected to. This helps you keep your computer secure by preventing your computer from sharing files on social media platforms when it’s connected to a public Wi-Fi network. The Network Profile type option is hidden in the Settings app by default.
You can change the order in which Network Settings appear in the menu and enable the Network Profile type in the Group Policy Editor. If you’re unable to access the Network Settings menu, you can fix the Network Profile type issue using the Command Prompt. If you’re unable to get the Network Profile type option working after troubleshooting, you can reset the Network Settings.