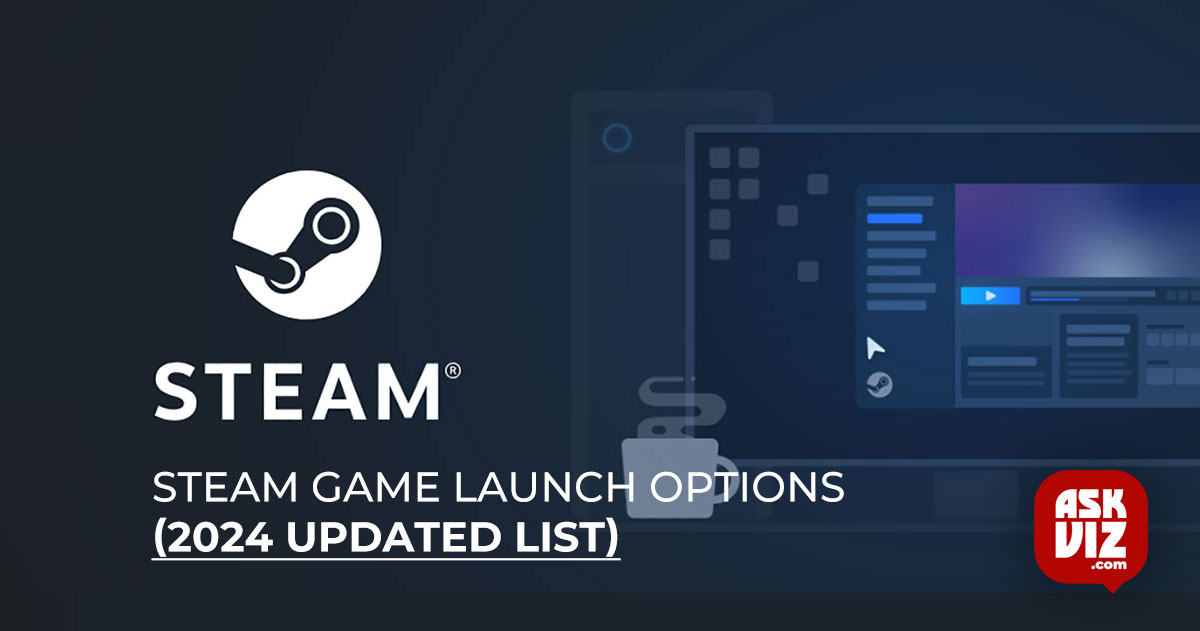In the world of Counter-Strike, where split-second decisions can be the difference between victory and defeat, steam game launch options are crucial for players seeking an edge. CS2 launch options are a set of customizable commands and parameters that dictate how the game begins and operates.
The allure of CS2 launch settings lies in their convenience and efficacy. Players can tailor the game’s settings to match their preferences and hardware capabilities, optimizing everything from graphics quality to performance-related parameters. What makes these options even more appealing is that once configured, they persist until deliberately modified, ensuring that your chosen settings are consistently applied with each game launch. We will delve into the realm of CS2 launch options, from the setup process to an extensive list of popular and effective options.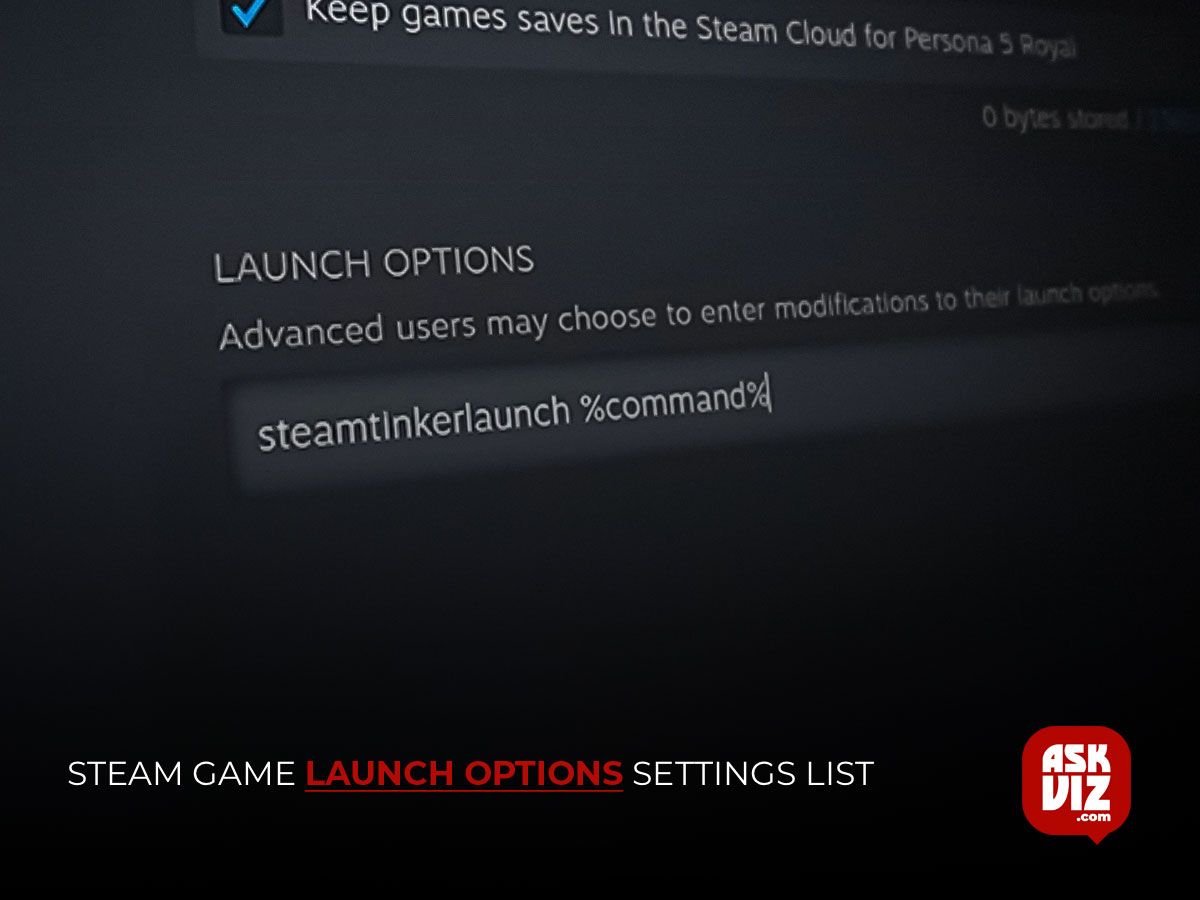
How to Set Steam Game Launch Options
Before diving into the specifics of CS2, launch commands let’s first understand how to set them up. It’s a straightforward process:
- Open Steam: Launch the Steam setting application on your computer.
- Access CS2 Properties: In your Steam Library, right-click on “Counter-Strike 2” and select “Properties.”
- Launch Options: Within the “Properties” window, click on the “Launch Options” button.
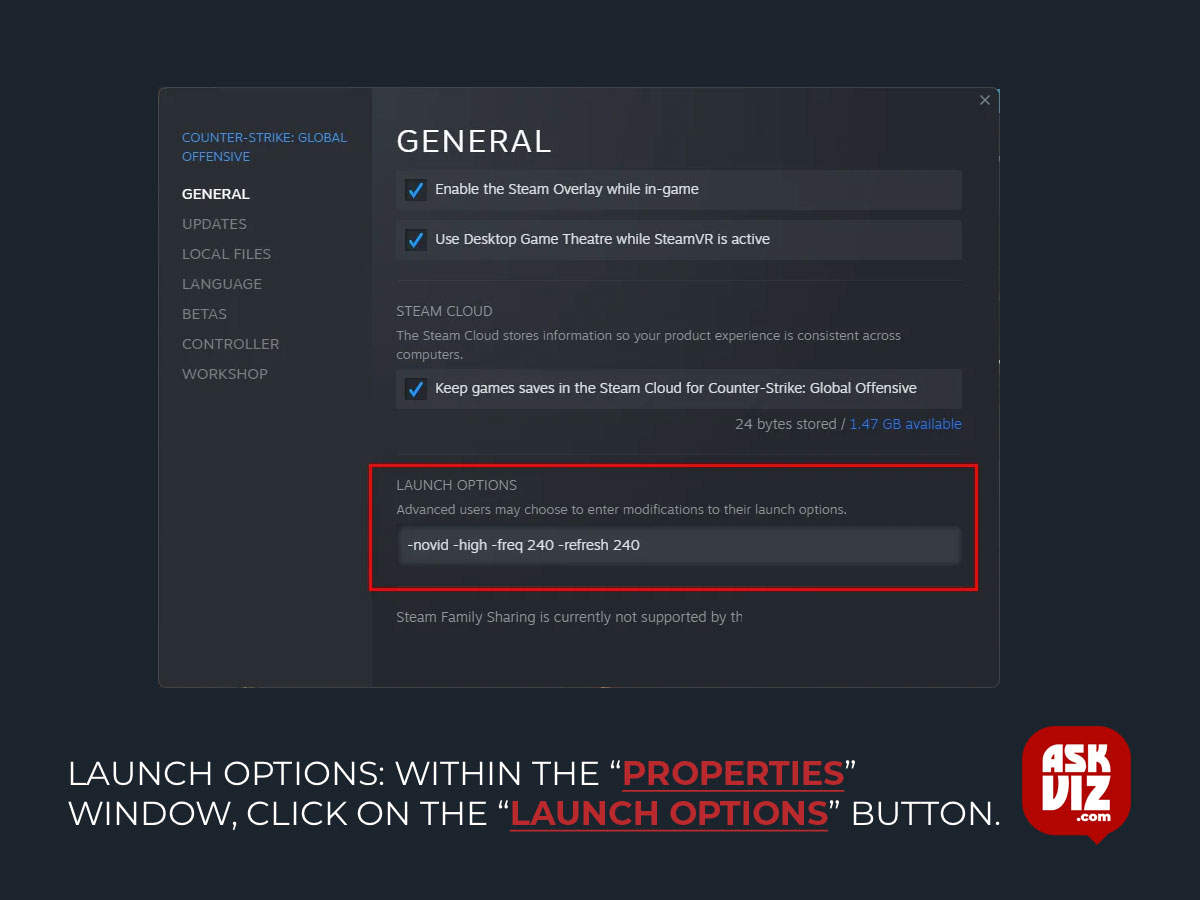
- Add Launch Options: In the text field, you can input your desired launch options. Each option should be separated by a space.
Now that you know how to access Steam Game Launch Options, let’s explore some popular and effective ones. Popular options may include settings related to config file execution, screen resolution, enabling the console, skipping intro videos, and more. While some of these options can improve performance, others are chosen based on personal preferences or specific needs, such as customizing the game’s appearance or functionality. In general, popular options are similar to the best, that’s why we made a unified list.
Top CS2-Console Launch Options:
With the console at your fingertips and ready for those all-important commands and adjustments, start your CS2 adventure now.
- –Novid: Save valuable starting time by skipping the Valve intro movie and getting right into the action.
- –Tickrate: Set your offline server to tick rate 128 to make it more competitive. ideal for refining your methods and abilities.
- –Refresh: Manage the refresh rate of your display. Put your preferred rate in brackets to customize a 144Hz or 240Hz display that you love.
- –High: Give CS2 top priority in your system so that it receives the processing power it requires. Exercise caution when using and discard if it doesn’t improve performance.
- –Threads: You can adjust how many threads CS2 can use to fine-tune how much of its processor it uses. Proceed cautiously, as this calls for comprehension and troubleshooting abilities.
- +fps_max: Customize your frames per second by specifying the highest number of frames you wish to see. Set it to [0] to maximize the capabilities of CS2.
- +Exec: Run your customized configuration file to create the gameplay environment. After the command, place your file in the specified folder and include its name in brackets (autoexec.cfg, for example).
- +Violence_hblood 0: Take away blood effects to customize your CS2 experience. An intuitive option that lets you customize the visuals of your game security to your preference, similar to Valve’s now-retired “lv” (low violence) launch option.
CS2’s Best Launch Options to Increase FPS
If you want to improve your FPS and gaming speed, take a look at these CS2 FPS startup options:
- –nojoy: This launch option lightens the strain on your system’s RAM by simply turning off joystick functionality.
- –fullscreen: This launch option maximizes the gaming experience by forcing the game to run in fullscreen mode.
- –r_emulate_gl: This startup option increases the frame rate by turning on Windows’ OpenGL emulation. It works especially well with less expensive PCs and outdated graphics cards.
- –limitvsconst: This launch option is best suited for mid-to low-end graphics cards since it limits the number of vertex shaders that CS2 can use to 256.
- –forcenovsync: This startup option helps get rid of problems related to FPS restrictions by turning off the VSync feature in CS2.
- CS2’s in-game particle rendering is modified with the -soft particles defaultoff setting, which lowers FPS drops when explosives are used close.
- +mat_queue_mode: CS2 receives all available threads and processor cores when using this launch option. Square brackets allow you to enter a value between -1 and 2, where each limit denotes a different threading mode. Higher values should be used with caution as they may boost FPS at the expense of input lag.
- +r_dynamic: In CS2, you can enter a value enclosed in square brackets to turn off dynamic lighting. By setting it to [0], you can somewhat increase your frame rate by disabling some in-game lighting effects.
Optimizing the performance of your CS2 with launch options
We’ve uncovered the significance of the CS2 launch options in this guide, providing tips on how to improve your gameplay experience. Steam Game Launch Options are an effective tool for customizing your gameplay and improving FPS. We’ve looked at the greatest and most well-liked launch alternatives, giving you the ability to adjust the parameters. Whether you’re looking for enhanced graphics, seamless gaming, or a competitive edge, becoming proficient with launch choices is crucial.
Use these launch choices to maximize your potential in CS2, giving you an advantage and allowing you to personalize your game experience. Don’t pass up the chance to improve your gameplay using the CS2 launch choices.
FAQS
What is the 144Hz launch option for CS2?
Best Launch Options For CS 2
For example, if you have a 144 Hz monitor, you need to write -refresh 144. This launch option will force the users’ system into running the game on ‘high priority‘.
What are some launch options for Steam?
The most common launch options are listed below.
- -auto-config – Restores video and performance settings to default for the current hardware detected. …
- -dev – Enables developer mode. …
- -con debug – Logs all console output into the console.log text file.
- -console – Starts the game with the developer console enabled.