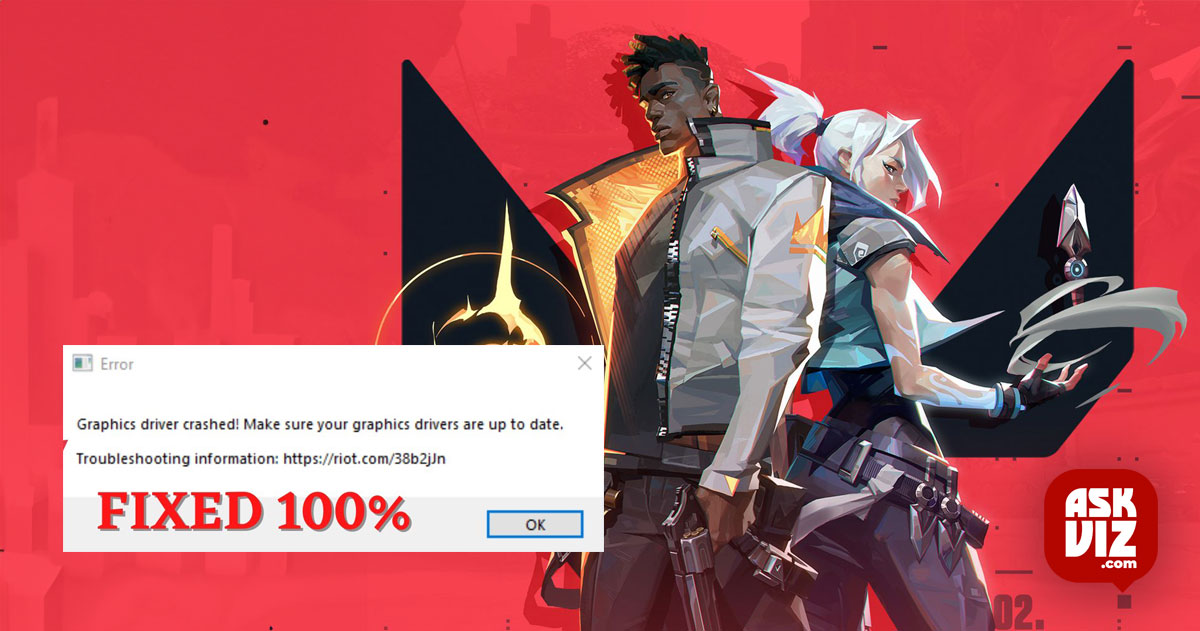You’ve come to the correct place if you’ve been experiencing the Graphics Driver Crashed Valorant and are trying to find a fast repair. Among the crashes that gamers have to deal with the most frustrating is this one. The probability of players experiencing it rises with each Riot Games update, and driver or Windows upgrade issues are usually the root cause.
When new content is introduced, patches may also cause this to happen. It’s advisable to wait until Riot Games issues a patch in such a case. For you, we’ve gathered every possible fix, independent of the graphics card type you’re using (NVIDIA, AMD, or Intel).
Possible Fix of Graphics Driver Crashed Valorant
Before attempting any of the following remedies, please make sure you are using the correct GPU and check your display settings. When utilizing a dedicated GPU, begin by considering the following recommendations:
There will be an error message displayed. It will crash if the graphics driver is out-of-date, corrupted, or incompatible. As a result, you ought to attempt updating it, particularly if you haven’t done it recently.
Updating the graphics driver is the recommended course of action in this situation, particularly if you haven’t done so recently. To do this, take the following actions:
- · Enter Device Manager into the search box to see the first result.
- · After that, select Display adapters and give the Graphics driver a double-click.
- · Select Update driver from the menu that appears when you right-click the driver.
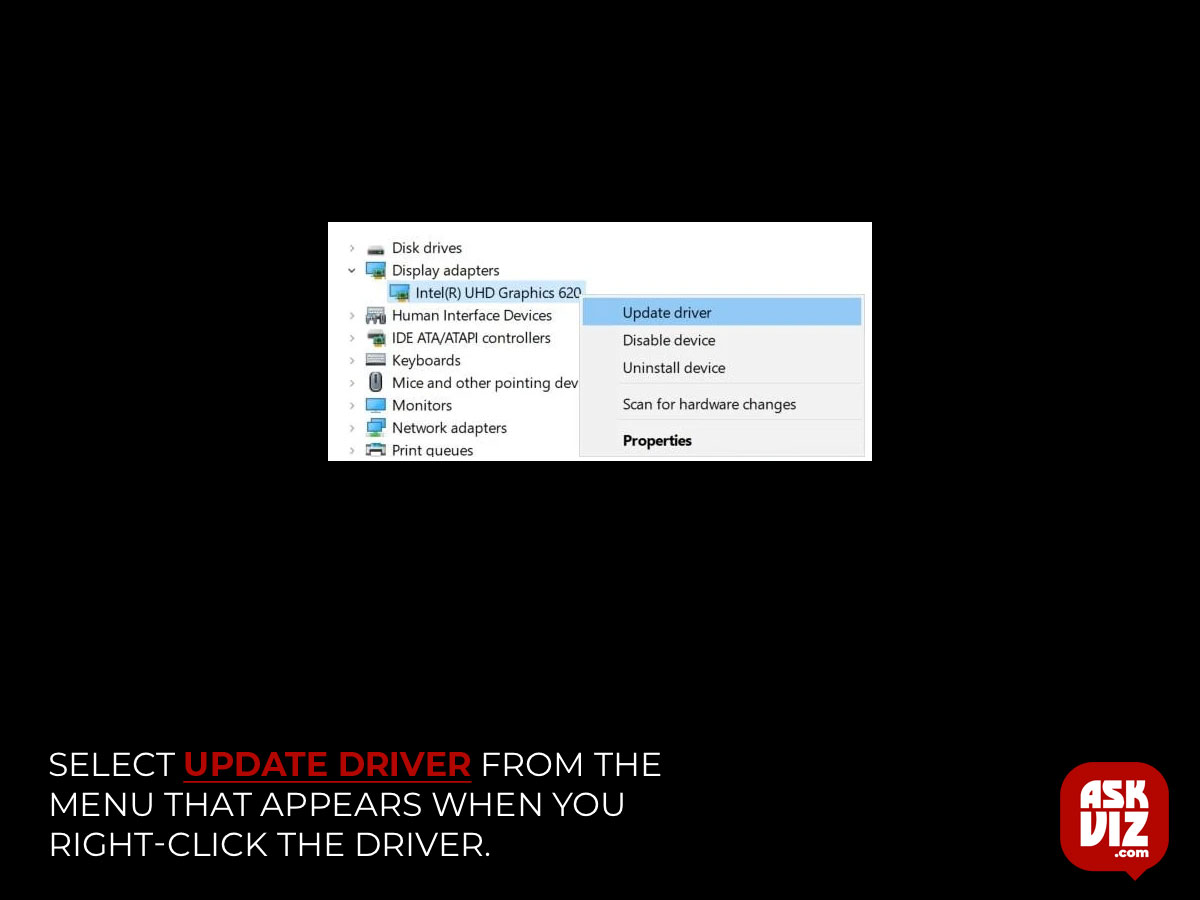
- · Restart the computer after that to check if the issue has been fixed.
Step 2: Revert the Graphics Driver
You should go back to the previous version of the graphics driver if you receive the error “Graphics Driver Crashed Valorant“ still crashing even after you’ve updated it. If the Roll Back Driver option is greyed out, you can get an earlier version from the manufacturer. You can use Device Manager to roll back the graphics driver (see screenshot).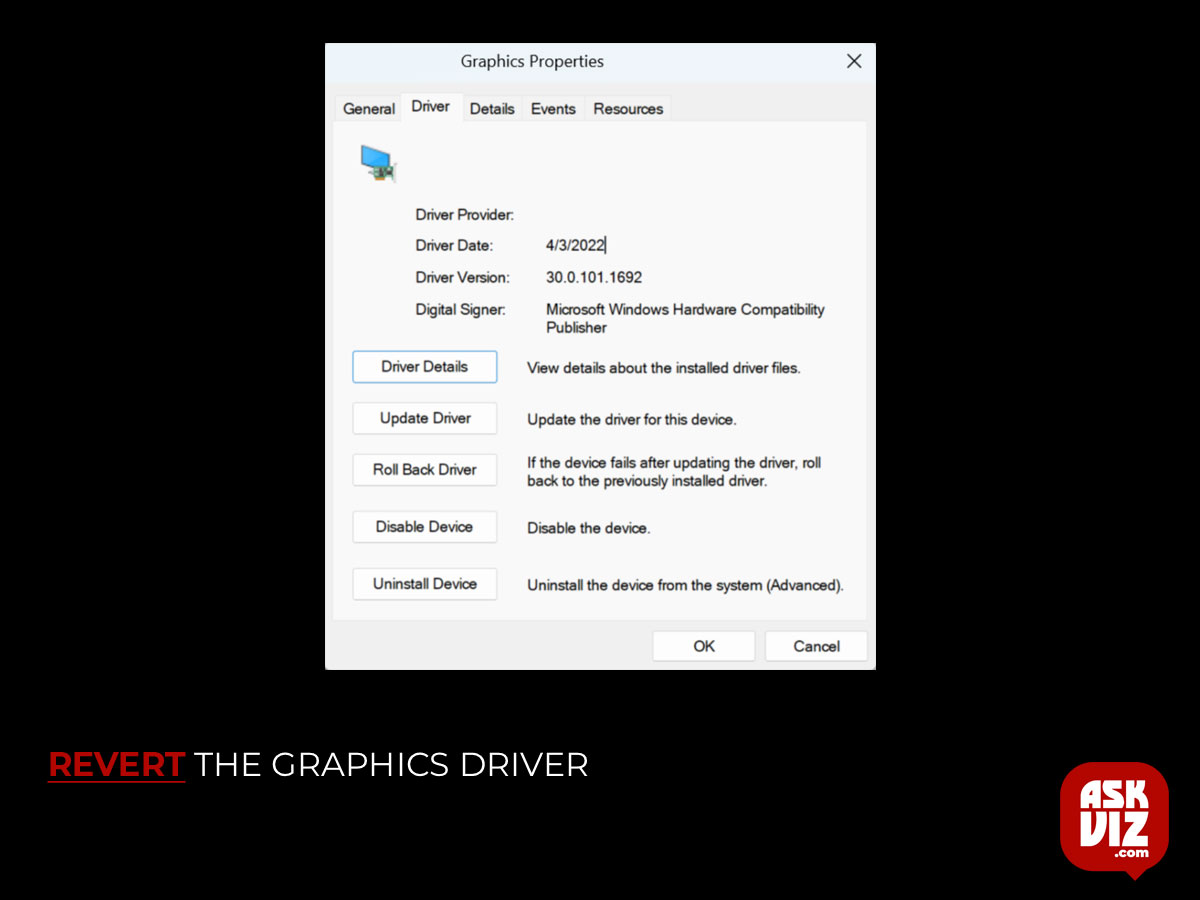
Install the second most recent driver after viewing all earlier iterations.
To download the files, you wish to, change the numbers at the end of the link.
Select the product model and the operating system. Then scroll down the list and download an older driver.
Step 3: Upgrade DirectX
If you’re using an outdated version of DirectX, this error may appear and interfere with how your Valorant and graphics card communicate. To find out if you’re using the latest version of DirectX, follow these steps:
- Type dxdiag into the Task Bar Search box, then click Enter.
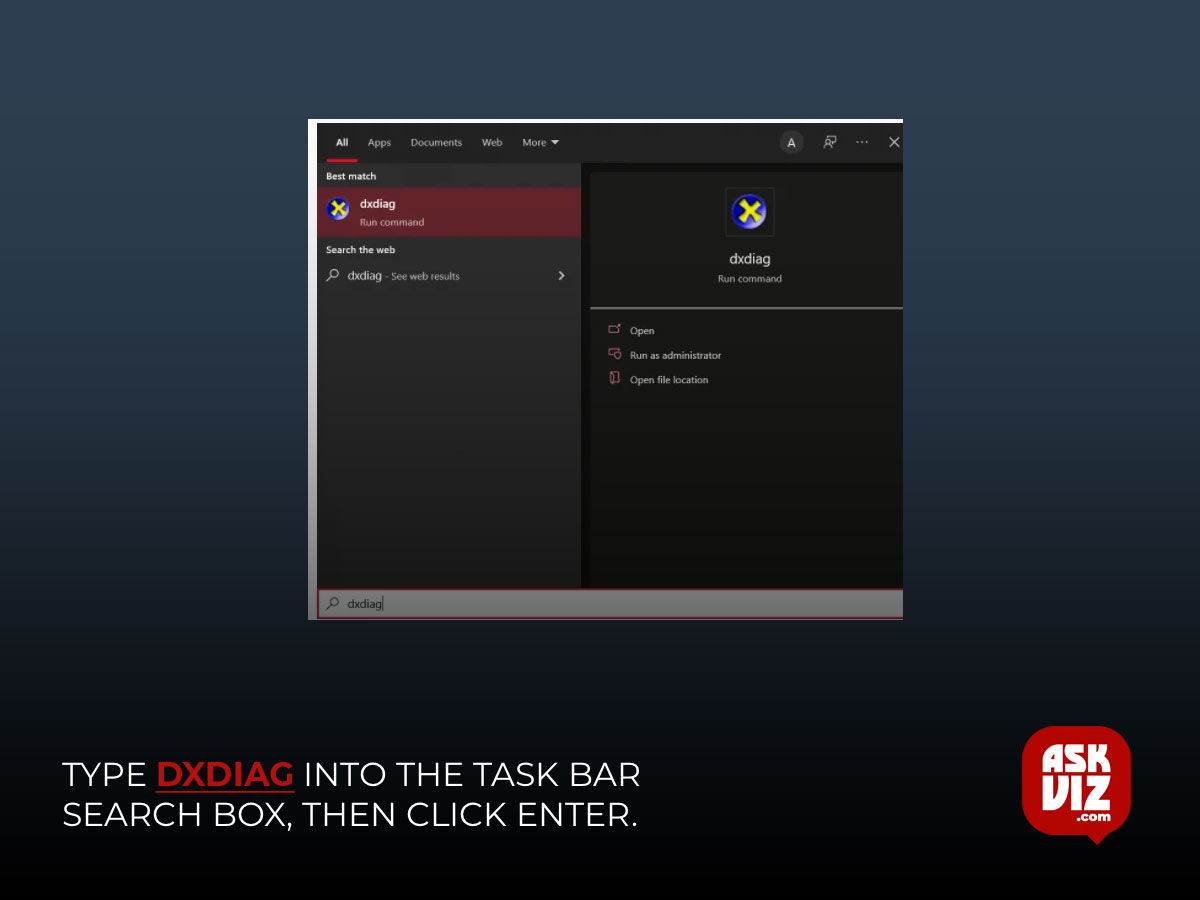
- From the results, select dxdiag
- Type dxdiag into the Task Bar Search box, then click Enter.
- Check the DirectX Version in the lower right corner of the first page (the System tab).
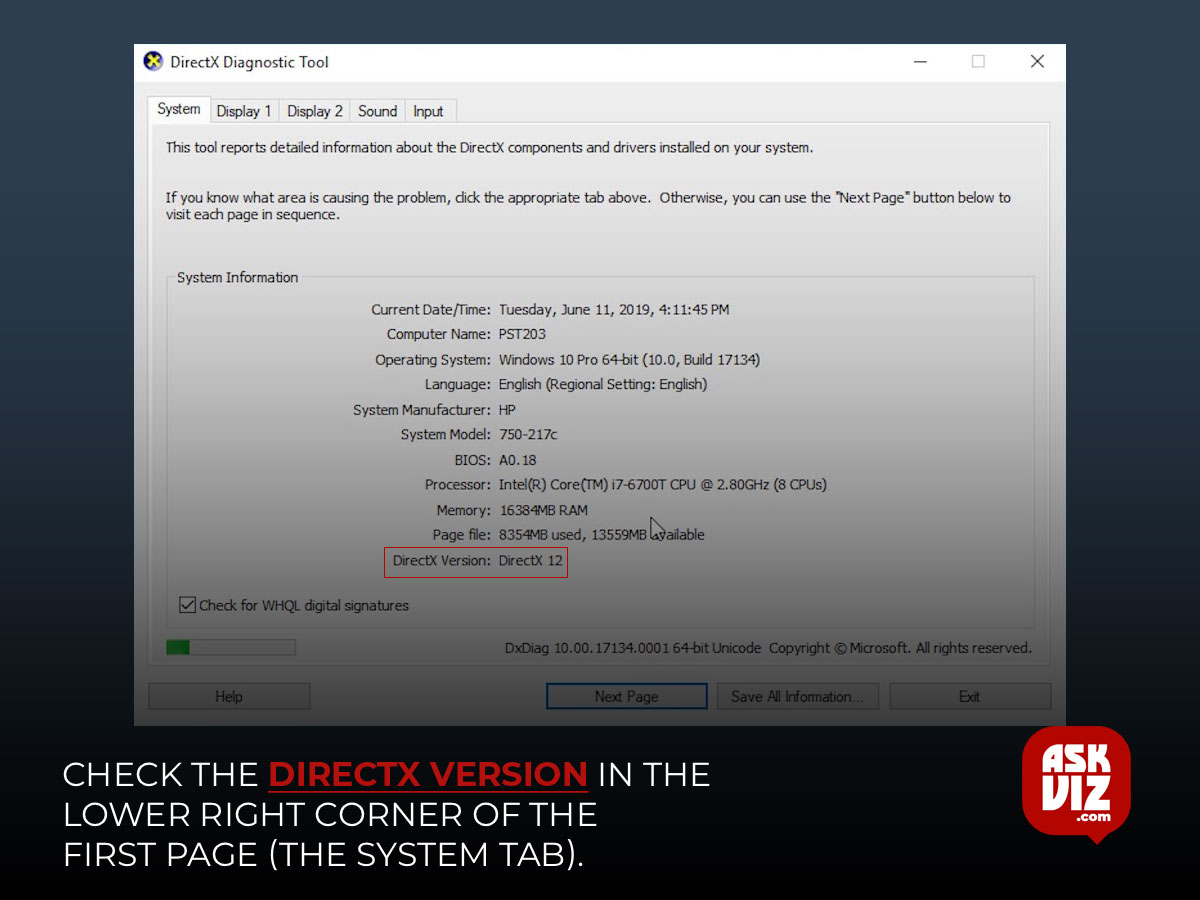
To update your DirectX version, you must update Windows to the most recent version. Check again that you’ve completed a Windows Update as a consequence.
Step 4: Clear the Graphics Card
Users can create graphics profiles with NVIDIA’s Control Panel and AMD’s Catalyst Control Centre, which can override application settings and potentially cause VALORANT to malfunction.
NVIDIA Control Panel
- Right-click on your Desktop and go to NVIDIA Control Panel.
- Select Manage 3D Settings.
- Click on Restore Defaults.
CATALYST Control Center
- Right-click on your Desktop and select Catalyst Control Center (aka VISION Center).
- Select Preferences.
- Click on Restore Factory Defaults.
Step 5: Play Valorant in Windowed Mode
If the Valorant graphics driver crashed error remains, or the game continues to hit after you’ve tried the two solutions above, the problem might be on their end. However, by playing the game in windowed mode, you can lessen the number of crashes:
- Start Valorant.
- Press Alt + Enter on the loading screen to switch to windowed mode.
Step 6: Stop Overclocking
The game is more susceptible to overclocking than your hardware, especially if you’re using third-party tools like MSI Afterburner. This may not permanently fix the problem, but it will enjoy the game with fewer crashes.
Step 7: Close all Background Apps
Application interference is another probable reason for the issue. To open Task Manager and close any extra applications, press Ctrl + Shift + Esc.
Because Valorant uses a lot of memory and CPU when playing a game, specific antivirus programs will mistake it for a virus. You can either add the Valorant executable file to the exclusion list or temporarily uninstall it.
Because the third-party antivirus program has a deep hook into your system, turning it off may not always work.
Step 8: Turn VSync Off
Some players have discovered that eradicating VSync resolves their Valorant crashing problem. Enabling VSync forces your game to run at your monitor’s highest possible refresh rate (usually 60 Hz). You can unlock your FPS by turning off VSync in this situation.
If this solution does not work for you, try decreasing your game’s settings. Lower the graphics parameters in Settings > Video > GRAPHICS QUALITY. Or just manually set the parameters to these values:
- Multithreaded Rendering: Off
- Material Quality: Low
- Texture Quality: Low
- Detail Quality: Low
- UI Quality: Low
- Vignette: Off
- Sync: Off
- Anti-Aliasing: Off
- Anisotropic Filtering: 1x
- Improve Quality: Off
- Bloom: Off
- Distortion: Off
- First Person Shadows: Off
Step 9: Put Riot Vanguard back on
The game’s crash could be related to Vanguard. In such a case, you can cleanly reinstall it, which has helped a lot of players.
To open the Run box, press the Windows logo and the R buttonsFgamingF on your keyboard.
After entering appwiz.cpl, hit Enter.
- Select Uninstall from the right-click menu for Riot Vanguard.
- Go to the official Valorant website and install the game again.
Step 10: Look for Drivers Without Verification
1. Making Use of the DirectX Diagnostic Tool
2. Run is open; type dxdiag; press Enter.
3. Make the WHQL Check Active.
4. Now choose each tab and find if it says “Yes” to WHQL Logo’d.
Step 11: Reinstall Drivers using DDU
First, make sure DDU is installed on your computer. Go to the official download page, scroll to the bottom, and choose a download location if you haven’t already.
If you want to install a specific graphics driver version, make sure you download the installer first and then install the driver offline after the reinstall.
- Unzip the file to your desktop once it has been downloaded. Then double-click DDU.exe to extract the files from the folder.
- After that, you must go into Safe Mode. Press Win+I on your keyboard (the Windows logo and I keys). Select Update & Security from the drop-down menu.
- Click on Recovery from the left pane. Click Restart now under Advanced Startup.
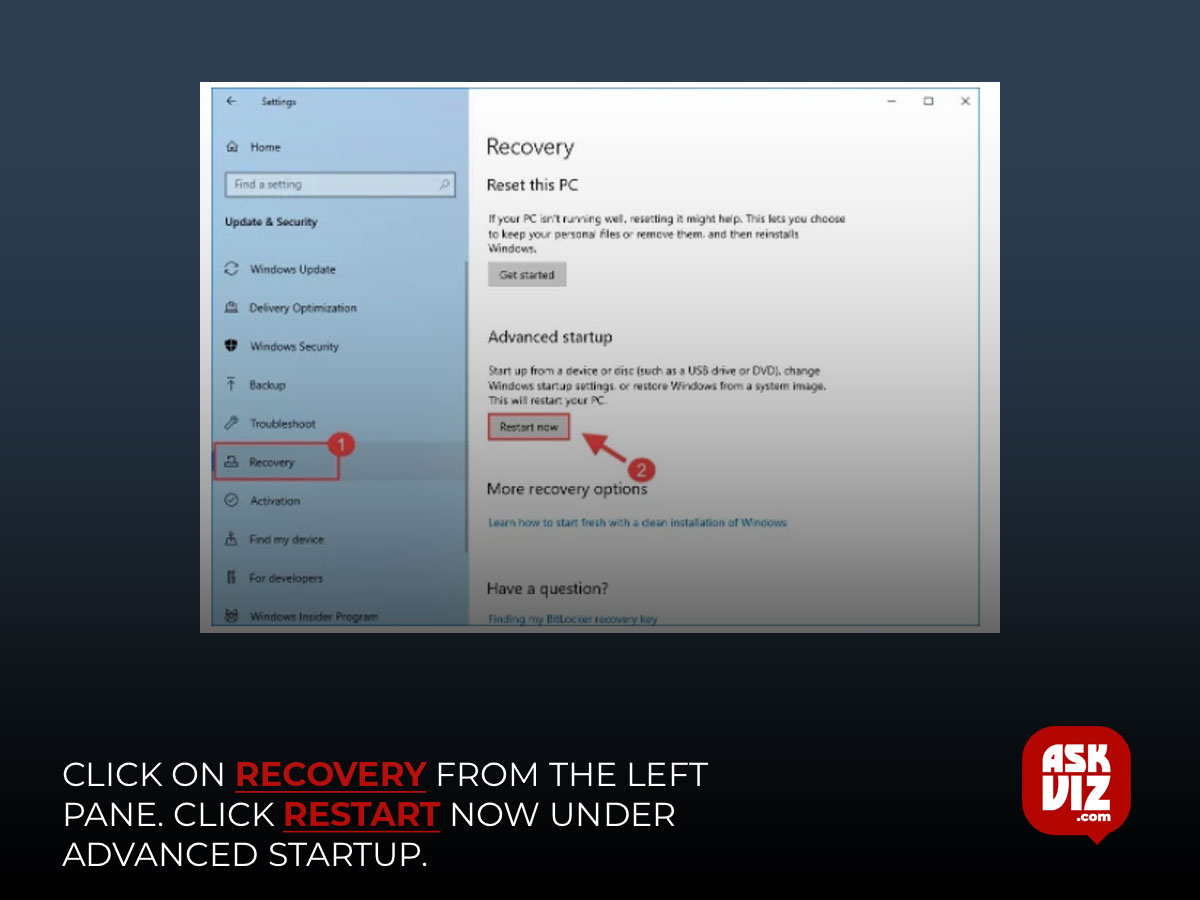
- Now, select Troubleshoot.
- Select Advanced options
- Select Startup Settings.
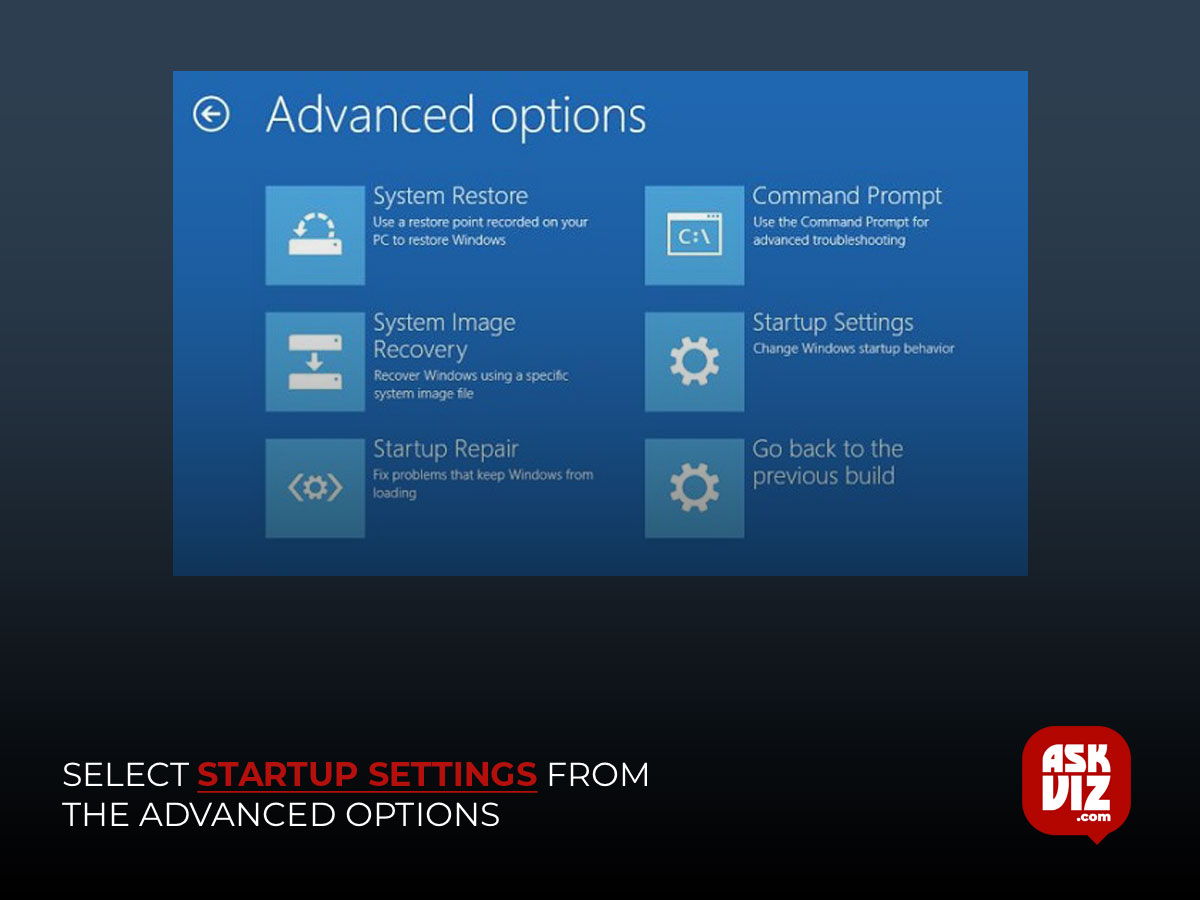
- Click Restart.
- A list of various launch options will appear. To enter Safe Mode without internet access, press the number 4 key on your keyboard.
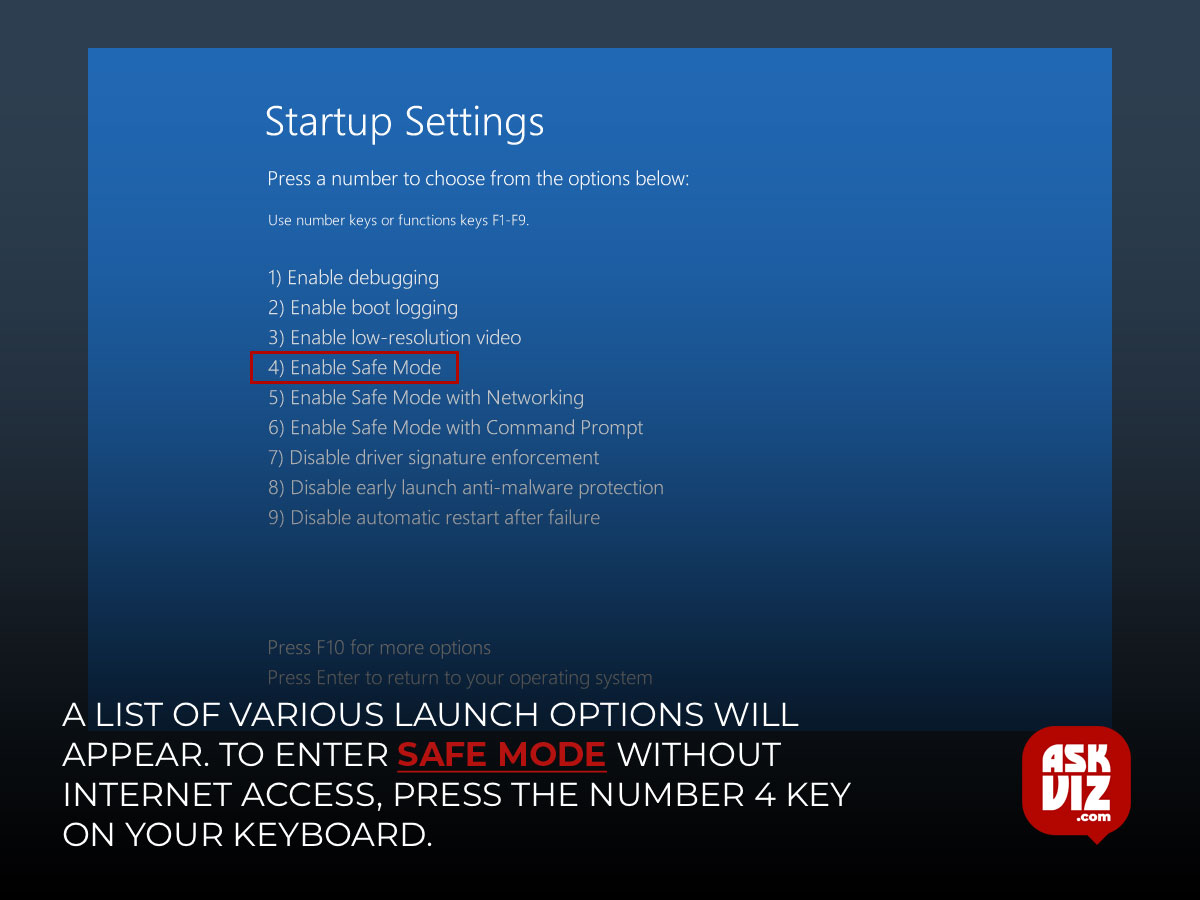
- After your computer has restarted, log in as usual and open DDU.
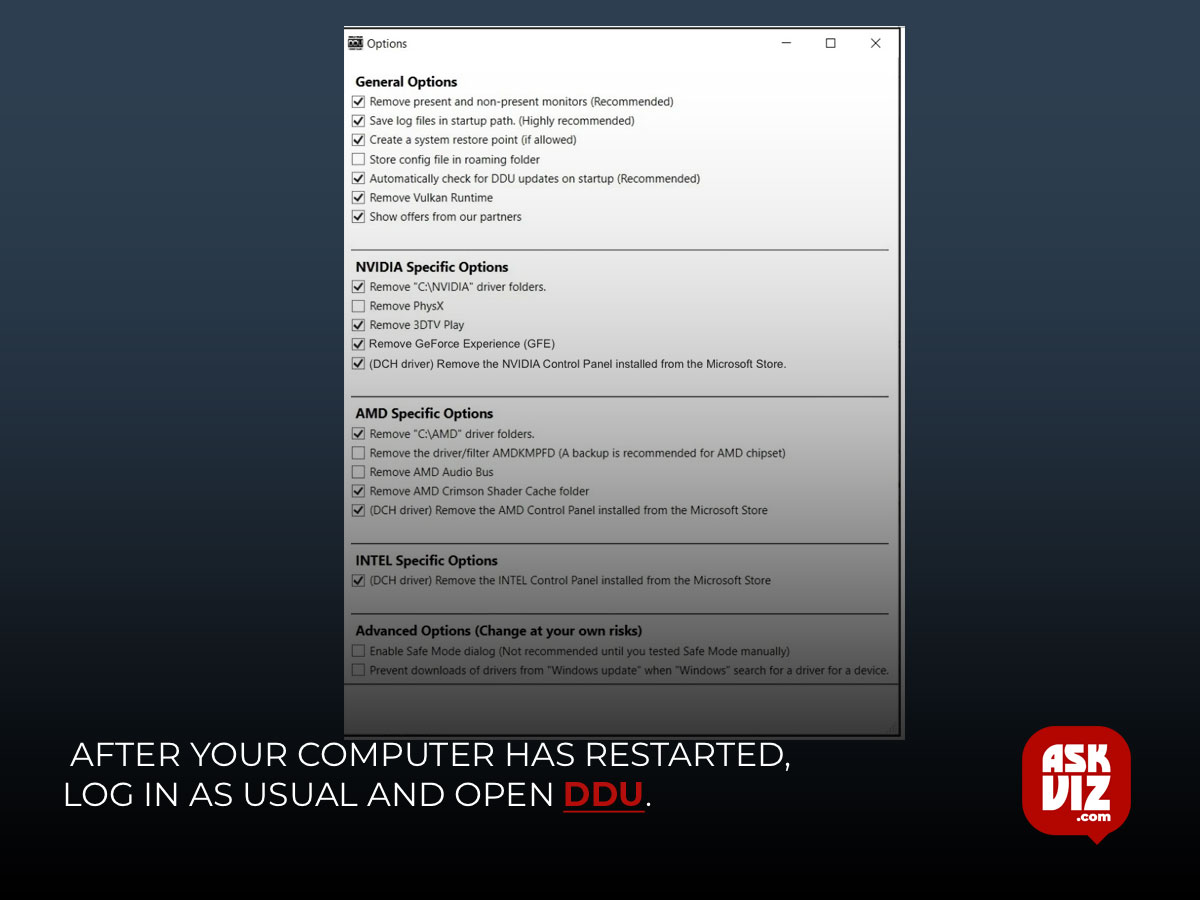
- Select your preferences in the pop-up options window. Simply close the window if you’re unsure.
- Select your GPU manufacturer and device type on the right. After that, click Clean and restart your computer.
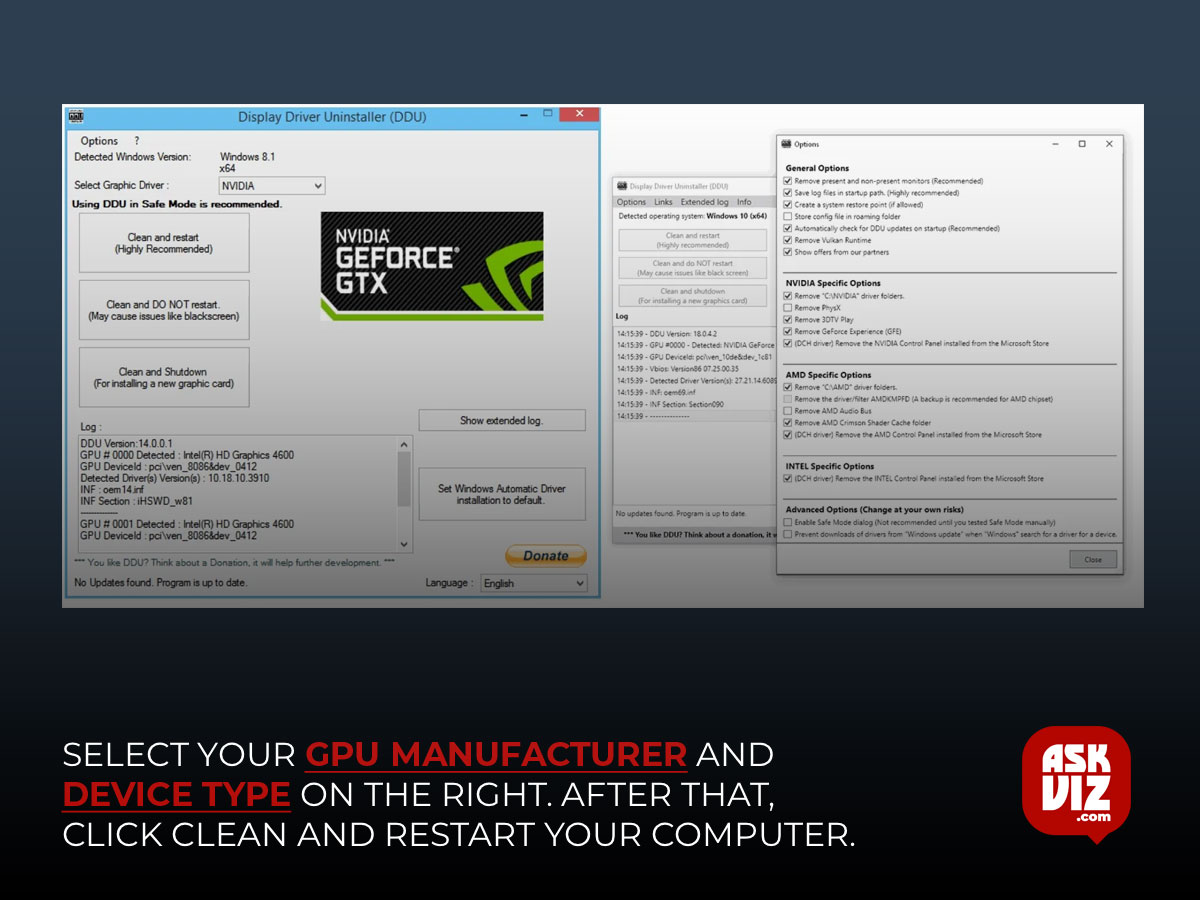
- Your PC should restart when DDN has purged the graphics driver. You may now see if the graphics problem still exists.
With any luck, one of the aforementioned fixes will enable you to resolve the Valorant Graphics driver crash. Upgrading or reinstalling your drivers may not fix the “graphics card driver crashed” error; if it still occurs in other games in addition to Valorant, you might have a hardware problem. You should get in touch with Riot Games support if you’re still seeing the “graphics card driver crashed” error in Valorant. If your graphics card isn’t working properly, you should also look for graphics card support.
FAQS
How to Fix GPU Crashing PC?
- Fix 1: Update GPU Driver. …
- Fix 2: Remove the Entire Driver. …
- Fix 3: Check for Overheating. …
- Fix 4: Update DirectX. …
- Fix 5: Change In-Game Settings. …
- Fix 6: Stop Overclocking. …
- Fix 7: Change a PSU…
- Fix 8: Change a New GPU.
How do I fix my graphics driver?
Click Start, type “Device Manager,” and click Open. Click Display Adapters and select your graphics card. Open the Driver tab, click Update Driver, and select Search automatically for updated driver software. Or, select Browse My Computer for driver software to choose a driver that you’ve already found and downloaded.