Some may view third-party apps with suspicion because of their association with illicit content. Since it is not against the law to use a third-party app, this is not the case. The term “Install third-party apps on Samsung TV” refers to software programs created by entities other than the device’s or OS’s maker.
So, you own a Smart Samsung TV, but you’re not sure how to install third-party apps. Get your query addressed most thoroughly by taking a journey via this page. Knowing how to install third-party apps on your Samsung TV not downloading apps, is just as useful as knowing how to install apps from the Play Store.
Accomplish: Install third-party apps on Samsung TV
Importantly, you’ll need a computer and a storage device (Flash Drive, SD card, Pen Drive, etc.) to successfully install third-party programs on your Smart Stremio Samsung TV. Also, make sure that the wifi networks on your computer and TV are identical.
Now that you’re ready to download the third-party apps, turn on the Unknown Sources function on your Samsung Smart TV. This will allow programs to be installed from unknown sources. Here are the steps you need to follow to accomplish this:
- A green light for installations coming from untrusted sources
- Power up your Samsung Smart Television.
- Search for “Settings” on the main menu.
- To access the Security settings, go to the Personal tab.
- The Unknown Sources setting should now be visible to you. Toggle the corresponding switch to turn it on.

- After you turn this on, you won’t be limited to just the Play Store when it comes to app downloads.
Enabling the Developer Mode
Secondly, you will need to enable the Developer Mode on your Samsung Smart TV. Turning on the developer mode will allow you to have access to all kinds of useful tools and tweaks in your Smart TV. Downloading third-party apps is one of the functionalities you can achieve with the developer mode. Therefore, be sure to follow the steps given below to enable it:
- Turn your Samsung Smart TV on.
- Navigate to settings and select the Smart Hub option.
- Select the Apps section.
- You will be prompted to enter a PIN after clicking on the apps panel. With your remote, enter 12345 as the pin. This is the default code for all Samsung Smart TVs.
- Now a window with Developer mode configuration will appear. Toggle the Developer Mode to ON.
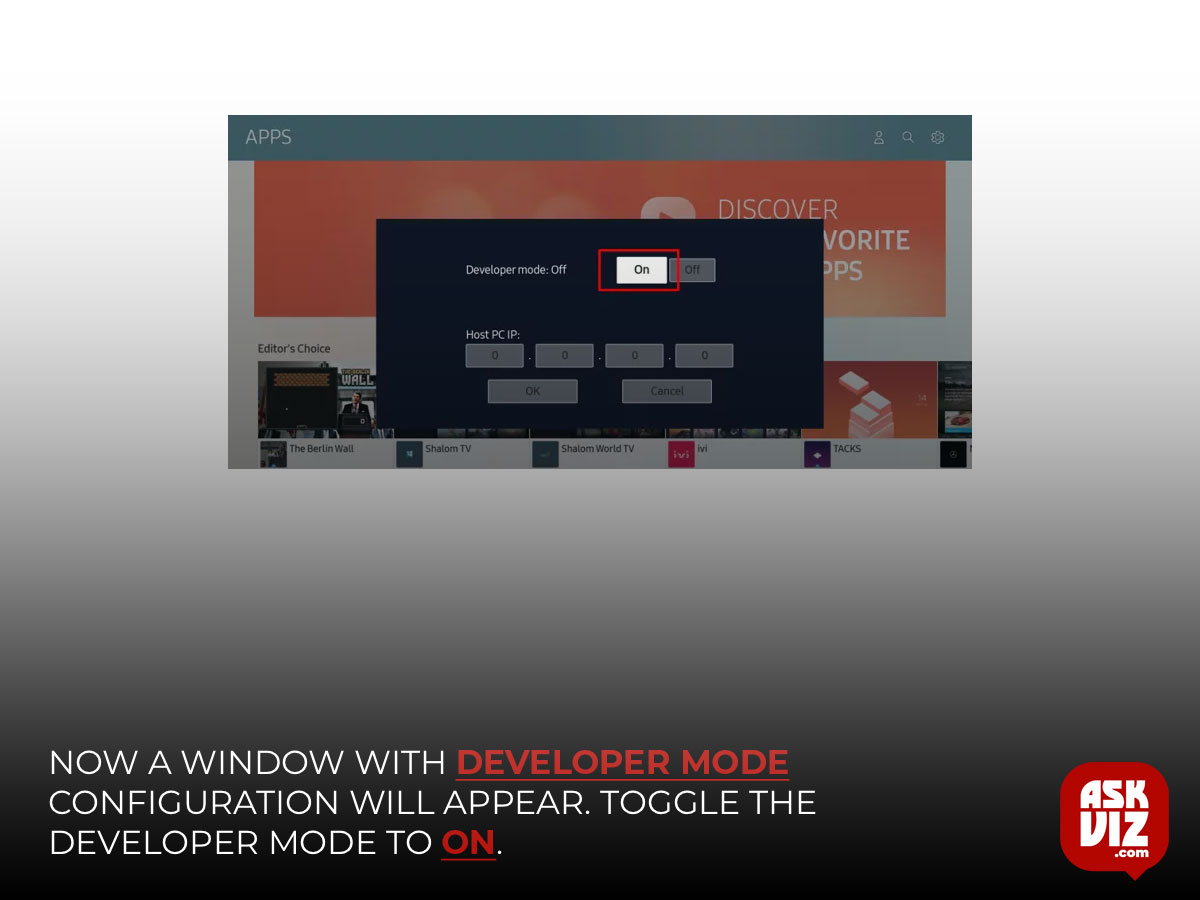
- Next, enter the IP address of the computer that you want to connect to the TV and click on OK. (You can find the IP address of your computer from Microsoft support)
- You can then reboot your TV and be good to go.
Now that everything is ready, you can Install third-party apps on Samsung TV. You can download the apps through both external and internal means. Either an external storage device or your computer’s command prompt will be required for this.
Exploring the Command Prompt for Third-Party App Downloads
If you own a Samsung Smart TV, there is a simple method to install third-party apps. The program may be installed on your TV with the help of your computer and a few commands are entered into the command prompt. To accomplish this, though, you’ll have to identify your TV’s IP address. If you need the IP address, here’s how to get it:
- Turn on your TV and navigate to Settings.
- Select the network option.
- Click on Information and you will see the IP Address section.
- Jot down the IP Address of your TV. It should resemble this, 168.2.201
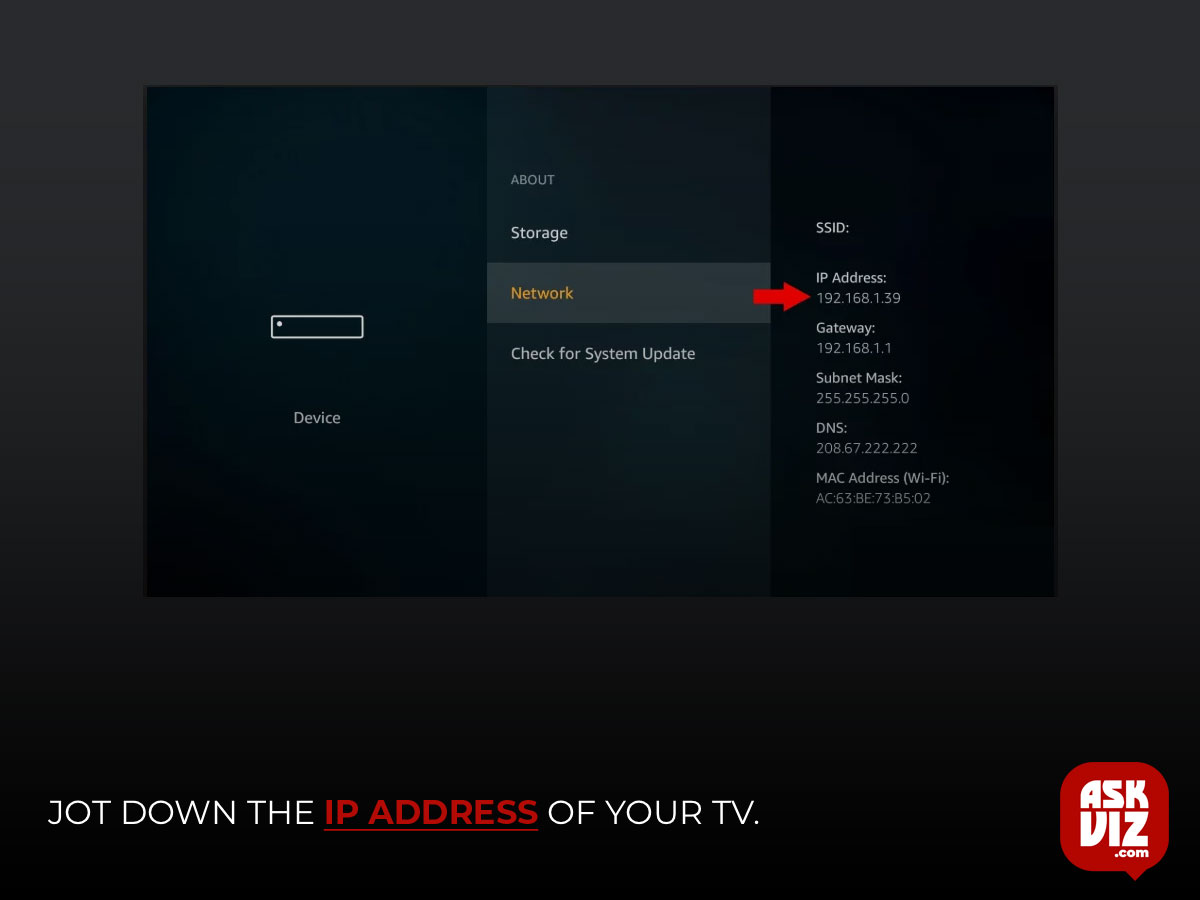
Now that you have the IP Address of your TV, you can proceed with the download process by following the given steps below:
Launch the Command Prompt on your PC
To connect to your TV, open the Command Prompt and type in adb connect 192.168.2.201. The address 192.168.2.201:5555 will be displayed.
Launch the software by using the command install D\install.apk.
The download is now underway, so please be patient. In prompt, it ought should show up as a success.
Use the command adb disconnect 192.168.2.201 (your TV’s IP address) to disconnect it from your computer and TV.
At this point, the third-party software should be successfully installed on your Samsung Smart TV. Once you’ve downloaded an app on your TV, you can access it by navigating to the smart hub and then apps.
Using External Storage Devices to Download Third-Party Applications
Here, you’ll need to find a reliable online source and follow their instructions to side-load programs. You can accomplish this by utilizing your computer’s web browser to download the program to your computer. It is now possible to transfer files from a computer to a Samsung Smart TV using a flash drive or other storage device. Consequently, you need to adhere to the following procedures in order to accomplish this process:
- Launch a web browser on your desktop, laptop, or mobile device.
- To install an app on your Samsung Smart TV, search for the. apk file and download it from a reputable source.
- Transfer the file to your computer by inserting the flash drive into your laptop.
- Take the USB drive out of your computer and insert it into your TV after you’ve copied the file.
- After you locate the.apk file on the flash drive, open it, and then click the Install button.
- After the installation is finished, you may launch the app on your Samsung Smart TV and start enjoying it.
Added benefit: Setting up ADB on a Windows Machine
Here are the steps to follow if you’re experiencing trouble setting up ADB on Windows. Verify that you are running the system as an administrator.
- Get the ADB setup file for Windows by clicking here.
- Extract the files to a convenient spot (the desktop or a drive is ideal).
- Next, open the command prompt (Windows + S, type cmd, right-click on it, and select Run as administrator).
- Now you have to cd to the location where you extracted the zipped file. Use the dir command to see which folders are listed in your current location in the command prompt.
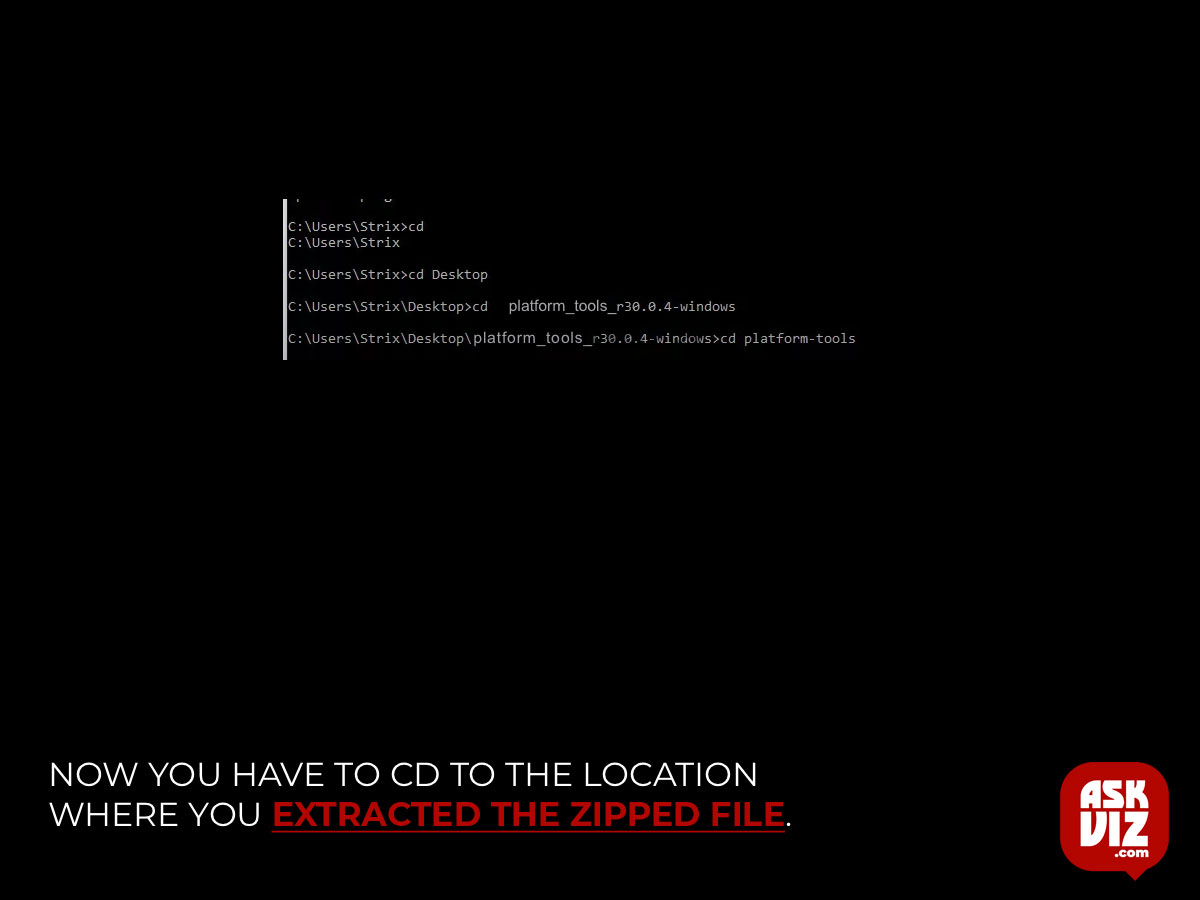
- Now, when you type adb as a command run it, it will be accessible.
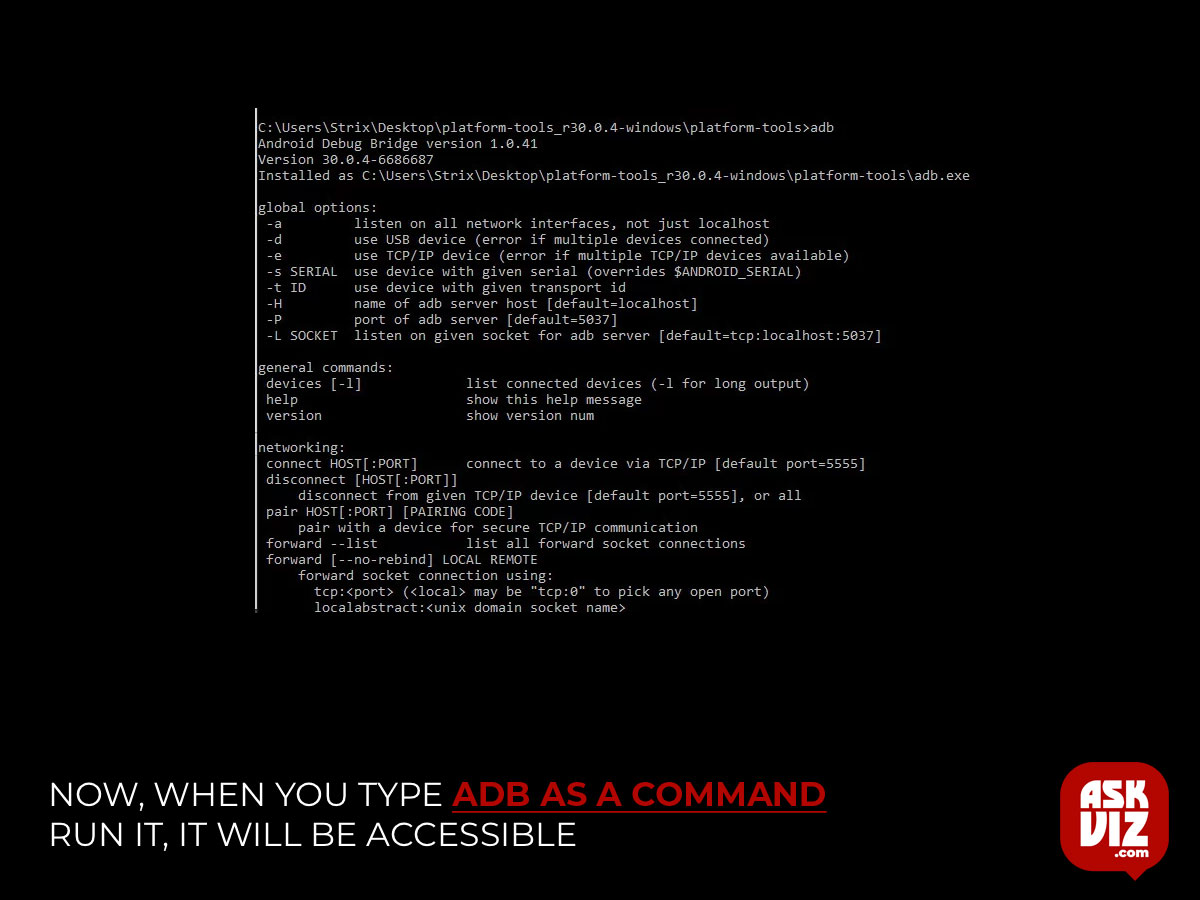
FAQS
Can I install APK on a Samsung Smart TV?
A Samsung TV cannot have APK files installed on it like an Android device. Samsung TVs require TPKs as opposed to APK files, which are designed only for Android.
How do I add apps to my Samsung Smart TV that are not listed?
First, press the Home button on your remote to open Smart Hub. Using the directional pad, scroll to Apps, and then select it. Next, go to Settings, navigate to the App you want to add to your home screen, and then scroll to Add to Home, and select it









